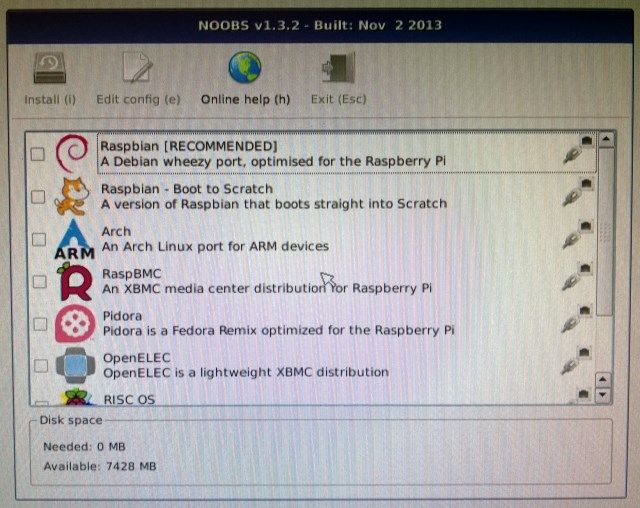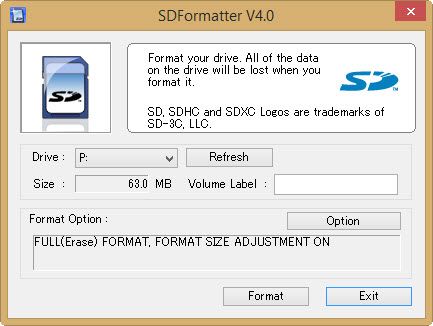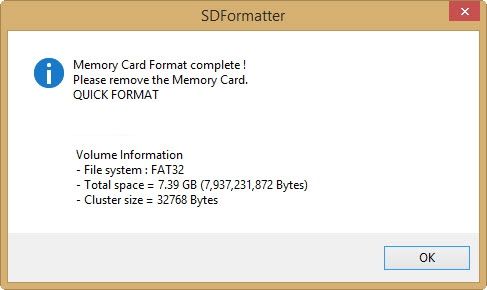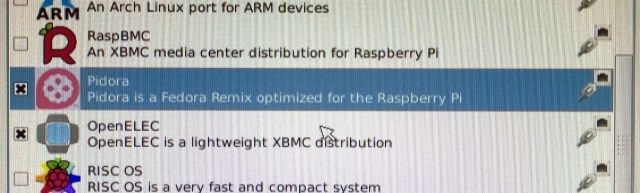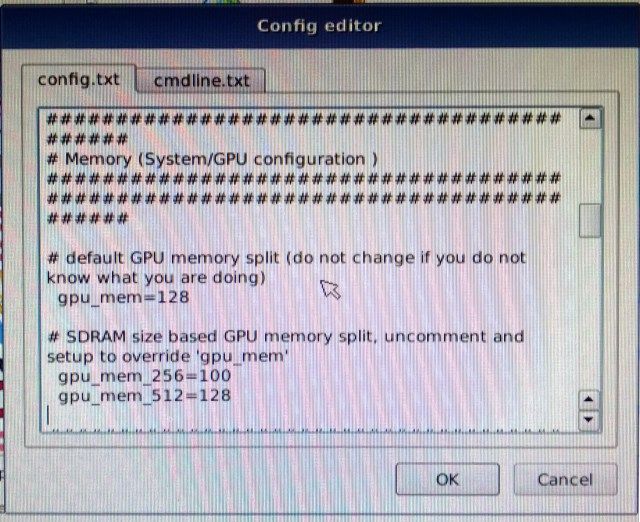Despite its success, there is something about the Raspberry Pi that might just put people off: until now, setting it up has not been particularly user friendly. NOOBS aims to change that!
Intended for youngsters to get to grips with computing in countries where IT skills are a rarity, the Raspberry Pi has proved to be a surprisingly popular device – especially considering the relatively low specification.
Setting up a Raspberry Pi isn't difficult – however it is unnecessarily involved, requiring SD card writing software. Wouldn't it be much easier if the tools for installing the Pi could be simply copied to an SD card and the computer launched?
The Raspberry Pi Foundation obviously thought so as they have released NOOBS, a tool for streamlining installation, running multiple operating systems and easily configuring your OS options.
What Is NOOBS?
Provided as a free download from the Raspberry Pi website, NOOBS (New Out Of Box Software) is a user interface enabling the easy installation of a choice of operating systems for your Raspberry Pi. Two downloads are available: a bulky offline installer that downloads all of the available operating systems and a slimline, Lite option, which is configured for network installation.
Once installation is complete (see below), NOOBS also provides the means to configure your Pi; previously this would have been something you would do by opening a text file or – in the case of Raspbian – in a command line menu. With NOOBS, configuration is made far easier.
Ultimately, this utility makes it quick and easy to setup and get started with a Raspberry Pi.
Another tool, BerryBoot, is also available for installing multiple operating systems on the Raspberry Pi.
Choosing Your Raspberry Pi OS with NOOBS
Setting up NOOBS is deceptively simple, but before you start, let's take a look at the available Raspberry Pi operating systems that can be installed:
- Raspbian – Debian release for Raspberry Pi
- OpenELEC – streamlined XBMC release
- RISC OS – the classic British operating system
- Raspbian – Version configured to boot to Desktop
- Arch – Arch Linux build for Raspberry Pi
- RaspBMC – Raspbian with XBMC
- Pidora – Raspberry Pi fork of Fedora
You might want to install one; you might prefer several. Like BerryBoot, NOOBS allows dual booting, and session data is maintained in each OS image. This means that you will be able to work on developing a basic computer game in Raspbian, save your data then boot into OpenELEC to watch a movie before switching back to Raspbian to carry on where you left off.
By now you should have downloaded the NOOBS installer – the Lite version is best to get started with, especially if space on your chosen SD card is limited.
Configuring Your SD Card For NOOBS
You'll need to use your desktop computer to configure the SD card for NOOBS.
After using the download link above (we'll be focusing on the Lite online installer here) you'll also need to grab the SD Card Association formatting tool from www.sdcard.org/downloads/formatter_4.
Once downloaded, install and insert your SD card into your card reader. Use the formatting tool to erase and reformat your card (any data on it already will be lost), ensuring that the correct drive letter is selected.
Ensure you have a card that is over 4 GB. When selecting options, use Format Size Adjustment on Windows; Overwrite Format if you're using a Mac OS X. If you're on Linux, use gparted instead.
When you're done, the software will confirm the reformat. Now it's time to unzip the NOOBS download onto the SD card. This means that the contents of the NOOBS zip file should be at the root of the SD card, opposed to a folder called NOOBS_lite_X_X_X.
You should then safely eject the SD card, insert it into your Raspberry Pi and boot up the little computer!
Install Your Favourite Raspberry Pi Operating Systems
With your Pi powered up and a network cable connected, it should take just a few moments for NOOBS to launch, displaying a list of available operating systems.
Installation is fiendishly simple: click the operating system(s) you want, and click Install or press i. You will then see a warning message explaining that data on the card is about to be overwritten. All you need to do then is agree to proceed and wait as the selected operating systems are downloaded and extracted!
Note that there is also the option to add an empty 512 MB ext4 format partition to the card, which you might use to share data between several installed OSes.
OS Installed? Easily Setup Your Raspberry Pi With NOOBS
NOOBS provides the user with some easy to use post-installation options.
To access these, you will need to hold Shift as the computer boots. This will return you to the NOOBS screen where you can highlight your chosen OS and use the Edit config button (or e key) to configure your OSes.
You'll see a couple of tabs, config.txt and cmdline.txt which you can use to configure how a particular Raspberry Pi operating system boots and runs. Memory options, HDMI overscan, etc., can be set here. Note that you shouldn't make any changes here unless you know what you are doing.
Click OK to return to the main NOOBS screen, and select Exit (Esc on your keyboard) to launch the OS selection menu.
Note that you can also add operating systems from this screen after the initial installation.
NOOBS: The Raspberry Pi Setup Solution For Newbies
Would the Raspberry Pi have been more successful had it shipped with NOOBS? Probably not. Is it a better way for newbies to get to grips with the little computer? Undoubtedly.
NOOBS essentially streamlines the setup of your chosen Raspberry Pi OS and proves useful to experienced and new users alike.
Have you tried NOOBS? Tell us what you think of it in the comments.