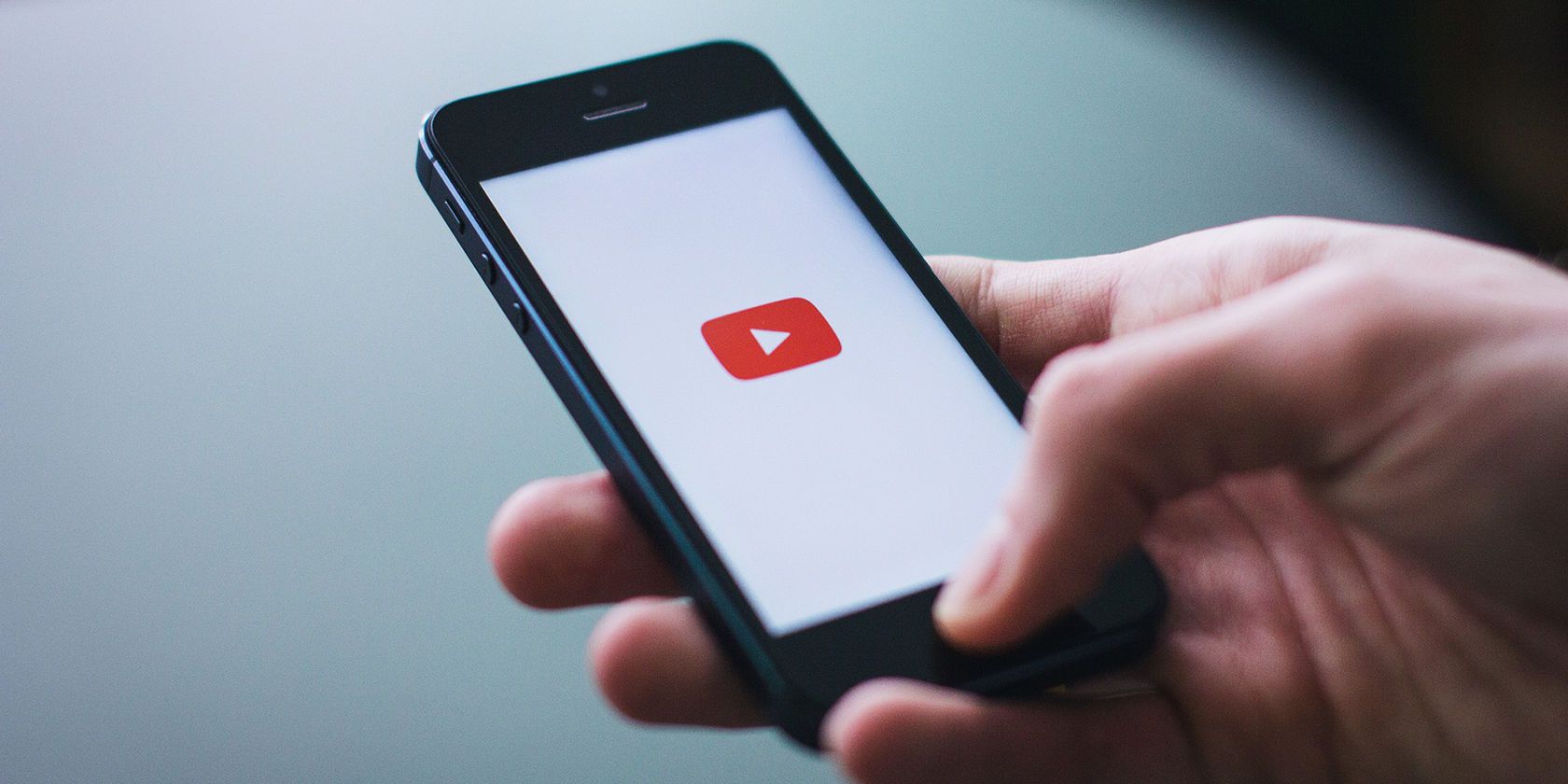Unless you have an expensive unlimited data plan, you probably have to keep an eye on how much mobile data you use every month. Since streaming video on sites like YouTube is one of the biggest culprits for sucking up your data quota, you should be aware of YouTube's data consumption so it doesn't end up costing you.
Let's take a look at how much data YouTube uses, how to measure its data consumption, and review tips to reduce your YouTube data usage. You'll never have to guess how much data YouTube is using again.
Does YouTube Use Data?
Just so we're clear before we proceed: Yes, YouTube uses mobile data. Aside from calling and SMS texting, almost everything you do on your smartphone uses data when you're not connected to Wi-Fi.
That includes using messaging apps such as WhatsApp, streaming music on Spotify or other services, browsing social media sites and the web, and watching videos. As a result, reducing mobile data usage is a concern for many.
If you're on Wi-Fi, you can watch YouTube videos without using data. But anywhere else, watching YouTube consumes data.
Why Does YouTube Use So Much Data?
The simple answer is that transmitting video is an information-heavy operation. Video is made up of many thousands of pixels that can change several times per second, meaning there's a lot of information that has to pass through the internet to reach your device.
Compared to downloading an image or streaming audio, video is a lot more complicated, so it uses more mobile data. This isn't limited to just YouTube, though. Other video streaming services use a lot of data, too.
How Much Data Does YouTube Use? A Calculation
YouTube's data usage depends on the quality of video you stream. The mobile apps (as well as the desktop site and YouTube apps for other platforms) offer multiple levels of quality, from a low of 144p all the way to 2160p (4K quality) if your device supports it.
Estimates for how much data each of these settings uses vary quite a bit, so let's run our own calculation to figure this out. Keep in mind that this is not exact and your results may vary.
YouTube's streaming help page contains information on recommended video bitrates for various streaming quality options. We'll use these as a baseline, though of course not every video is identical (and streaming is different than watching a recorded video).
For 480p video (standard quality), YouTube recommends a bitrate between 500 and 2,000Kbps. Let's average these two extremes and use 1,250Kbps.
1,250Kbps (kilobits per second) divided by 1,000 gives us 1.25Mbps (megabits per second). Since there are eight bits in one byte, 1.25Mbps divided by eight equals roughly 0.156 megabytes per second of video. Multiplying this by 60 seconds means that 480p video uses around 9.375MB of data per minute on YouTube.
9.375MB per minute times 60 minutes in an hour results in roughly 562.5MB of data per hour of YouTube streaming at 480p.
YouTube Quality Data Usage Compared
Applying this same calculation process to YouTube's other quality options results in the following estimates for YouTube data usage per hour.
Note that for 720p quality and above, YouTube also supports videos at 60FPS (frames per second) instead of the standard 30FPS. A higher FPS results in smoother video, but also more data usage as you'd expect. YouTube also supports HDR video, which uses additional data. But as those videos aren't common at the time of writing, we haven't considered them here.
- 144p: No bitrate provided by YouTube.
- 240p: 225MB per hour
- 360p: 315MB per hour
- 480p: 562.5MB per hour
- 720p at 30FPS: 1237.5MB (1.24GB) per hour
- 720p at 60FPS: 1856.25MB (1.86GB) per hour
- 1080p at 30FPS: 2.03GB per hour
- 1080p at 60FPS: 3.04GB per hour
- 1440p (2K) at 30FPS: 4.28GB per hour
- 1440p (2K) at 60FPS: 6.08GB per hour
- 2160p (4K) at 30FPS: 10.58GB per hour
- 2160p (4K) at 60FPS: 15.98GB per hour
For reference, 480p is considered "standard definition." 1080p is sometimes called "full HD," and is the highest quality that a lot of YouTube channels upload in. While 4K video isn't as widespread, many channels do provide 4K media.
360p is tolerable if you really want to save data, but you'll likely struggle to enjoy a video with anything lower than that.
How to Track Your Data Usage on YouTube
If you want to keep an eye on how much data you use on YouTube, both Android and iPhone provide ways to do so.
How to Review YouTube Data Consumption on Android
To check YouTube's data usage on Android, head to Settings > Network & Internet > Mobile network (this may differ depending on your version of Android). Here you'll see how much data you've used in the current billing cycle. Tap App data usage to see a breakdown by app.
In this list, find YouTube and select it. You'll see a breakdown of its data usage for the current cycle; tap the dates at the top to change this.
Foreground shows how much data the app used while you had it open and were actively using it. Background data shows what the app consumed while it was minimized. Disable the Background data slider to block the app from using your data when you don't have it open.
You should keep Unrestricted data usage turned off. If it's enabled, YouTube can still use as much data as it wants, even when Data Saver mode is on.
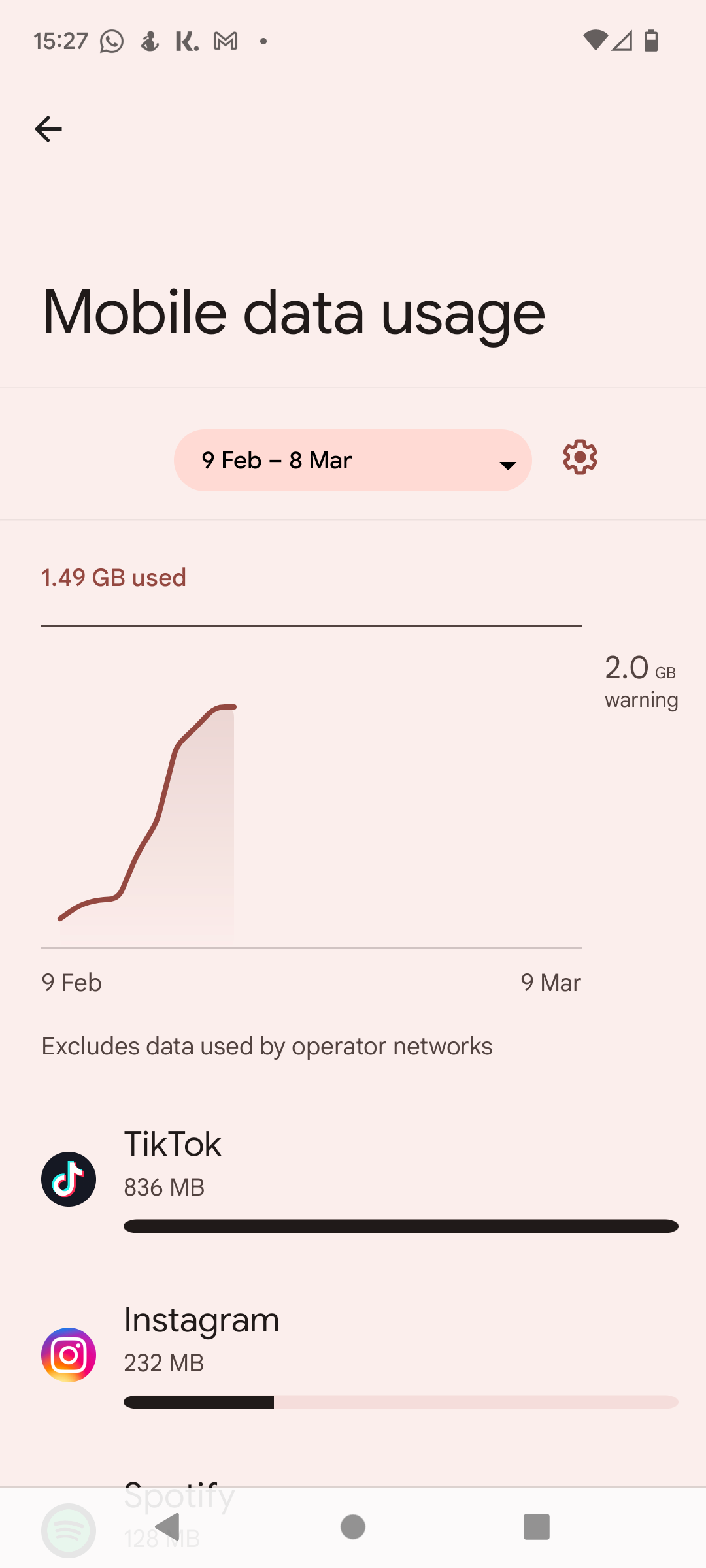
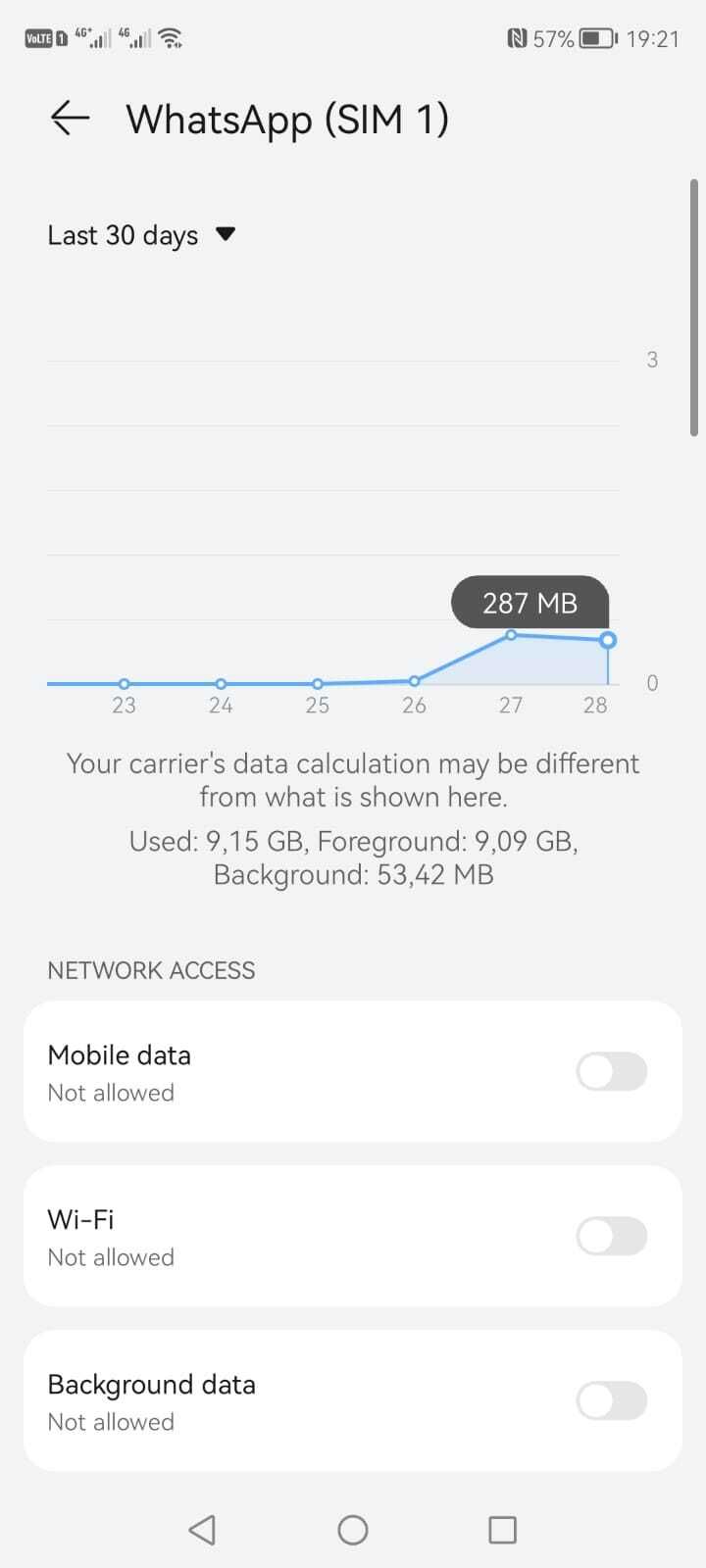
How to Check YouTube's Data Usage on iPhone
iPhone users can check how much data YouTube has used by navigating to Settings > Cellular. Find YouTube in the list below the top options, and you'll see its data usage.
Your iPhone tracks this for the Current Period, but unfortunately, it doesn't update this timeline automatically. You'll need to scroll to the bottom and hit Reset Statistics to start a new data consumption period. For best results, you should set a reminder to do this every time your billing cycle restarts.
Meanwhile, if you want to block YouTube from using mobile data completely, just turn off its slider here.

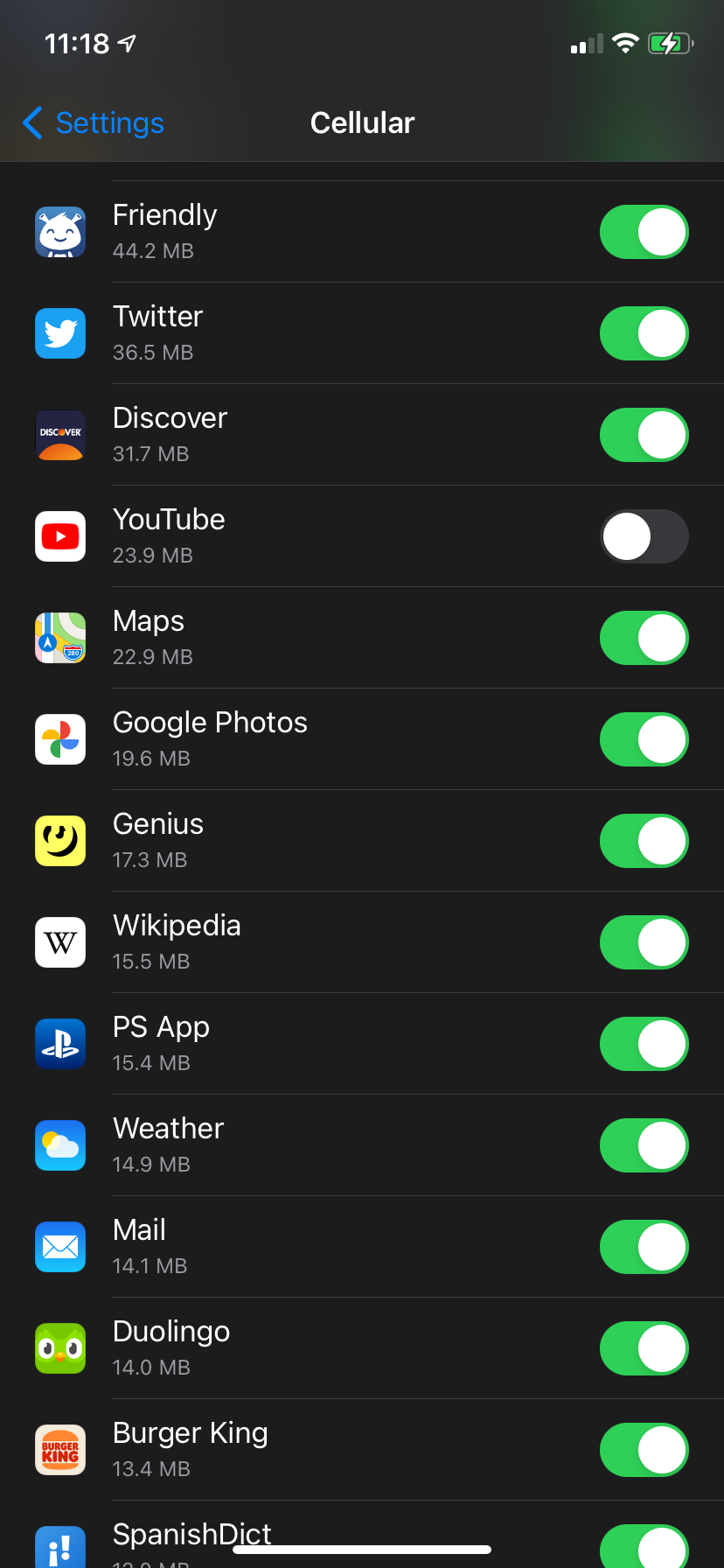
How to Reduce YouTube's Data Usage
You probably don't want to turn off YouTube's data access completely. Thankfully, there are other ways to reduce data consumption on YouTube that aren't so drastic.
Change YouTube's Video Quality While Watching
The most important tip to cut down on data usage is to avoid watching YouTube videos in high resolutions while using mobile data. While watching any video, tap the three-dot Menu button at the top-right of the video to open a menu with options at the bottom.
Here, you'll see the current Quality. Tap this to change the video's quality settings. You'll have to first choose Auto or one of two vague options: Higher picture quality and Data saver.
YouTube doesn't explain what these options actually mean, which is frustrating. Presumably, Higher picture quality plays the video in 720p or above, depending on how strong your connection is. Data saver likely caps the video at 480p.
At any rate, you can tap Advanced to choose an actual quality setting instead of these general options. The options that appear here depend on what the video uploader has provided.
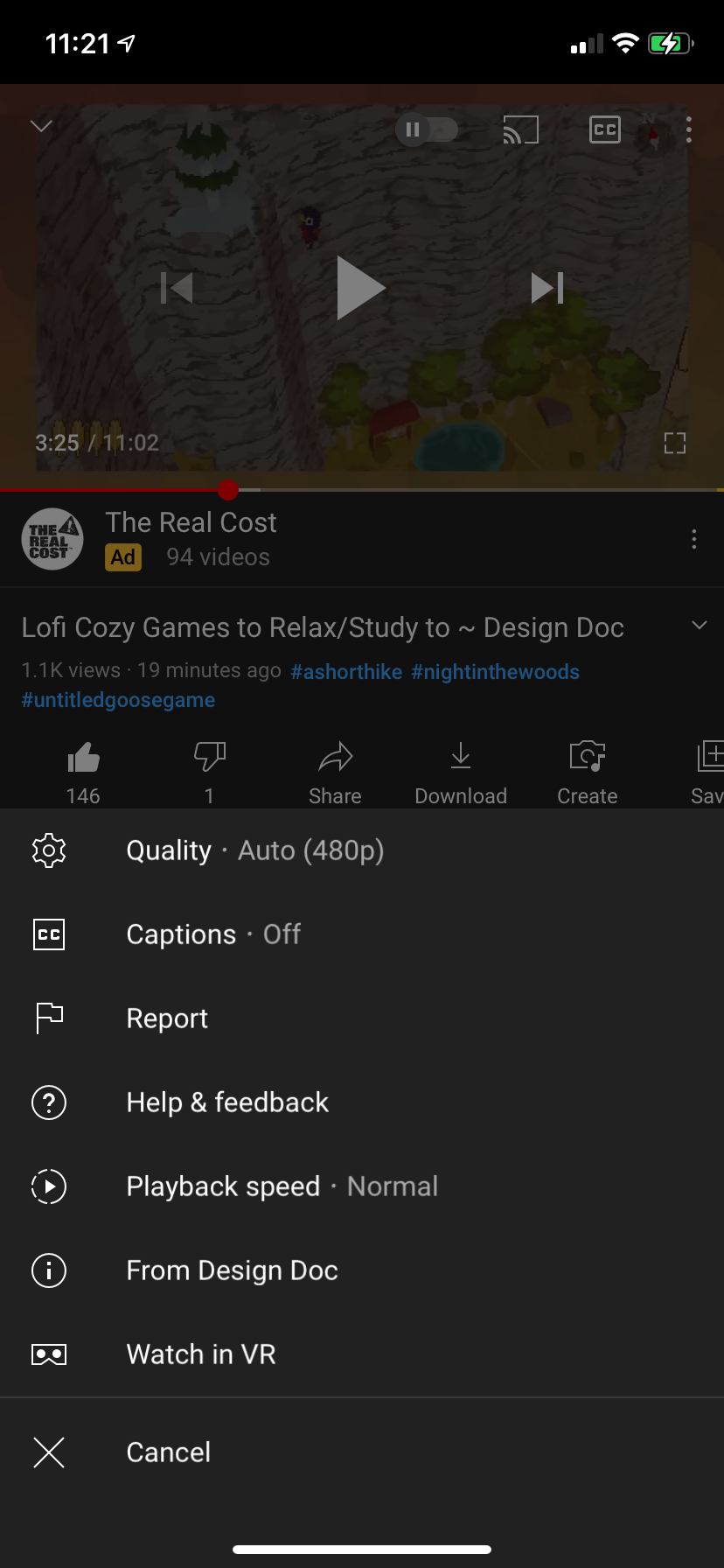
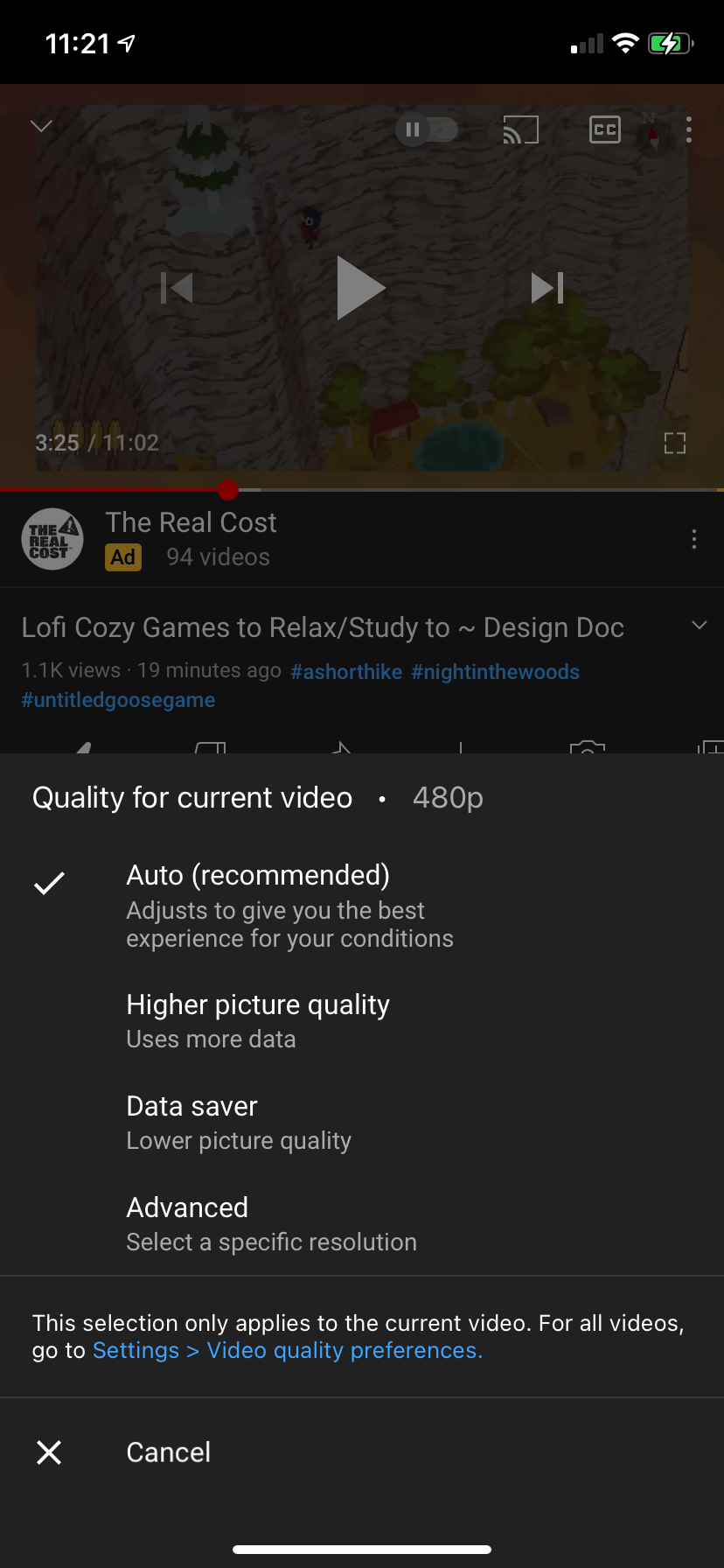
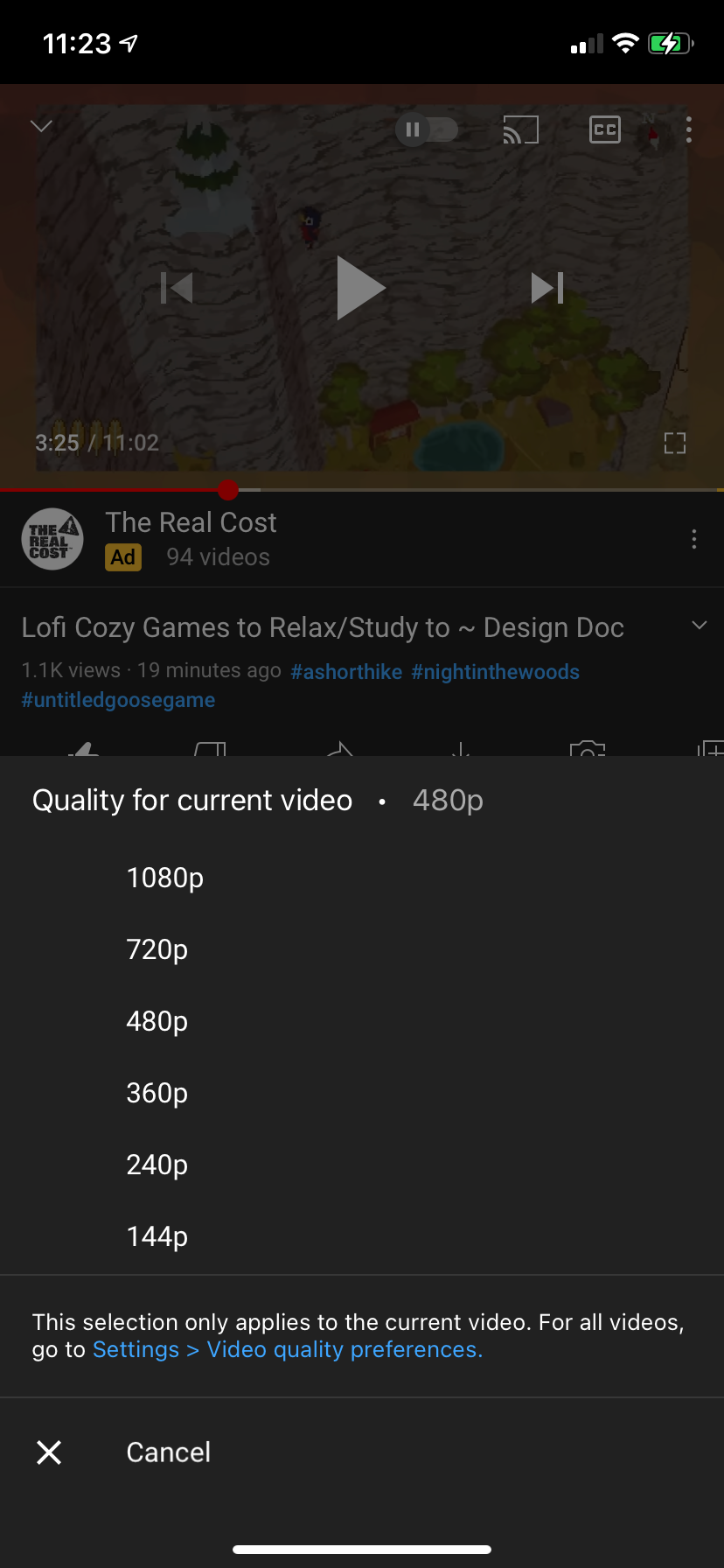
Auto is convenient, but if you're trying to save data, it's better to select an option manually. Try 480p for a good balance between data usage and video quality.
As the app states, changing this only applies to the current video. You'll need to do this every time you start a new video if you want to change the quality again—though you can set the default quality to avoid changing this all the time.
Set Your Default YouTube Quality Options
In addition to a per-video basis, the YouTube app lets you set a general quality preference for all YouTube videos. This lets you avoid HD playback while on mobile data so that Auto mode doesn't decide to stream at 1080p.
To find this option, tap your profile picture in the top-right of the YouTube app and select Settings > Video quality preferences. Here, you're able to choose from Auto, Higher picture quality, and Data saver as default options, with separate options for when you're on mobile data and Wi-Fi.
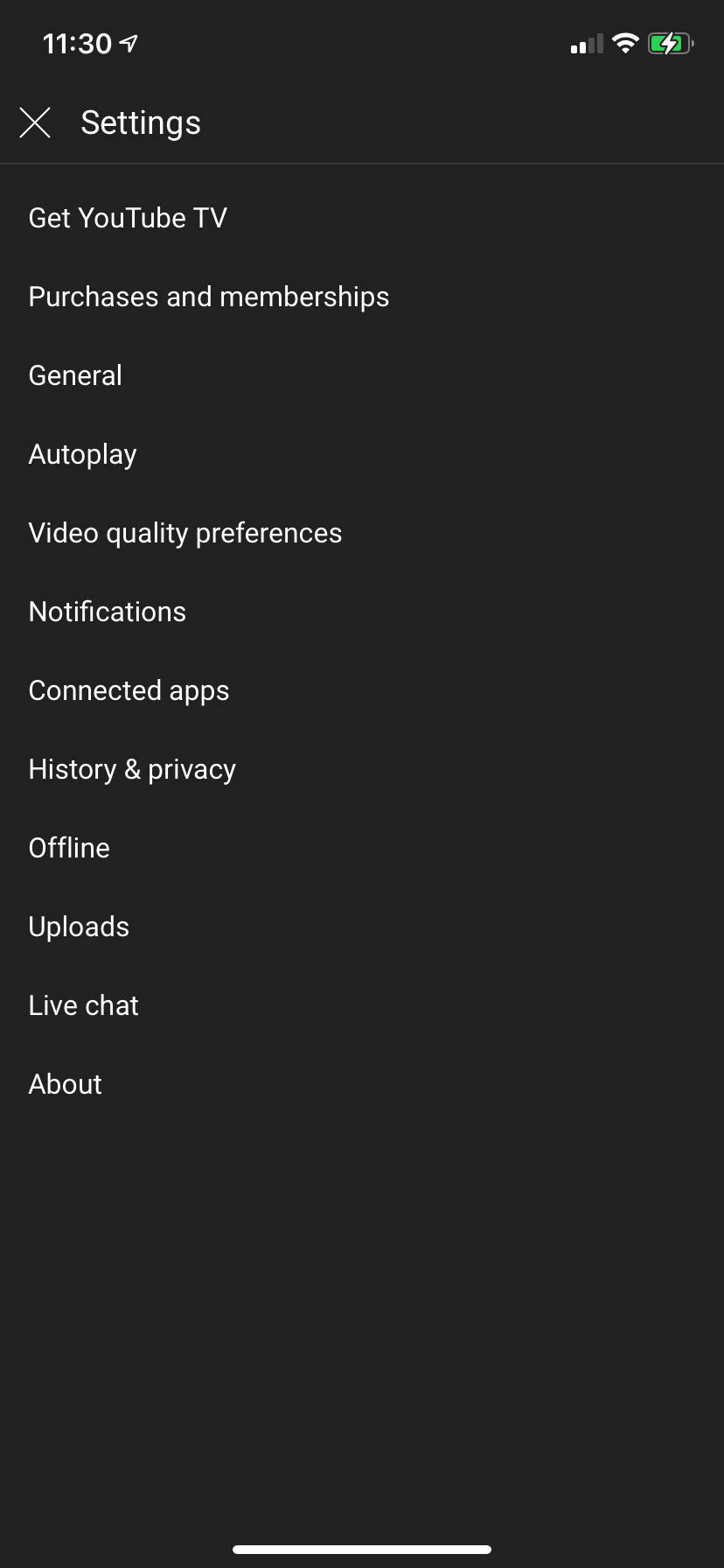
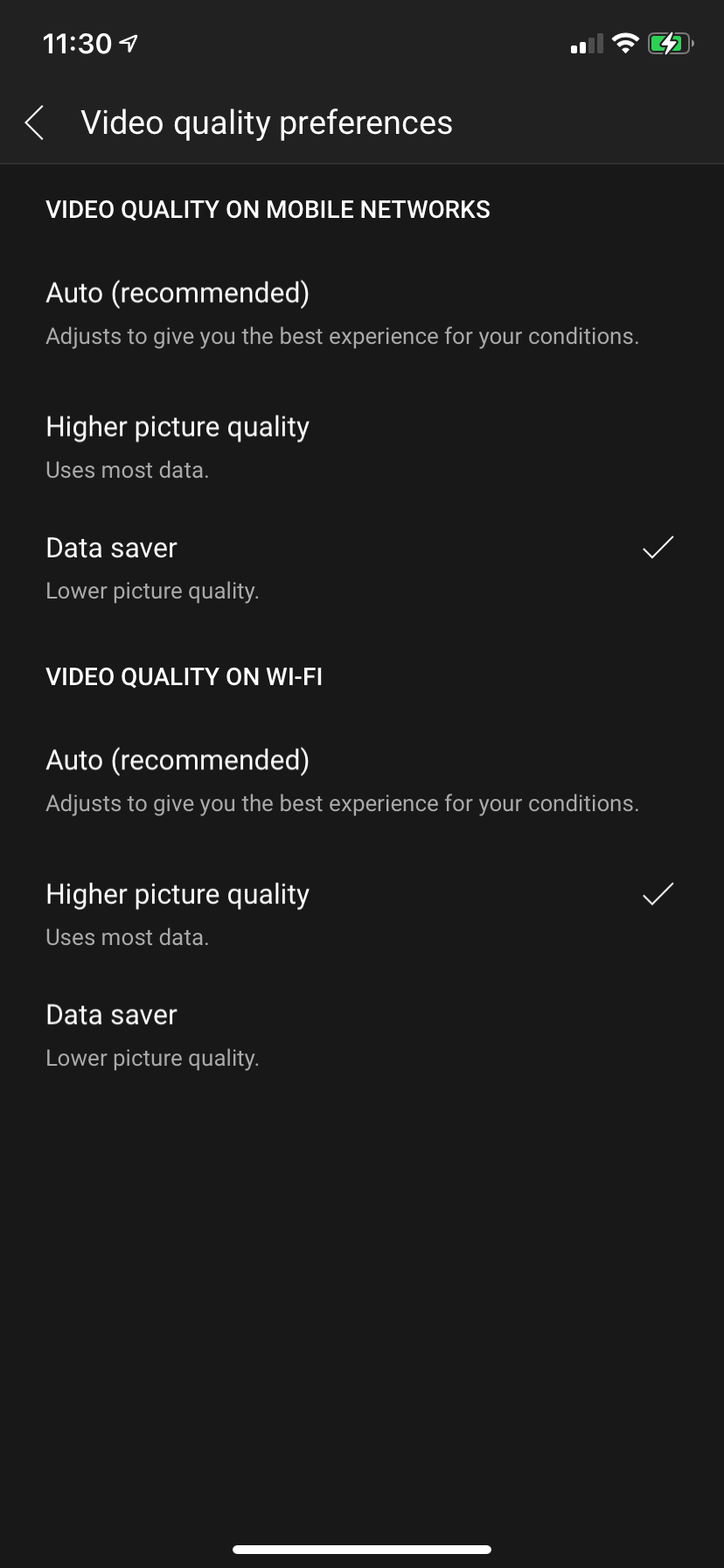
Again, these options are vague, so you can't select an exact resolution to use as the default. But this at least lets you tell YouTube you don't want to play HD video while using data.
Turn Off Video Autoplay
YouTube's Autoplay feature keeps the videos coming whenever you finish one. This can waste some data if it starts playing a video you didn't want, so it's best to disable it.
To disable Autoplay, simply find the Autoplay slider at the top of any video and set it to the left position so it shows the Pause icon. After doing this, YouTube will stop loading new videos on its own. You can also tap your profile picture and go to Settings > Autoplay to disable it there.
On a related note, remember that because YouTube buffers videos as you watch, it will likely consume more data than the above calculations show. To maximize your data savings, always pause a video if you don't intend to continue watching it.
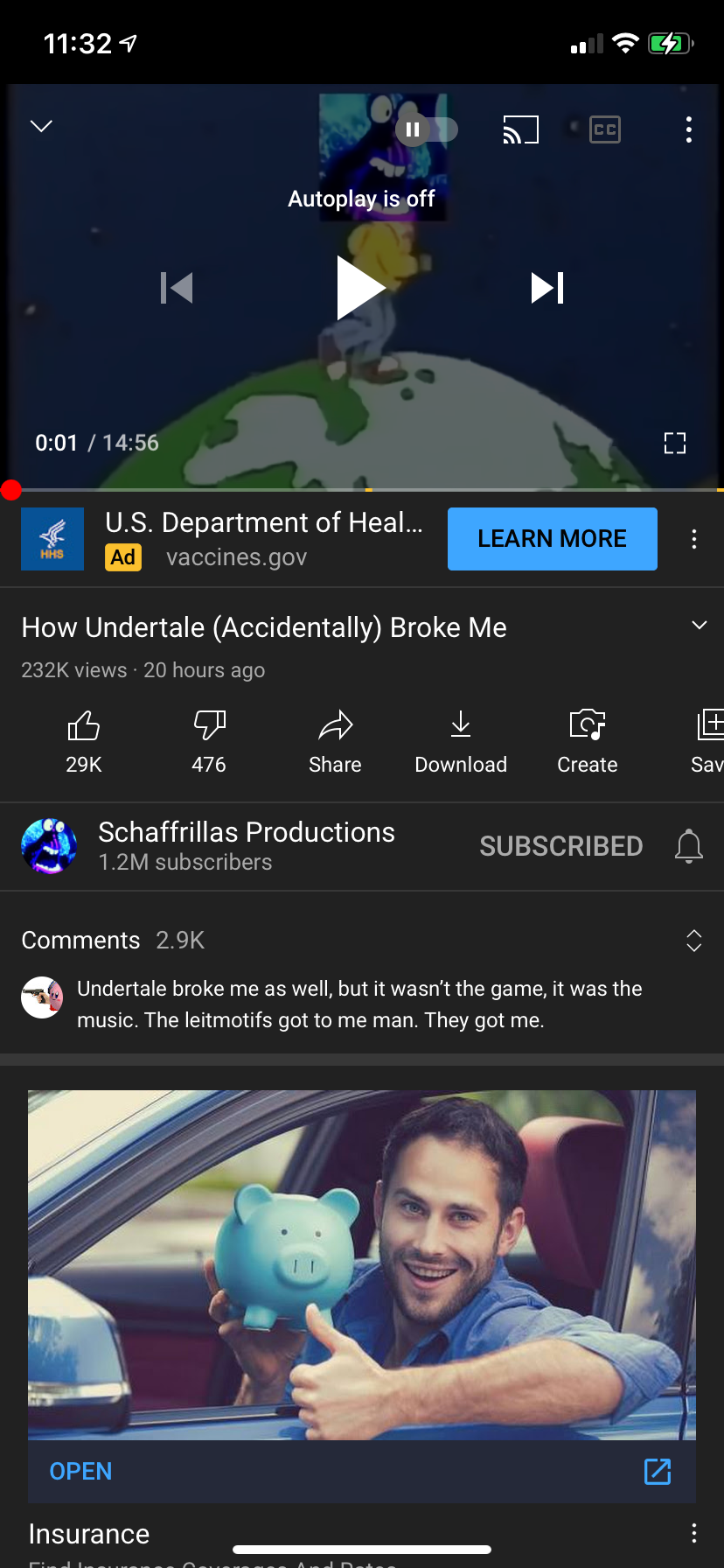
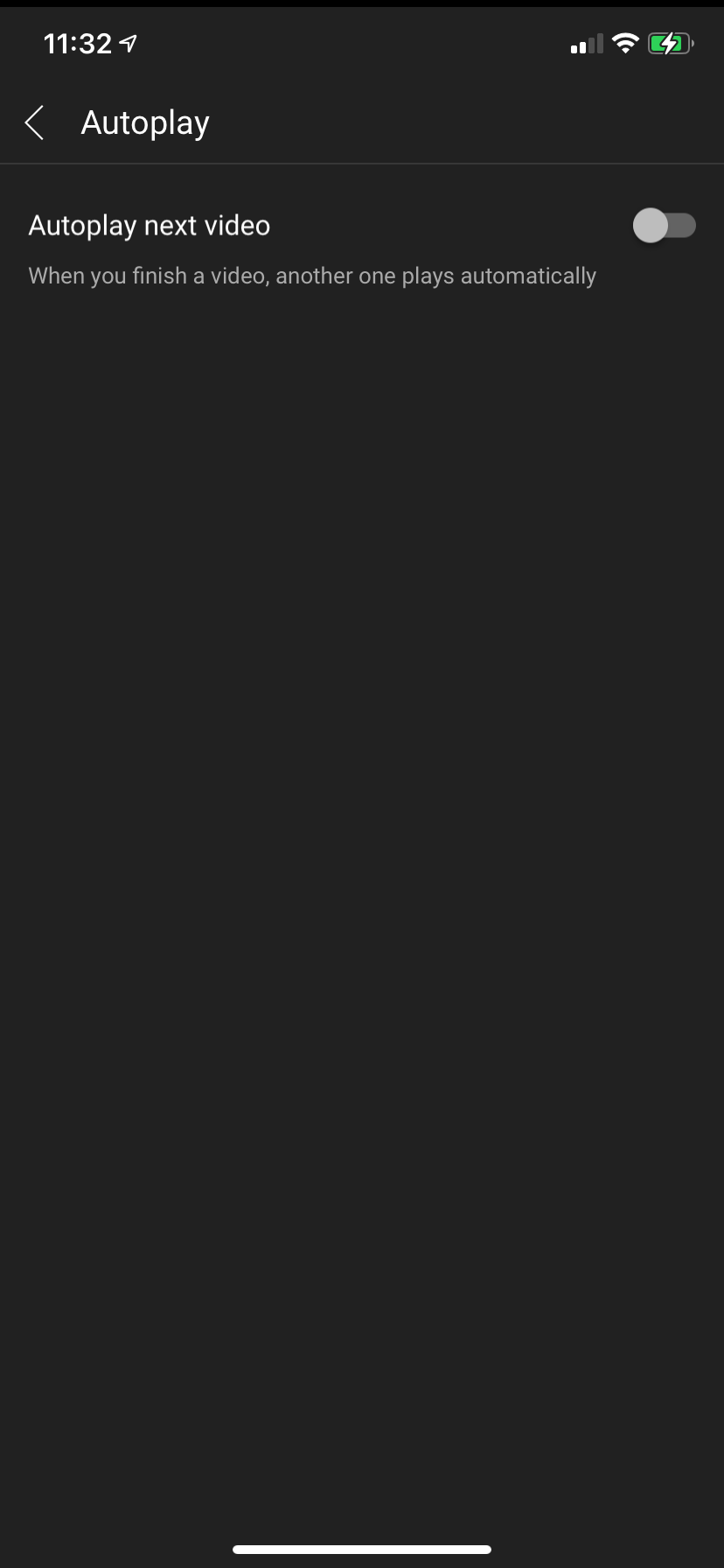
Disable Muted Playback in YouTube Feeds
On certain pages, like Home, Subscriptions, and search results, YouTube will start playing a few seconds of the video you're looking at. This is a waste of data in most cases, so you can disable it or set it to work on Wi-Fi only.
To change this option, tap your profile picture at the top-right and go to Settings again. Visit General and tap Playback in feeds. Change this to Off or Wi-Fi only to avoid wasting data.
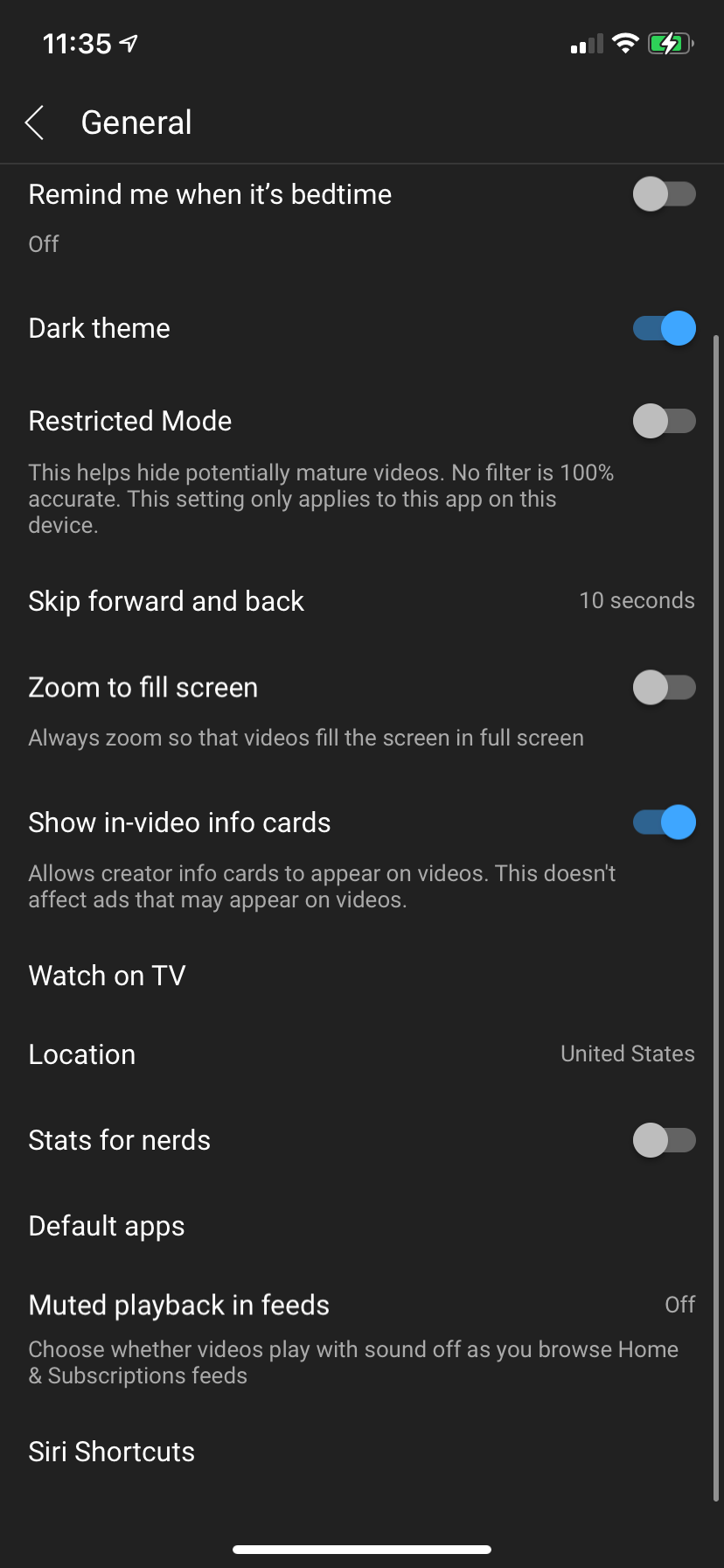
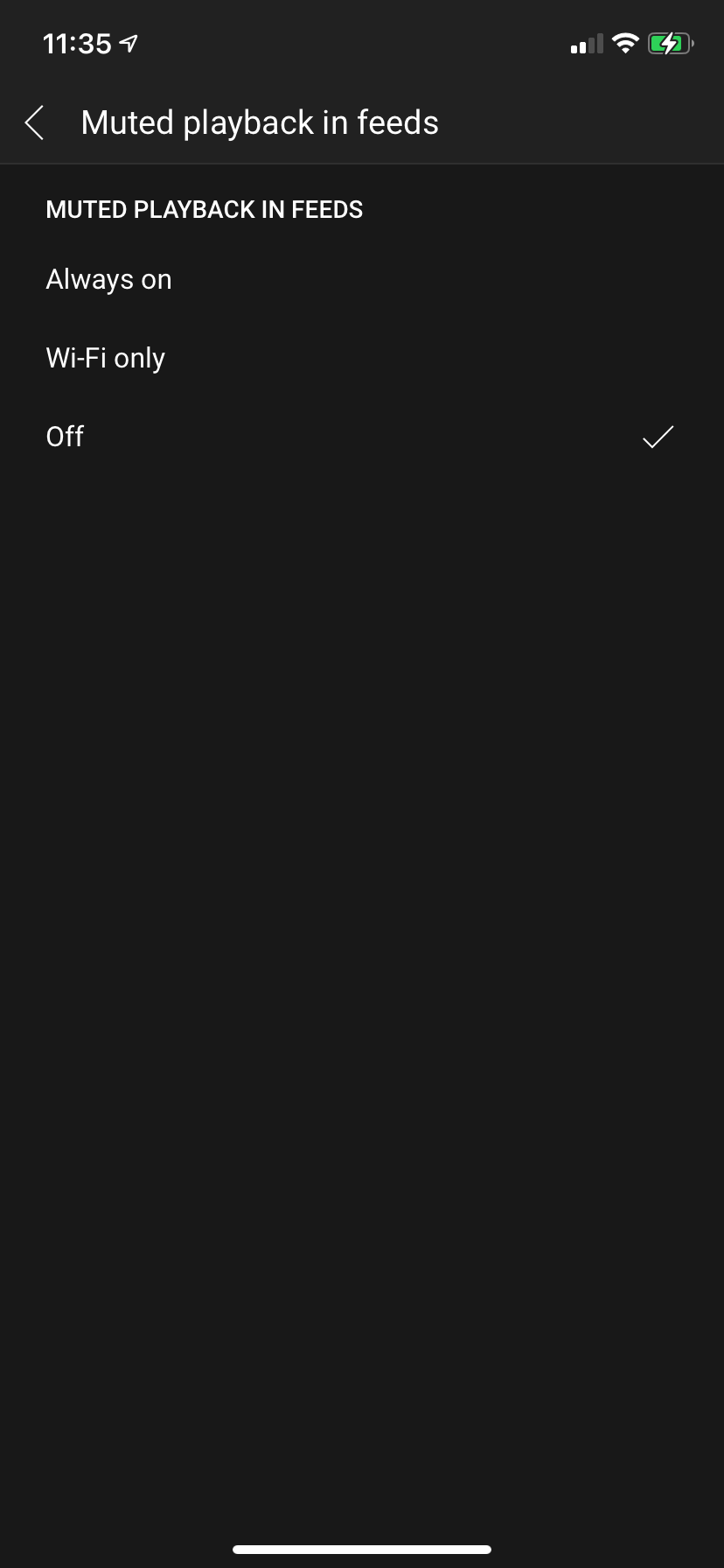
Try YouTube Premium
YouTube Premium is YouTube's paid subscription service. Among other benefits, such as removing ads, Premium allows you to download videos offline to your phone for viewing anywhere.
At $12 per month, YouTube Premium is a little expensive for what it offers. But if you watch a lot of YouTube, that subscription fee can pay for itself in the data charges you save. You can download a batch of videos when you're on Wi-Fi at home, then watch them on the go without using data.
Check out our overview of YouTube Premium if you need more information. There are also plan options for joining with a friend or family member to keep the cost down.
Be Smart About Your YouTube Data Usage
Now that you know how much data watching YouTube uses, you can make informed decisions about how much to stream each month. By limiting HD viewing to Wi-Fi and disabling autoplay, you can still enjoy some YouTube videos on the go without sucking up too much data.
Be careful, though, as YouTube has a way of drawing you in for longer than you intended. Plus, YouTube isn't alone in using lots of data.