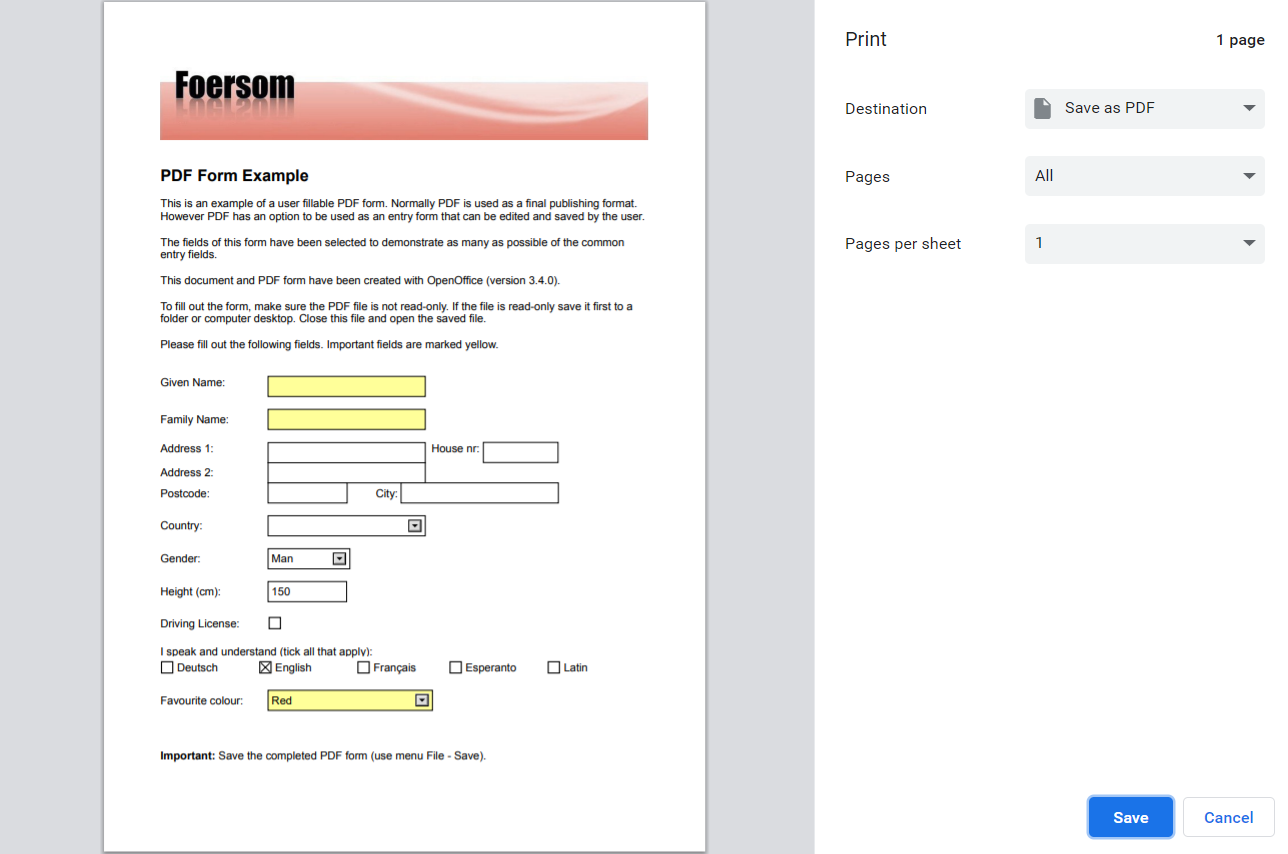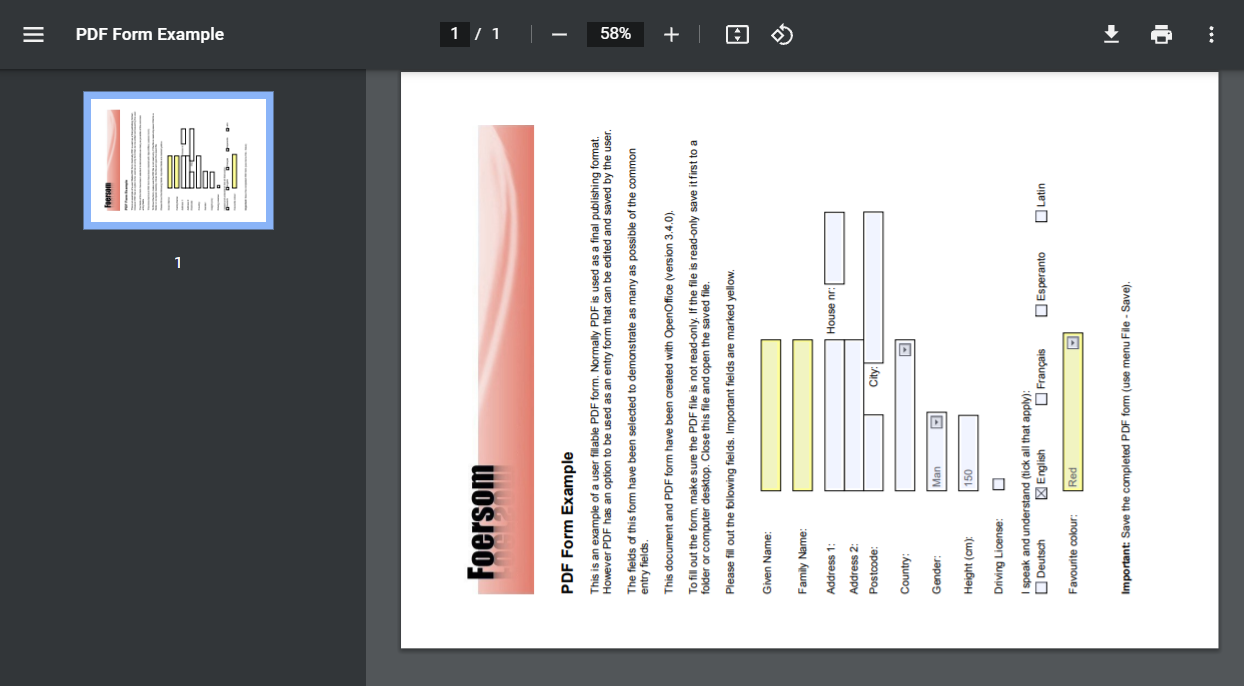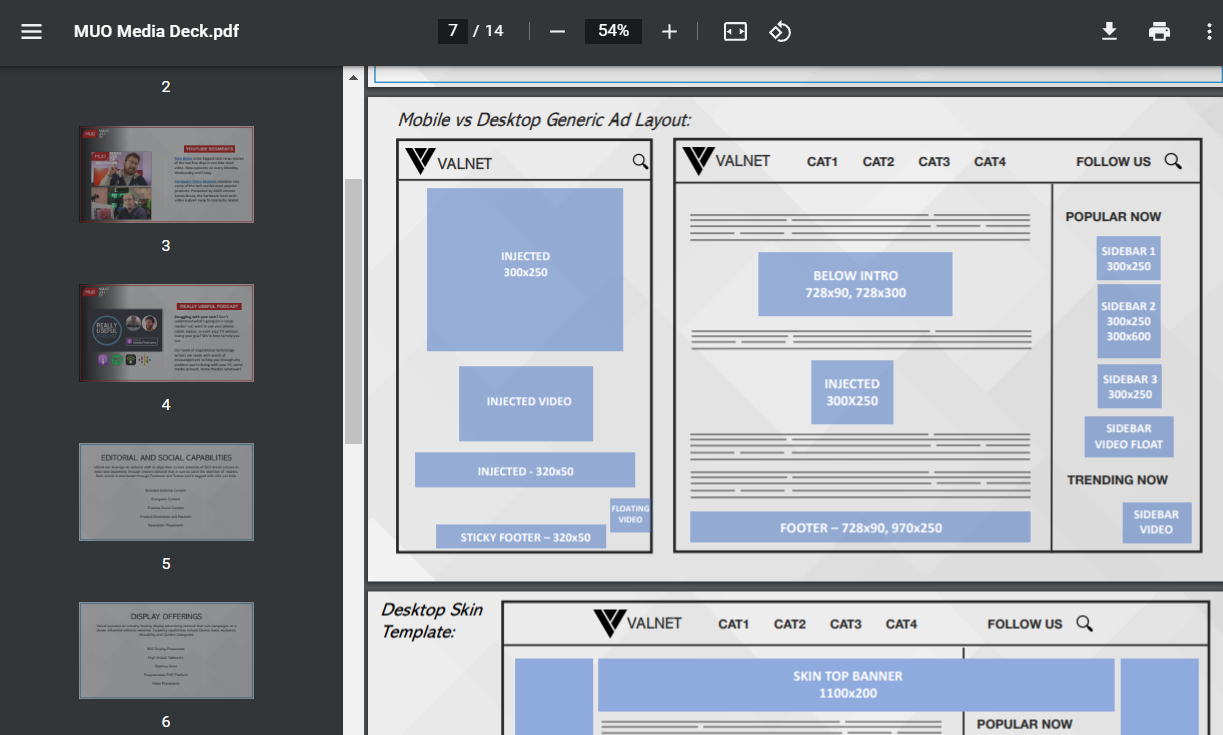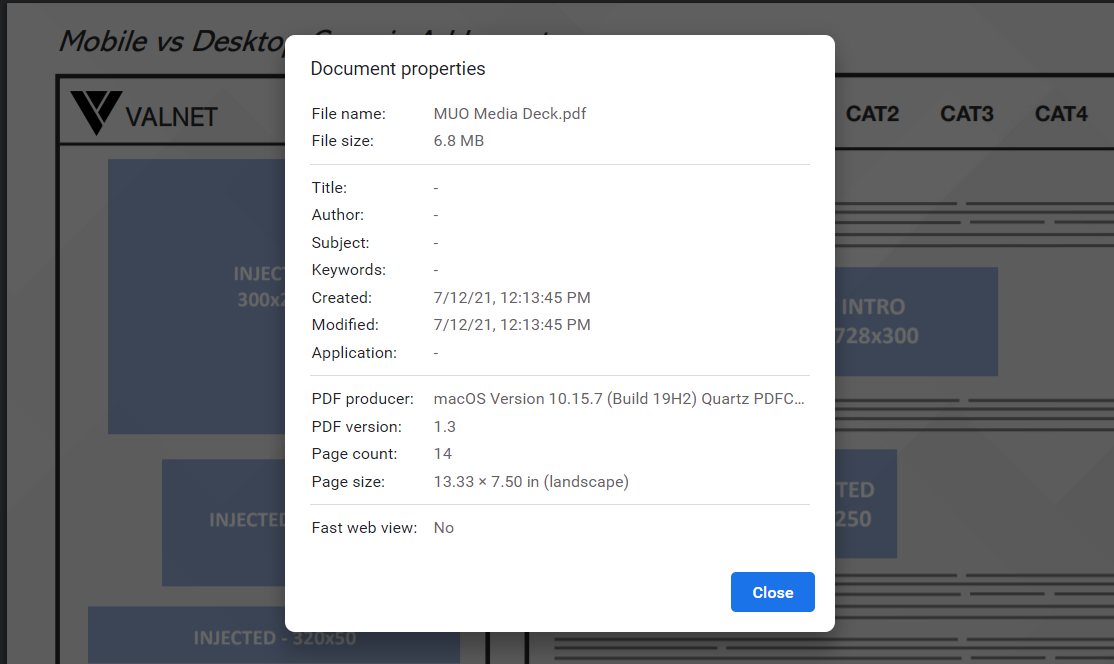The next time you have to fill out a form in a PDF or split a PDF's pages, you don't need to dig around for your Adobe Acrobat PDF Reader or web app to do the job. As long as you have Google Chrome installed, that's all you need.
Chrome comes with a built-in PDF Viewer tool that can be used to do a lot more than just read PDF files. Sure, it's not as powerful as some dedicated apps. But as a quick-fix solution, Chrome is perfect.
Let's see what you can do with this handy utility.
Split Pages
Suppose you have a PDF file with 20 pages, and you only want pages 2, 7, 11, 12, and 13. While Chrome doesn't let you only display certain pages on the screen, there is a workaround that you can use.
In the top right-hand corner, click on the Print icon. In the popup box, change the Destination to Save as PDF, then choose Custom from the drop-down list next to Pages.
Finally, enter the pages you want to retain and hit the Save button. The new document will only have the selected pages within it.
Fill Out Forms and Save Them
If you need to fill out a PDF form—which most government documents require you to—it can be done easily through the Chrome PDF Viewer. Not only is it faster, but it also looks more professional.
Open the fillable form in Chrome and just start typing. It really is as simple as that. Chrome smartly detects spaces to fill out and lets you type there.
Sadly, this isn't a fool-proof method; there are some forms Chrome can't detect. But for the most part, it will work well.
Regardless, the bigger problem is saving the form after you are done. If you hit the Save button in the toolbar, it will just save the blank original PDF without the text you entered. To save the text, you need to again hit the Print option and choose Save as PDF in the Destination. This method will make sure the document retains the information you entered.
Rotate Document
Need to change the orientation of any PDF? Chrome makes it easy to accomplish.
You have two methods available. The easiest way is to click the Rotate button at the top of the screen. It will shift the document through 90-degree increments.
Alternatively, right-click anywhere in the document. In the context menu, you will see options to Rotate clockwise and Rotate counterclockwise. Choose the option you need and save the changes using Print > Save as PDF.
The only problem is that this will rotate the whole document and not individual pages. But by using this tip with the “Split Pages” trick above, you can get your desired effect easily.
Save Web Pages as PDF
The Chrome PDF Viewer can also be used to save any web page as a PDF file for you to read later or offline.
Hit CTRL + P (or CMD + P on a Mac) to bring up the Print options. Choose the pages you want, layout (portrait/landscape), whether you want to include headers, footers, background colors, and images, and set the margin. The ability to set custom margins is a pretty cool feature here.
Once you're done, again, use the Print > Save as PDF > Save method to download the file to your hard drive.
Sign Documents
While the Chrome PDF viewer does not offer a native way for you to add your secure signature to documents, you can get the functionality by using a third-party plugin.
One of the most popular tools for signing PDFs is DocuSign. Luckily, the company has made a Chrome extension. It lets you sign documents with one click. All the signing itself takes place through the DocuSign interface. Sure, it's not ideal, but it is the most elegant solution out there.
Download: DocuSign (Free)
Present Your Documents
If you have a presentation saved in PDF format, you can use Chrome to present it in a professional manner; you don't need to download and use dedicated presentation tools.
The feature is easy to use. Just open the file you want to present, then click on the More menu in the upper right-hand corner (three vertical dots). In the popup menu, choose Present. Your PDF will open in a full-screen mode without other distractions. You can cycle through the pages in your document using the arrow keys on your keyboard.
Navigate Documents Easily
In the top left-hand corner, you will see three vertical lines. If you click on the lines, a panel will appear with all the pages in your document visible. If you click on one of the pages, you will automatically jump to that specific page in your document.
Of course, this works well for a PDF document with a relatively small number of pages. However, if your file is hundreds of pages long, it is less practical.
Thankfully, there is another way to quickly jump between PDF pages. At the top of the screen, you will see a page counter. It will read something like 6/100 to show which page you are currently viewing. To move to a different page, highlight the first number (i.e., the 6 in the above example), and enter your desired page.
Fit to Page
It can be frustrating if you want to be able to read an entire page at once, but you cannot see it all on your screen at the same time. Scrolling up and down forever is not only tiresome, but it also interrupts your reading flow.
You can use the zoom function to tweak a document to your desired size; however, it is much easier just to click on the Fit to Page button. You will find it at the top of the window.
The beauty of using this button rather than the zoom button is that it will automatically readjust to the size of your window; the zoom function does not. It also removes the need for trial and error that you will experience when using zoom, and it does not leave any wasted screen real estate.
Show or Hide Annotations
If the person who has sent you the PDF has covered the document with annotations, you might not be able to fully absorb the content of the original PDF.
Chrome offers a way to hide the other person's notes so that you can see the document in its original form. Just go to More > Annotations to toggle the notes on or off.
View PDF Metadata
Finally, there are times when you will want to see the metadata of your PDF document. If you go to More > Document properties, you can see the info without needing to hunt it down elsewhere on your system.
The data available includes file name, file size, title, author, subject, keywords, created date, modified date, the PDF producer, the PDF version, the page count, and the page size.
For More Features, Use a Dedicated App
While the features available in the Chrome PDF viewer will help you interact with PDFs sent to you, there are times when you will need more power.
In those cases, you need a full-featured PDF app. Some of the best include Sumatra PDF, Foxit Reader, and Adobe Reader.