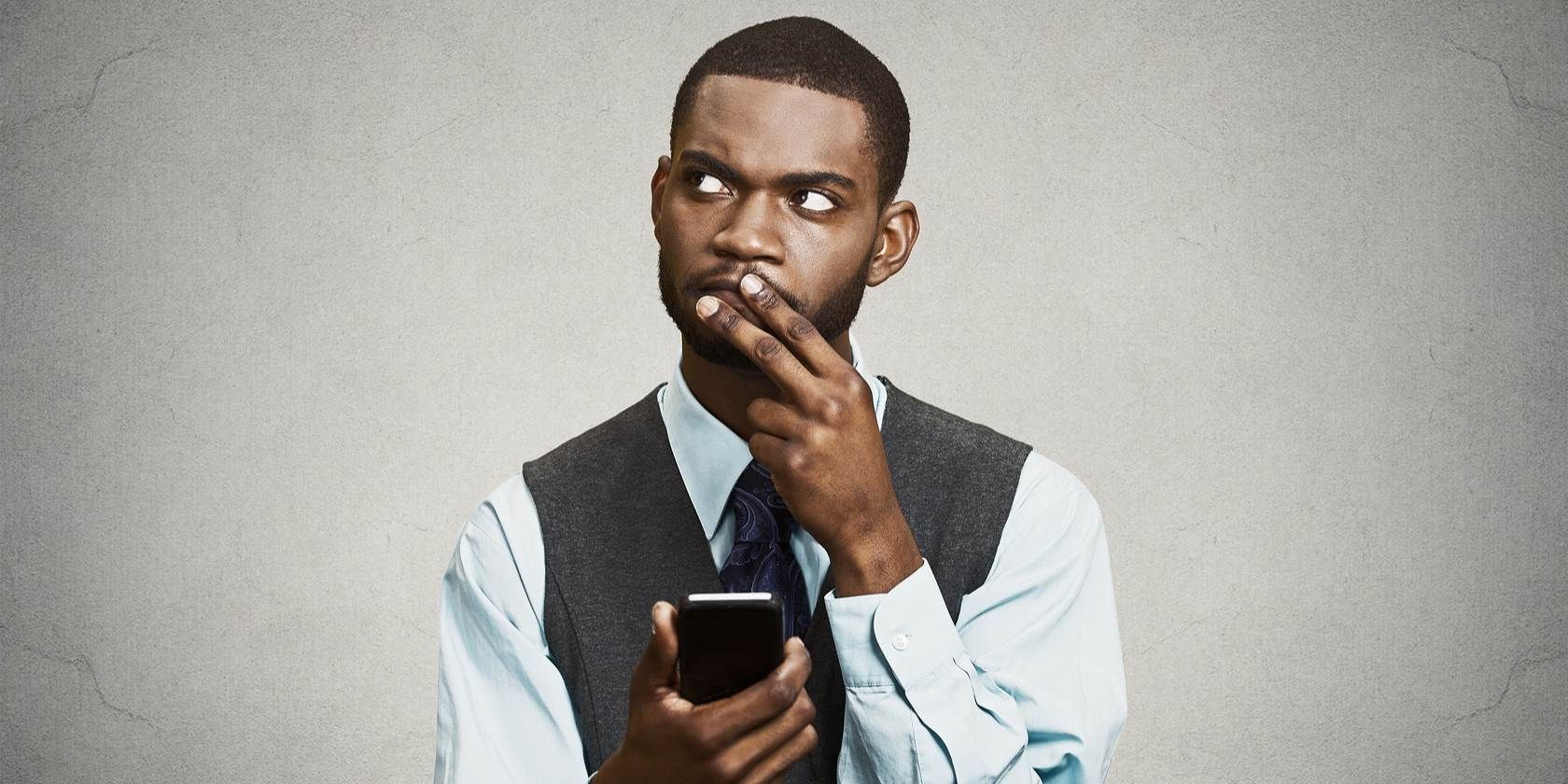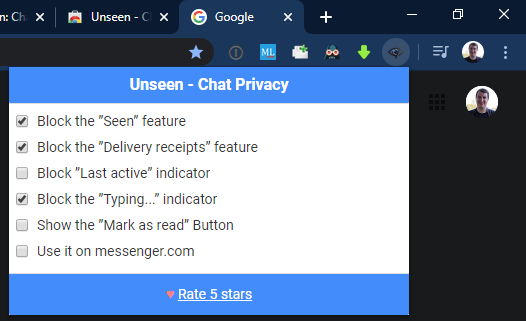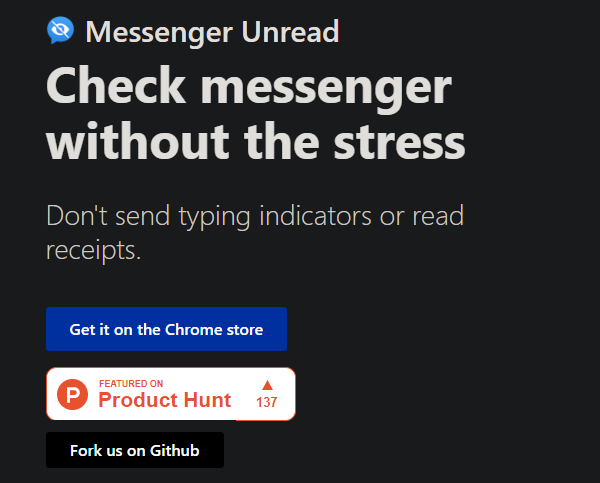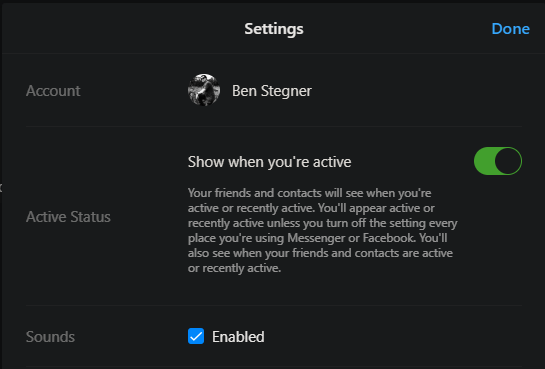Like most modern messaging apps, Facebook Messenger shows you when someone has either seen your message or is typing one themselves. These are useful for silently acknowledging the latest message or knowing when the other person is getting back to you. But many people don't like them.
If you feel that read receipts and typing indicators are more harmful than useful, we'll show you how to hide them in Facebook Messenger.
How to Hide the Seen and Typing Icons in Desktop Messenger
There's no built-in option for turning off "typing" or "seen" on the desktop version of Facebook Messenger. As a result, you need to turn to browser extensions to do the job.
You'll find several Chrome extensions that claim to disable the typing and seen indicators in Messenger. Unfortunately, these tend to come and go, and there's no guarantee that an extension like this won't be bought out by spammers. At the time of writing, though, the following options are functional.
We didn't include Unseen for Facebook, another popular tool, due to several reviews reporting that it hijacked search results.
Unseen: Chat Privacy
This extension allows you to disable several Facebook Messenger features:
- The "message seen" icon
- Read receipts
- When you were last active
- The "typing..." indicator
You can also choose to use the extension on messenger.com in addition to Facebook's Messenger page. The app is well-reviewed and while it hasn't been updated since January 2019, during testing it functioned properly.
It does require access to all the data on every website you visit, though, which is excessive. Our next option is more privacy-conscious.
Messenger Unread
This is a less popular extension for the job, but it works just as well. Instead of a list of options, Messenger Unread simply disables read receipts and typing indicators. You can click the extension icon in your toolbar to toggle it on or off---when it's blue, read receipts are disabled.
Messenger Unread was last updated in February 2020, meaning it's more current than some of the other choices. The tool is also open-source; the developer advertises that it's only 30 lines of code. This means you can check the source for yourself to make sure there's nothing shady going on.
In our testing, the "read" indicator still appeared next to our own messages for the other person, but they didn't know when we had seen their messages.
How to Appear Offline on Facebook Messenger
If you don't care about read receipts but want friends to think you're offline on Messenger, you can toggle a setting. Click the Gear icon at the top-left of the Facebook Messenger window. Here, you'll see a slider labeled Show when you're active.
Turn this off, and friends won't see if you're online or not. Please note that to fully disappear you'll need to disable it everywhere you use Facebook or Messenger, so you should turn it off on your phone too. To do that, open the Messenger app, tap your profile picture in the top-left, select Active Status, and toggle the slider Off.
How to Hide Read Receipts in Mobile Messenger
There aren't any extensions like the above when using Facebook Messenger on Android or iOS. For that, you'll need to employ a few tricks to check messages without showing that you have read them.
Use Notifications to Preview Messages
The first way to peek at Facebook Messenger messages is using the notifications on your device. Both Android and iOS allow you to show banners for new notifications and review them at a later time.
Using these, you can see a preview of incoming messages without alerting the other party. The downside to this is that if a message is longer than a few lines, you'll only see the first part of it in the notification.
First, in the Messenger app, tap your profile picture at the top-left to access options. Here, select Notifications & Sounds and make sure you have notifications On and Notification previews enabled.
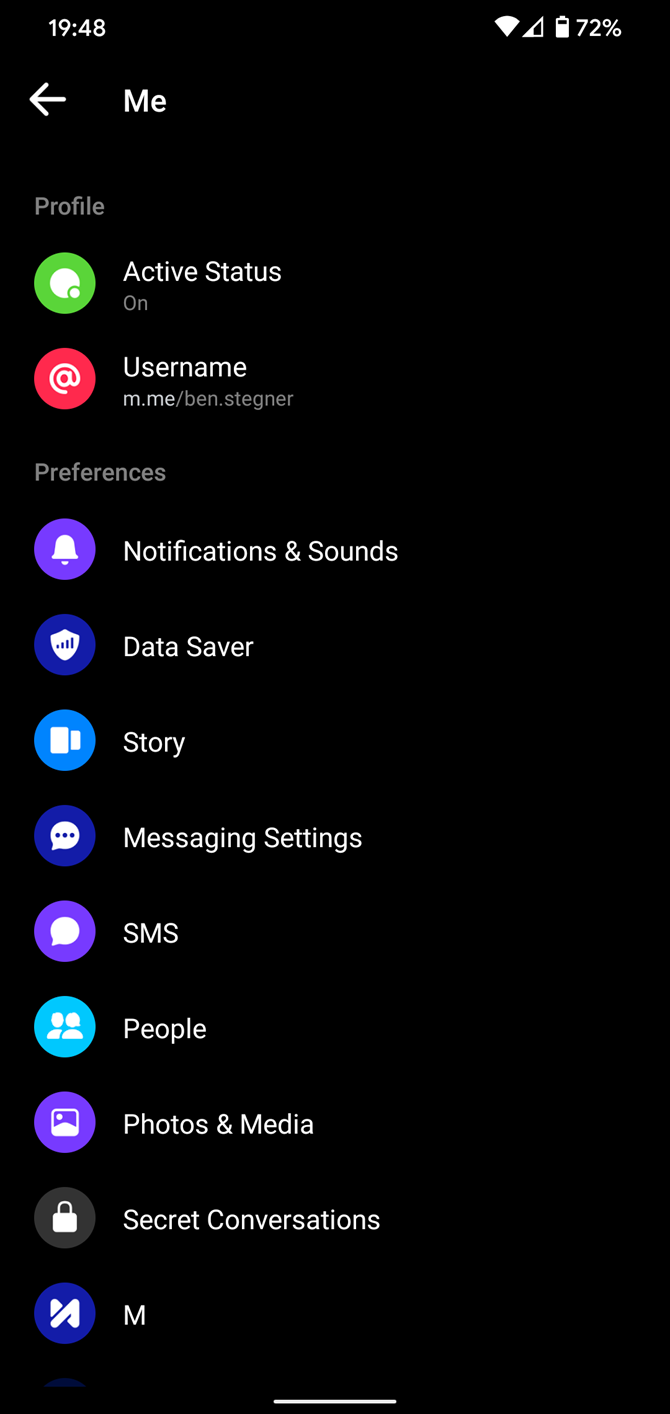
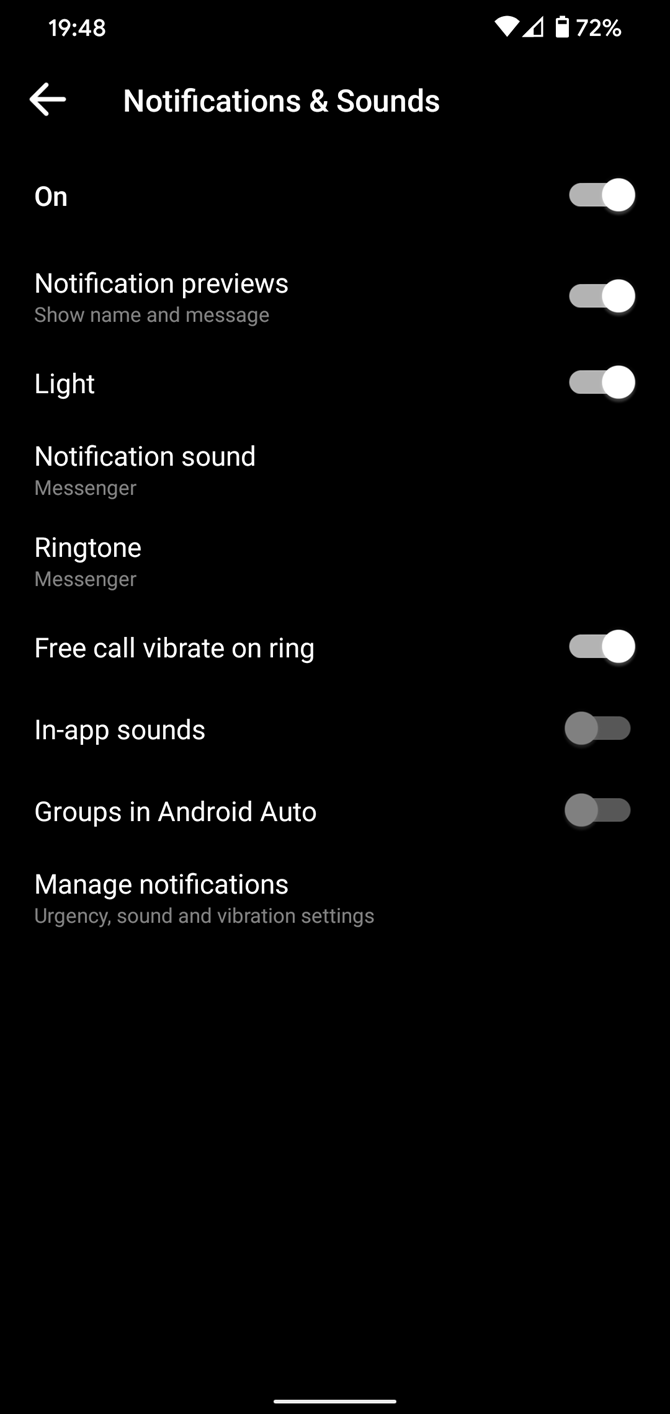
From there, you can read a snippet of incoming messages through your phone's notification list at any time. It will appear on your lock screen, as well as by dragging down from the top of the screen to show your notification list on both Android and iPhone.
If you want, you can further customize how notifications appear and whether they play a sound---and on iPhone, if they persist until dismissed.
To change Android notification settings, go to Settings > Apps & notifications > See all X apps > Messenger > Notifications. Here you can change the individual notification settings for the various types of alerts.
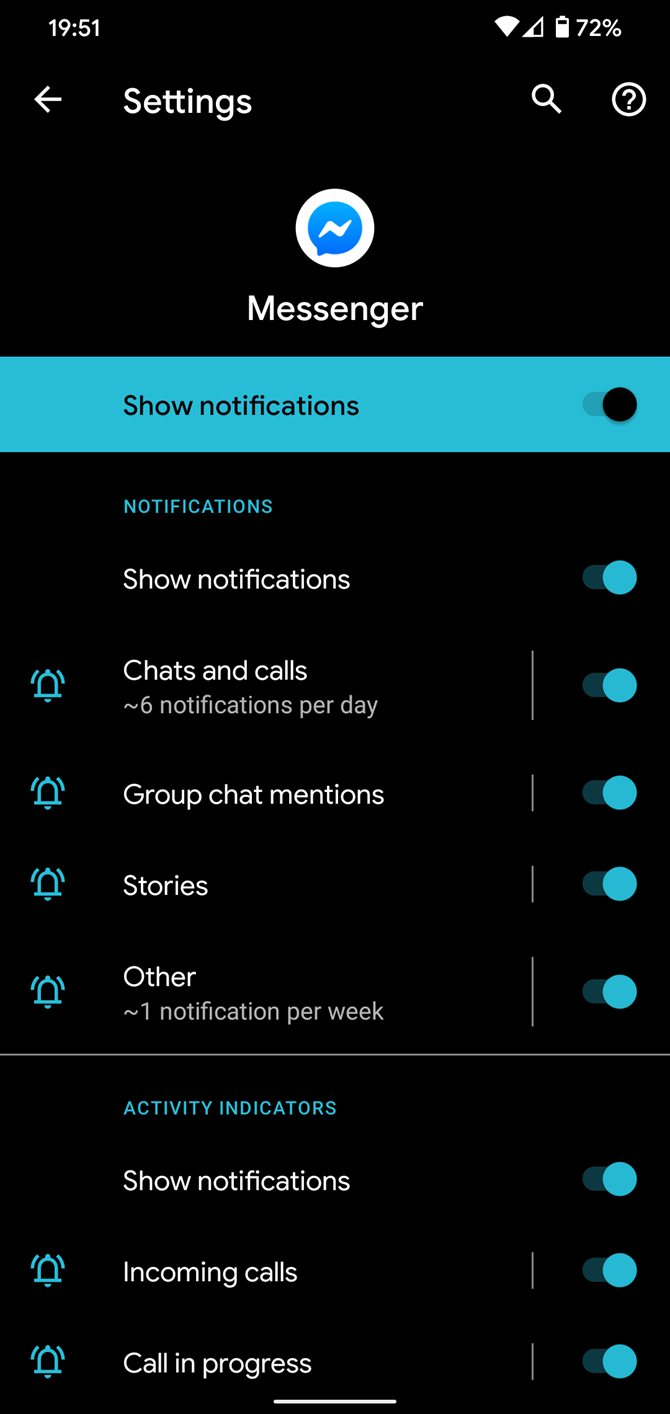
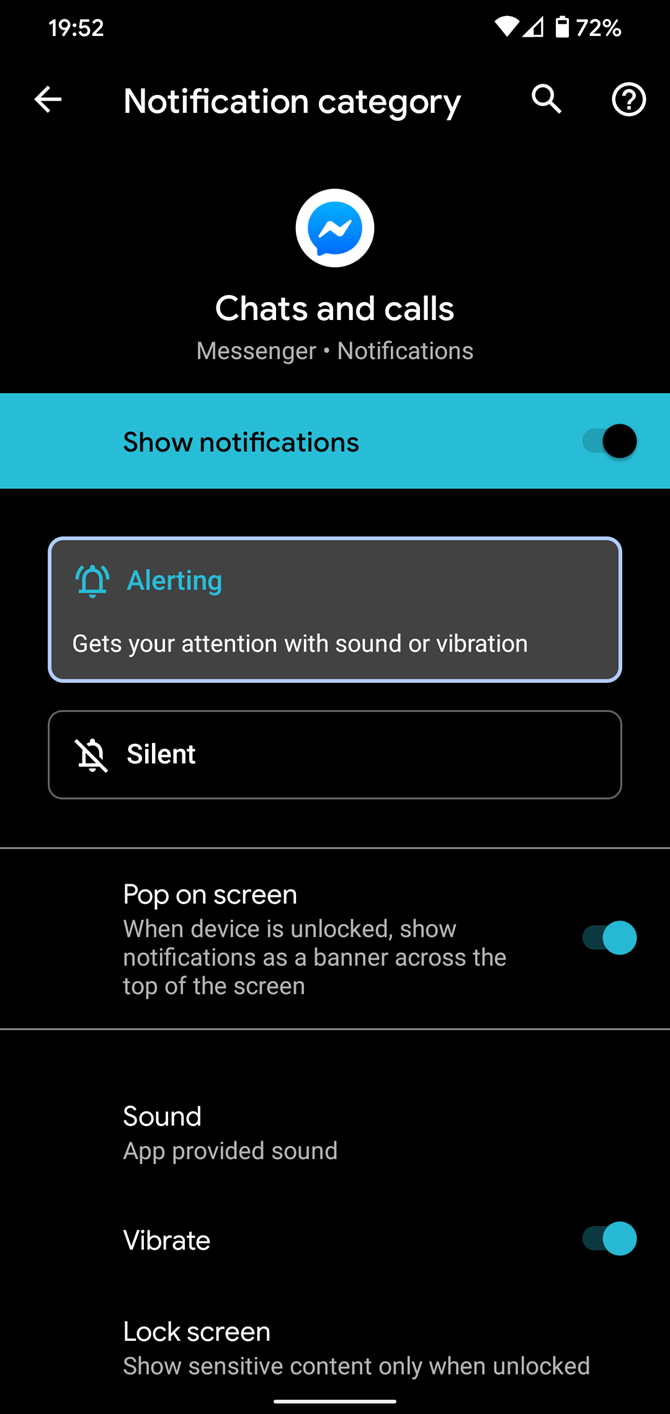
On iOS, visit Settings, scroll down to Messenger, and select Notifications to change iOS notification settings. You can choose to toggle the alerts on your lock screen, notification center, or banners. Change the Banner Style to Persistent if you want it to stay until you dismiss it.
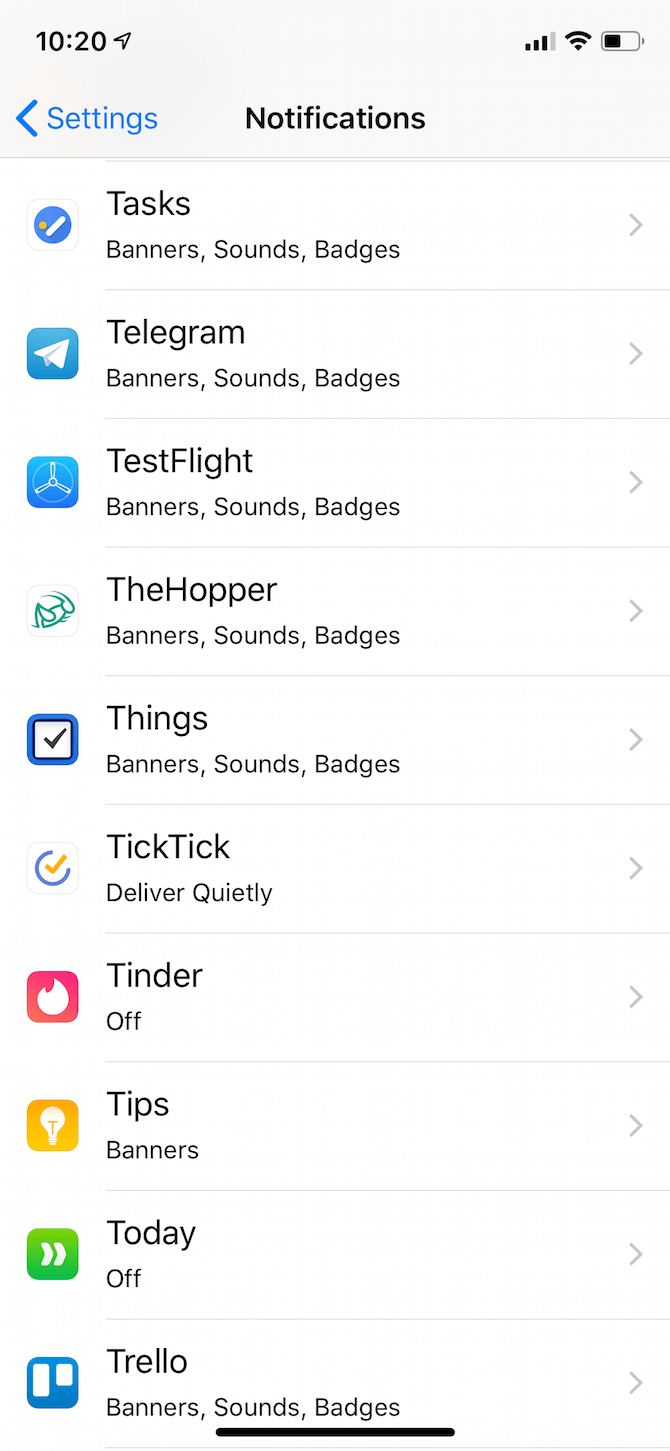
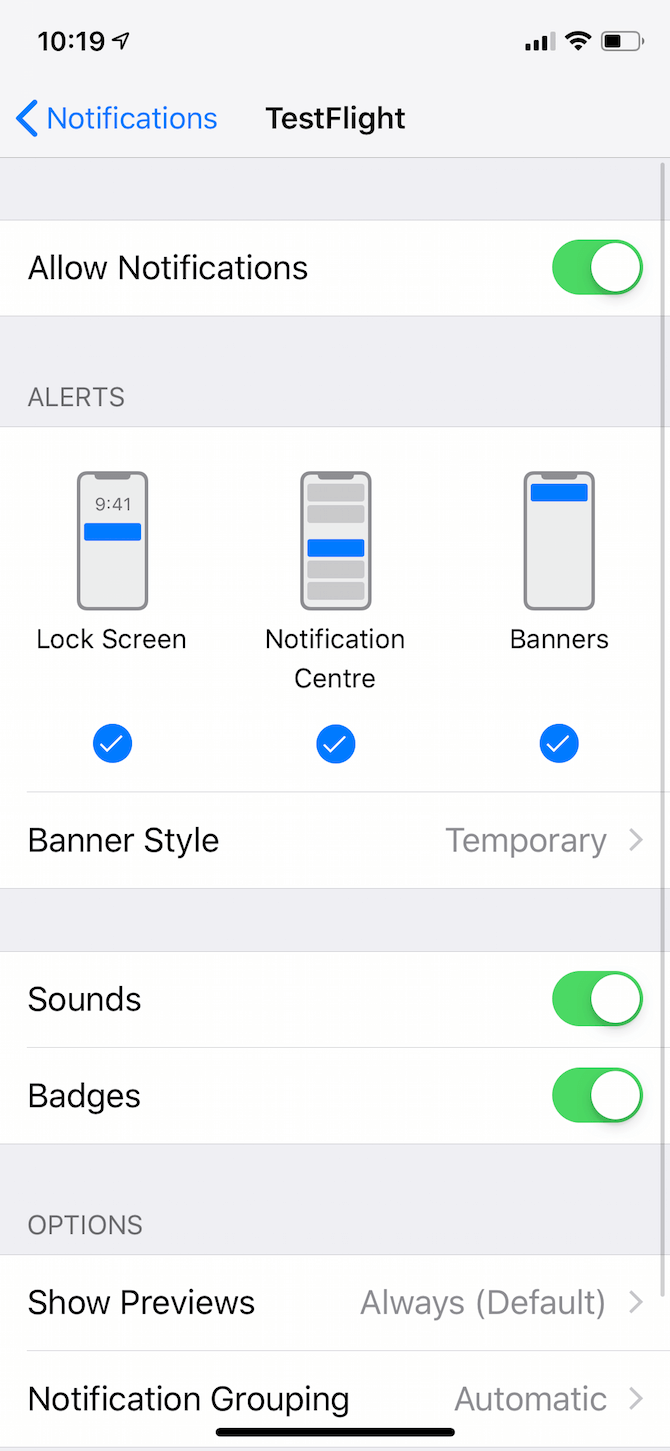
Use Airplane Mode to Preview Messages
Another classic trick to read messages in secret is using airplane mode on your phone. This allows you to open the app and read the message while offline, so Messenger doesn't know that you looked at it.
After you receive a message, you'll want to turn on airplane mode on your phone before accessing it. On Android, swipe down twice from the top of the screen to access the Quick Settings panel and tap Airplane mode.
If you're an iPhone user you can do this by opening Control Center and tapping the Airplane mode icon. On an iPhone with Face ID, swipe down from the top-right corner of the screen to access Control Center. If your iPhone has a physical Home button, swipe up from the bottom of the screen instead.
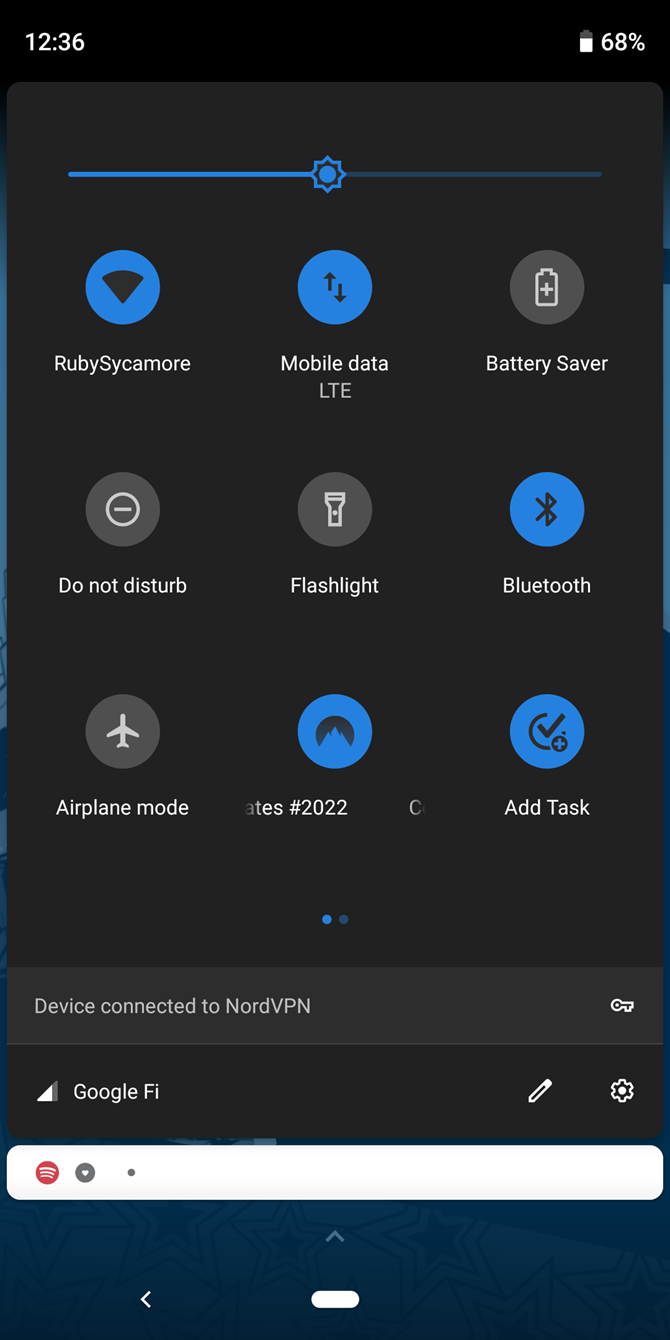
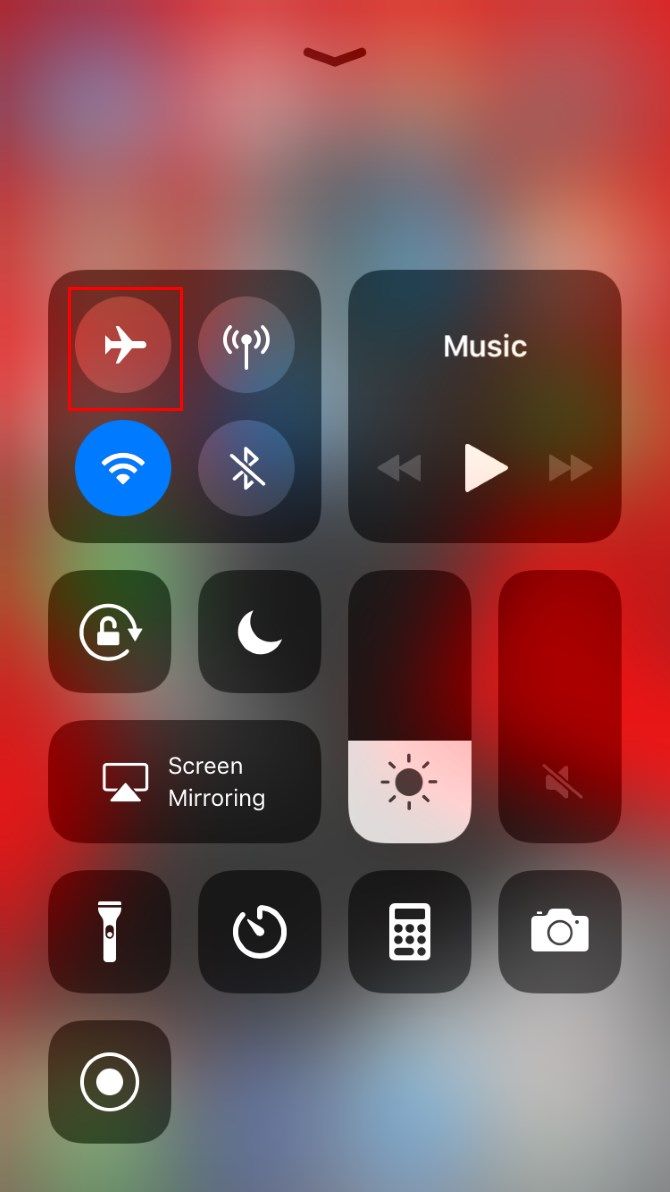
Once you're in airplane mode, open Messenger and look at the message you want to read. After you've checked it out, you should force-close the app from the app switcher. This prevents the app from letting Facebook know that you've opened the message.
On Android, you can do this by swiping up from the bottom of the screen and holding for a moment. If your phone still uses the classic three-button navigation scheme, tap the Square icon on your navigation bar. Then swipe Messenger away to fully close it.
If you have an iPhone with Face ID, open the app switcher by swiping up from the bottom of the screen and holding in the middle for a second. On iPhone models with a Home button, double-press the Home button to open the app switcher. Then simply swipe away the Messenger app.
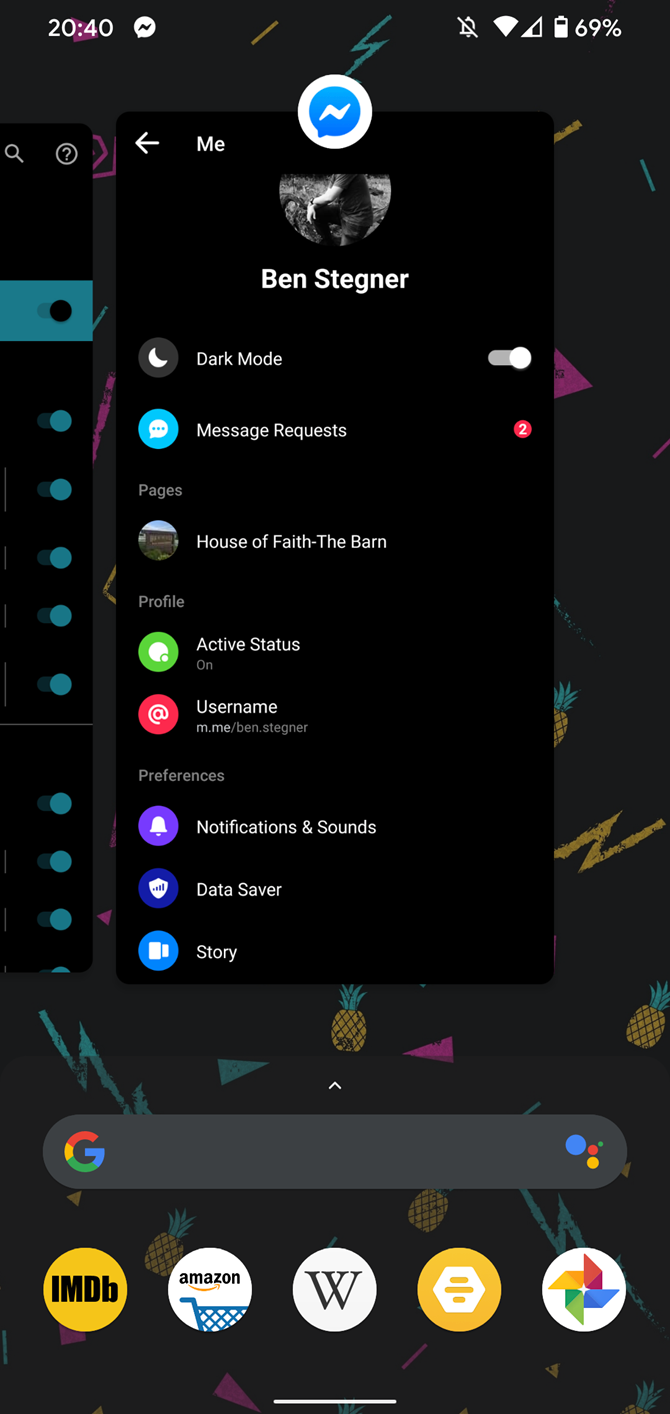
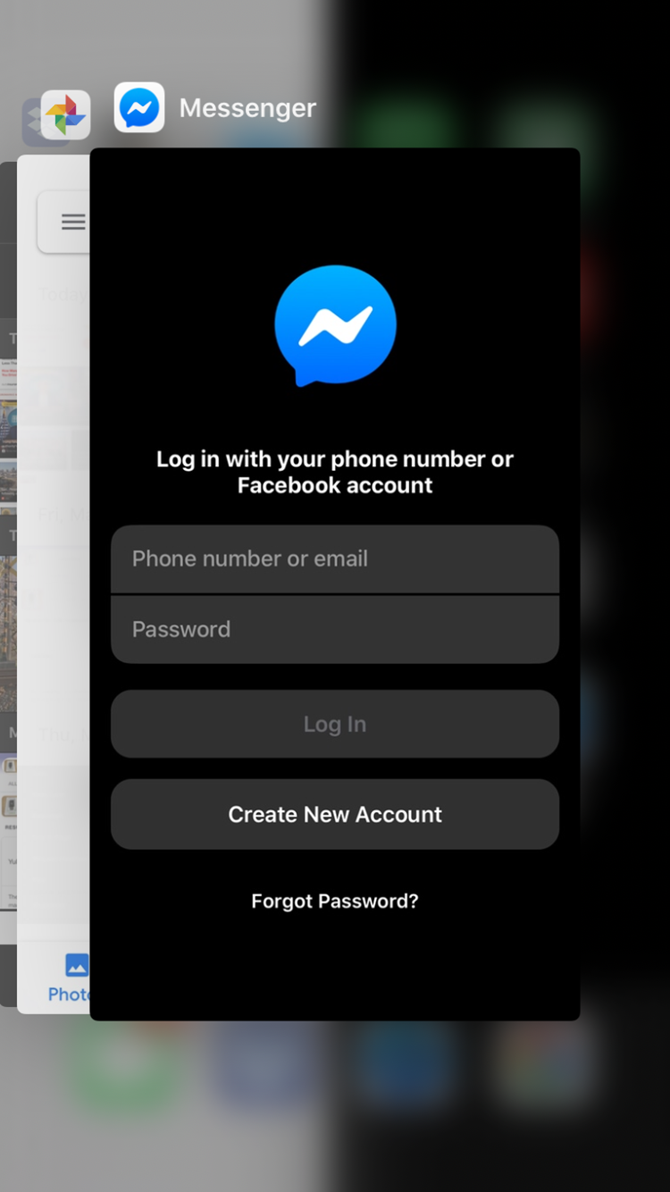
After you close the app, you can disable airplane mode. You've successfully read the message without letting the other person know.
The Best Facebook Messenger Features
In this article we've looked at how to hide the "seen" and "typing" messages in Facebook Messenger as best you can. So if you can't see that someone is typing in Messenger, the chances are that they used one of the above strategies to get around this function.
Alternatively, they might have copied and pasted their message from another app to avoid the "typing" indicator showing.
For more tips and tricks, check out the best Facebook Messenger features to try.
Image Credit: Pathdoc/Shutterstock