It's easy to get distracted with so many apps on your phone. The best way to cut back on your screen time is to restrict your usage and get these apps out of your sight. Plus, if you're a parent, you don't want your kids playing on apps all day or accessing sensitive ones like banking or social media with shocking content.
Fortunately, you can change your bad smartphone habits with the help of other software. Here's how to block apps on Android, if not restrict their alerts. Whether you want to boost your productivity or protect yourself, others, or children from overusing apps, you can find the right tools to make your devices support your healthier lifestyle.
How to Restrict Apps on Android
There are several scenarios where you'd want to restrict a specific app on your phone. Parents may want to ensure their kids don't accidentally end up placing orders through saved credit card details, for example.
In addition, blocking yourself from using addictive apps like Instagram can help you curb your smartphone addiction. You can steadily overcome your (or your child's) mental craving for mobile games. You don't even need to uninstall them from your phone completely. You can always have a cheat day and use them whenever you want.
You can either restrict particular apps or choose a time period when you won't be able to use your phone. You can start learning about built-in tools and how to prevent apps from using data on Android with their help. To begin with, you can set data warnings and limits through your Network & Internet settings.
For greater control and more handy tools, get to know these other ways to keep your app usage in hand.
1. Digital Wellbeing
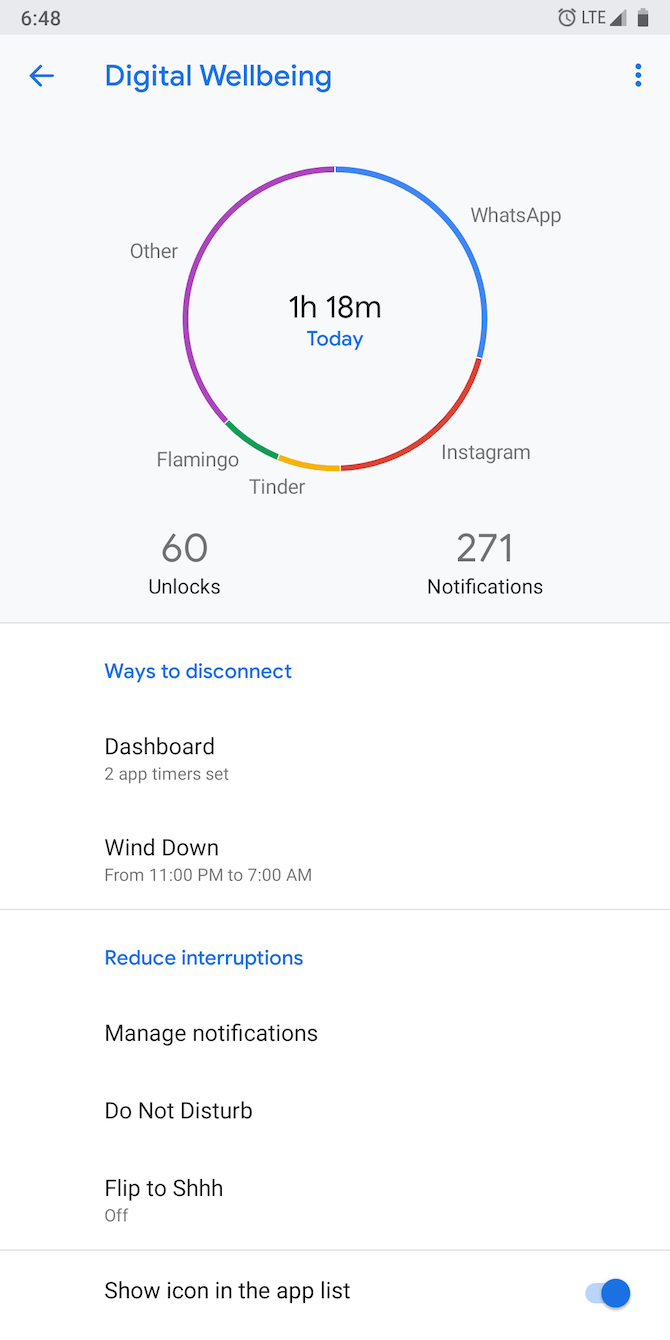
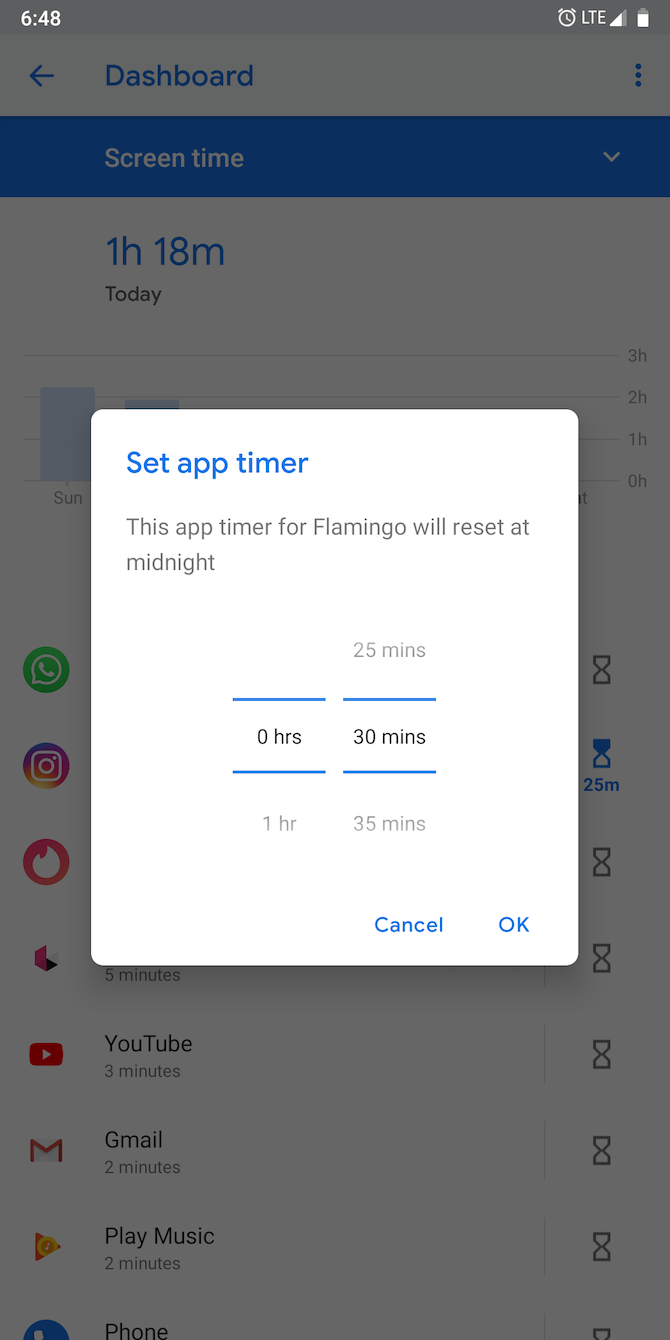
Starting with Android 9 Pie, phones running stock Android have a built-in utility that records your daily device usage and tells you exactly what takes up your time. It's available at Settings > Digital Wellbeing & parental controls. In case you can't find it, you will need to download the app from Google Play.
With Digital Wellbeing, you can set up app limits. When an app's time allowance expires for the day, its icon will appear grayed out and you won't be able to open it anymore. Android will also block the app's notifications so you aren't tempted to disable the limit after seeing an unread message or comment.
To configure an app limit, launch Digital Wellbeing. Tap Dashboard, then select the app you'd like to place a restriction on. Touch the App Timer option and define your daily allowance. Finally, hit the OK button.
Download: Digital Wellbeing (Free)
2. ActionDash
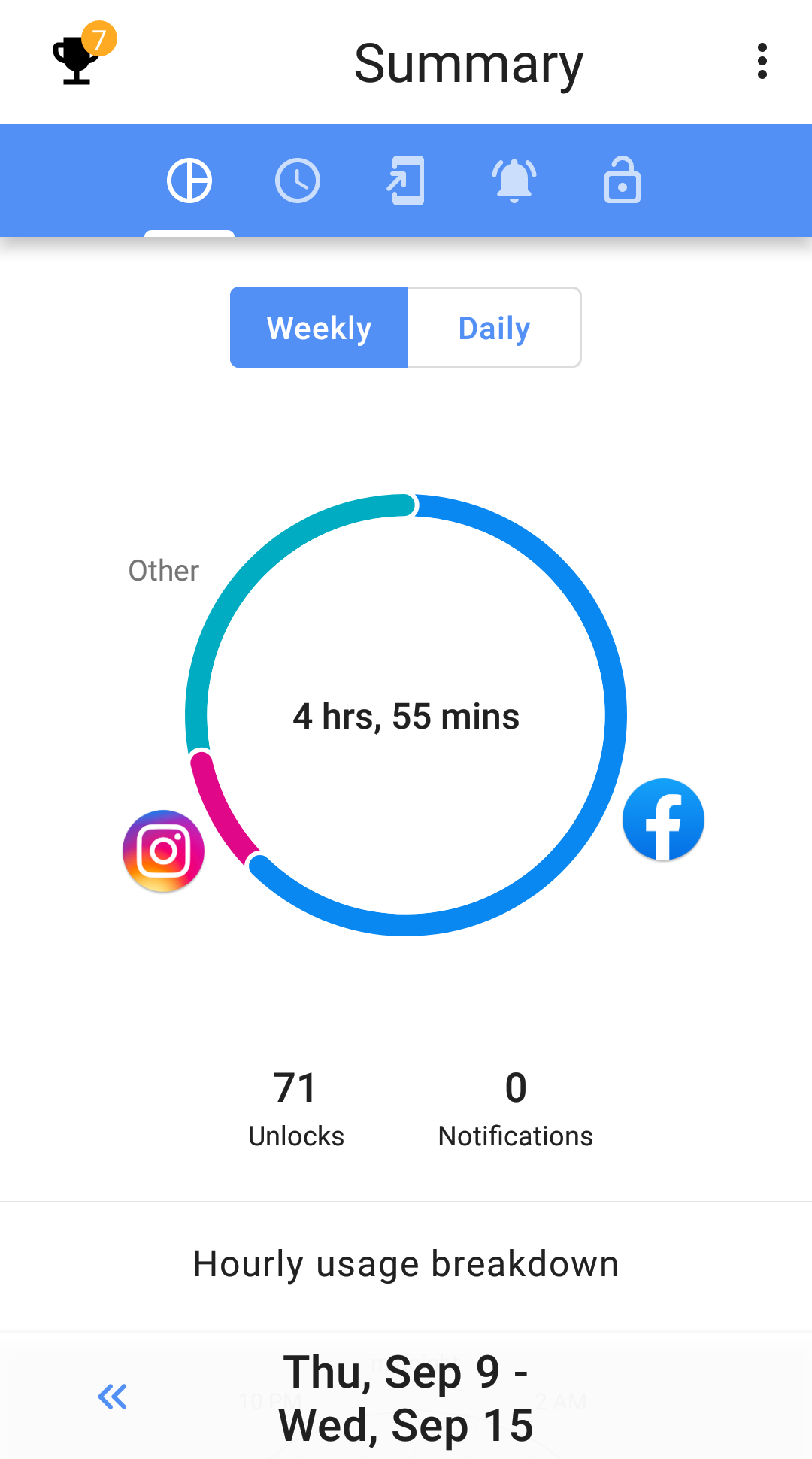
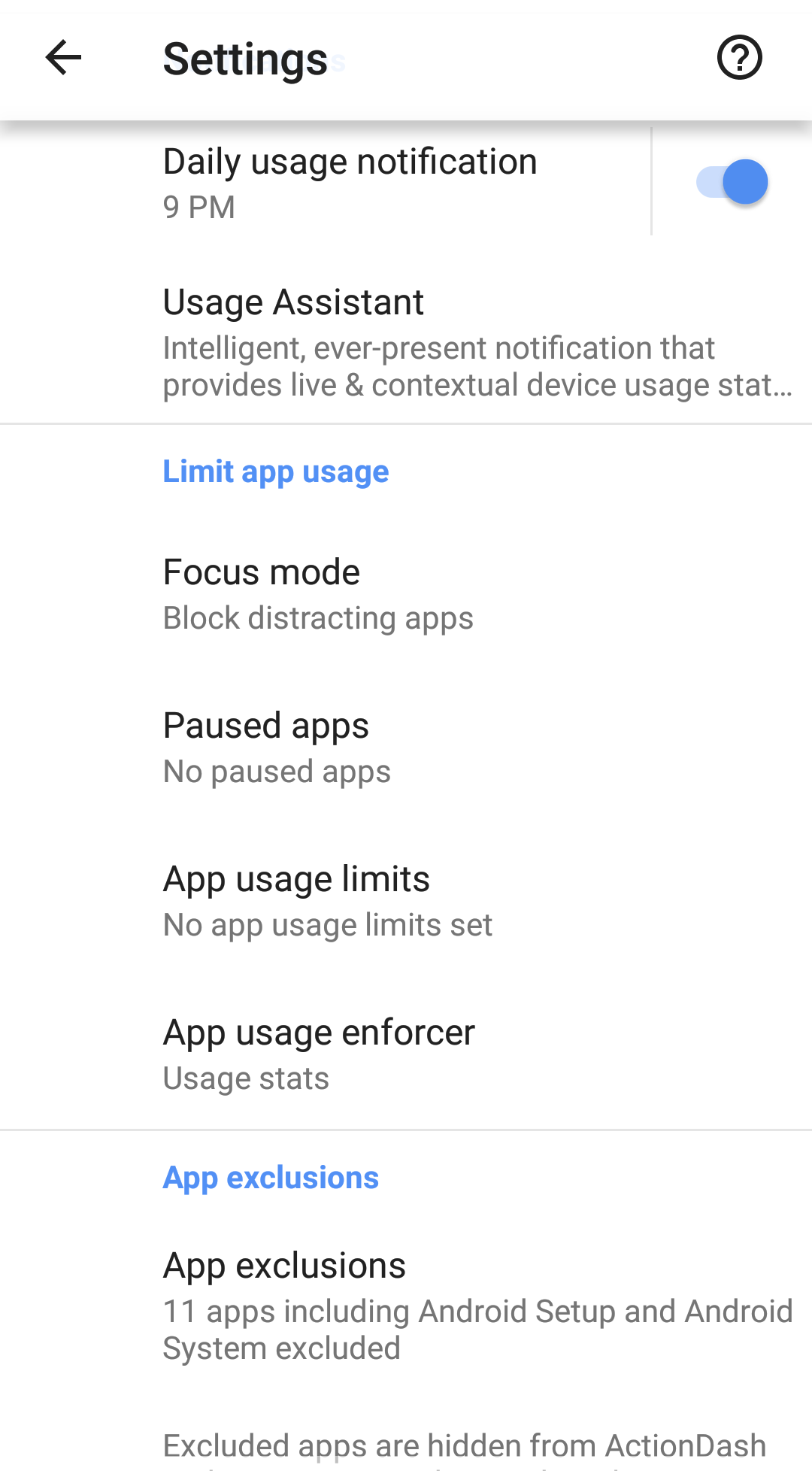
If your phone doesn't officially support Digital Wellbeing yet, you can use a third-party alternative. We recommend taking a look at ActionDash and how to restrict apps in Android devices with its tools.
ActionDash has all the features of Digital Wellbeing and more. It offers exhaustive insights on your screen time, a dark theme, app limits, and a host of other customization options. Unlike Digital Wellbeing, ActionDash works on any phone running Android 5 Lollipop or later.
While ActionDash is a free download, both app limits and downtime mode are premium features. This requires a $7 upgrade.
Download: ActionDash (Free, premium version available)
3. AppBlock
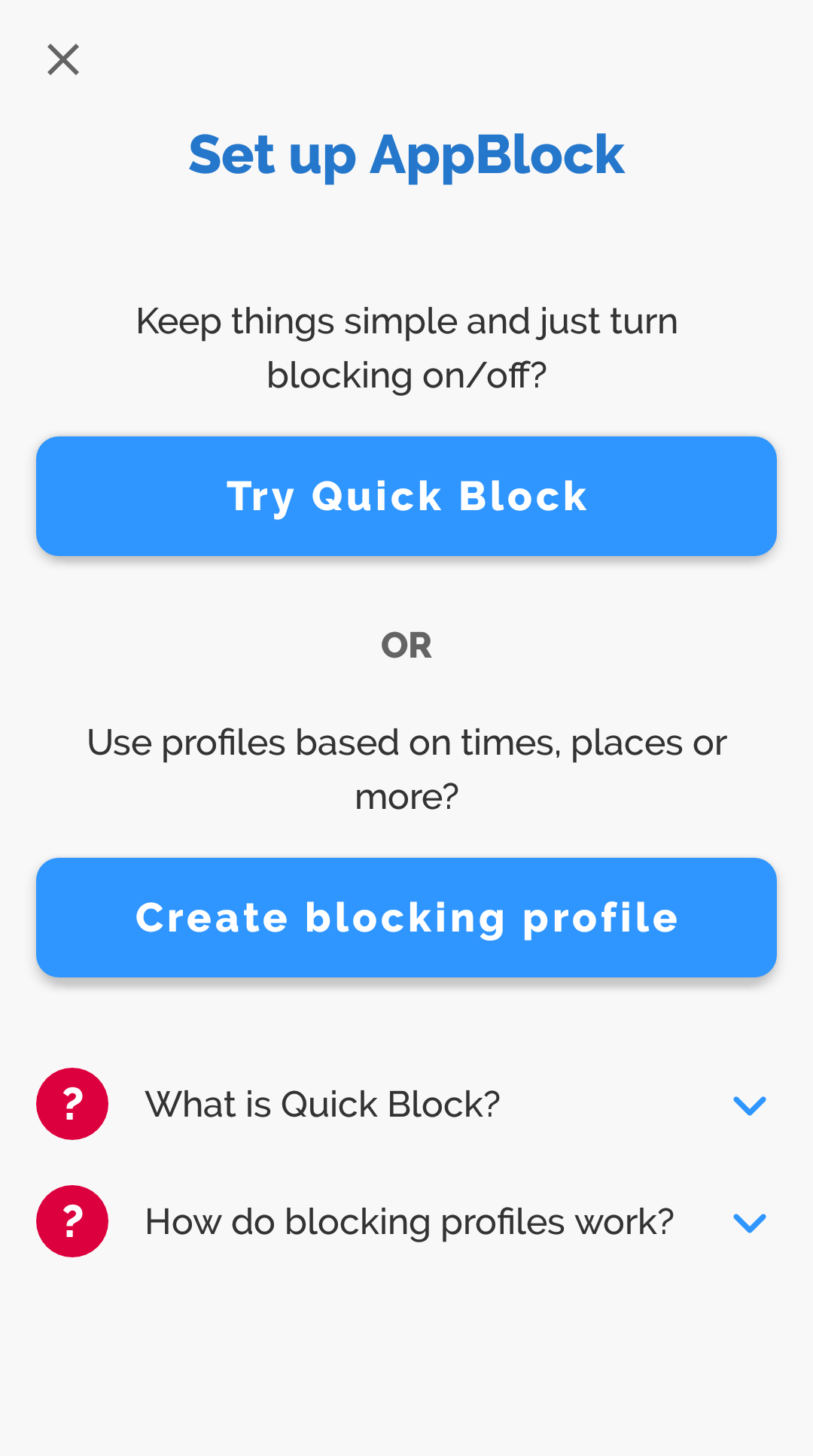
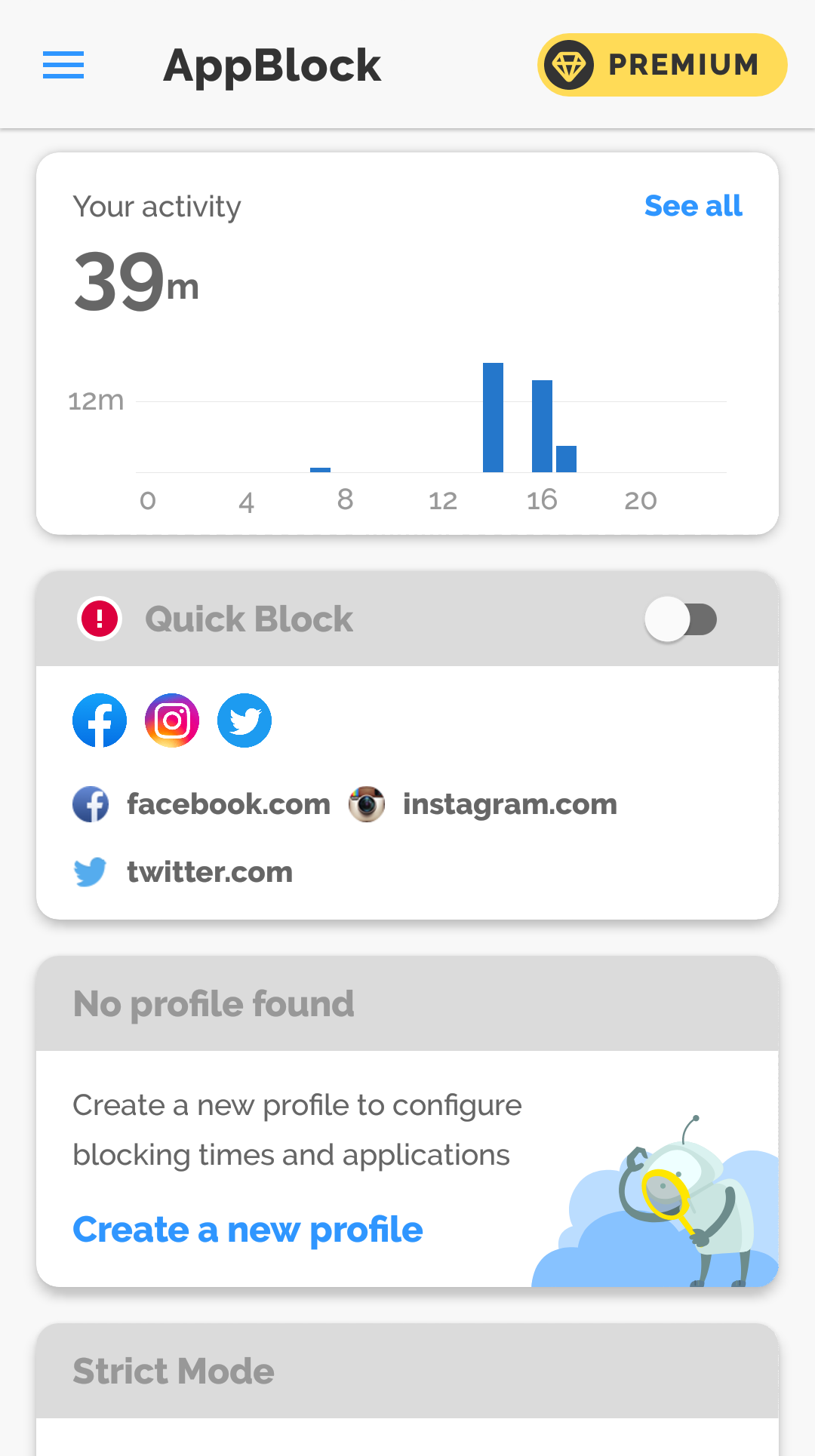
AppBlock does the same as Digital Wellbeing and ActionDash, except that it goes a step further by letting you block websites and even keywords from popping up on your screen.
You can keep track of what apps you use and how much time you spend on your phone. There's also the option to set up different profiles with their own restrictions. For example, one can be for work, another for your breaks, and a third for your bedtime.
AppBlock has a lot to offer in terms of restricting apps on Android (and it's available on iOS devices too), including parental controls. The premium version expands your tools even more.
If you want other ways to reduce distractions, keep exploring how to block websites on Android, not just apps.
Download: AppBlock (Free, premium version available)
4. Google Family Link
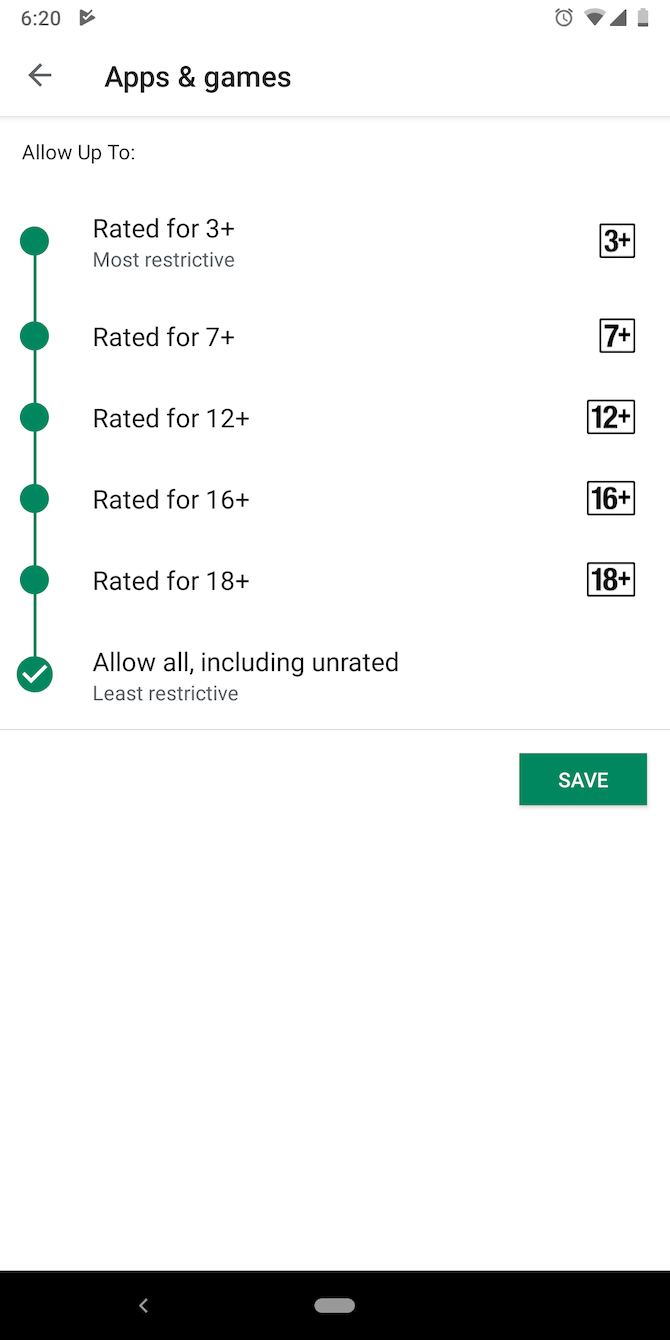
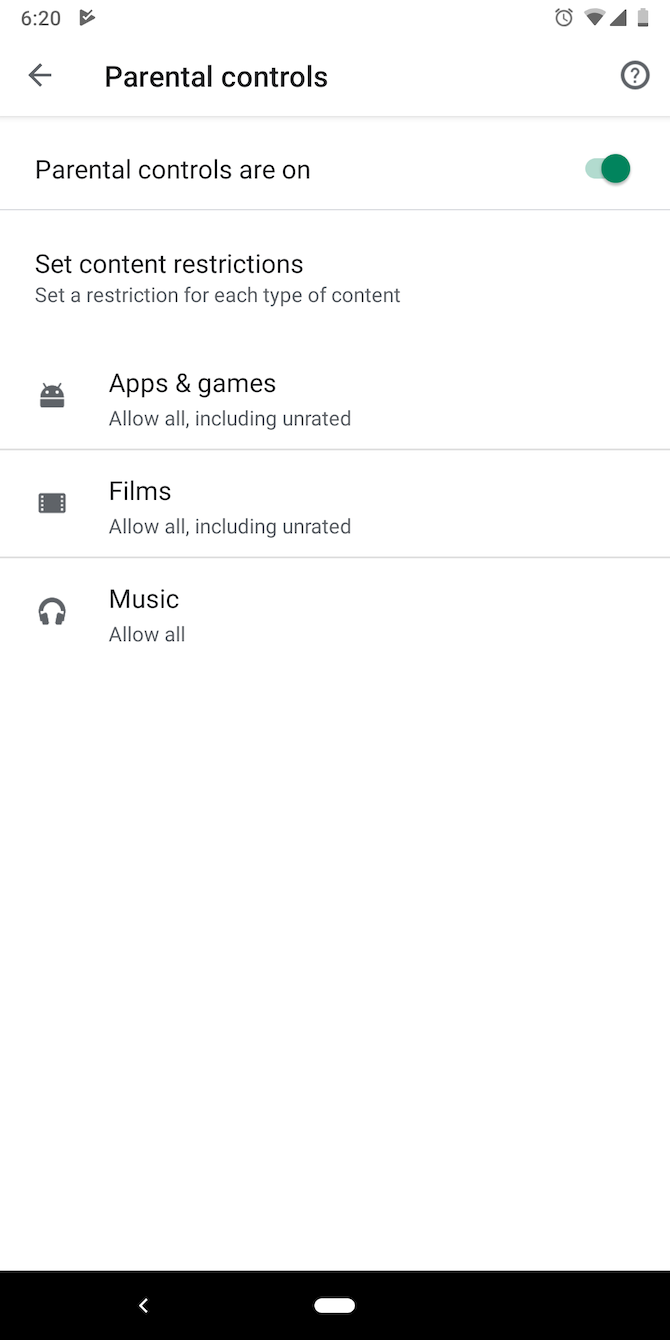
In addition to letting you hide apps, Google Family Link has an option for setting app limits, which functions similar to Digital Wellbeing. Hence, once the user exhausts their daily limit, they won't be able to use that app until the next day. The difference here is that only the parent has the ability to control and adjust the restrictions.
To learn more about how to set this up and set app limits, see our guide to protecting a child's phone with Family Link.
Download: Google Family Link (Free)
5. Google Play Store Restrictions
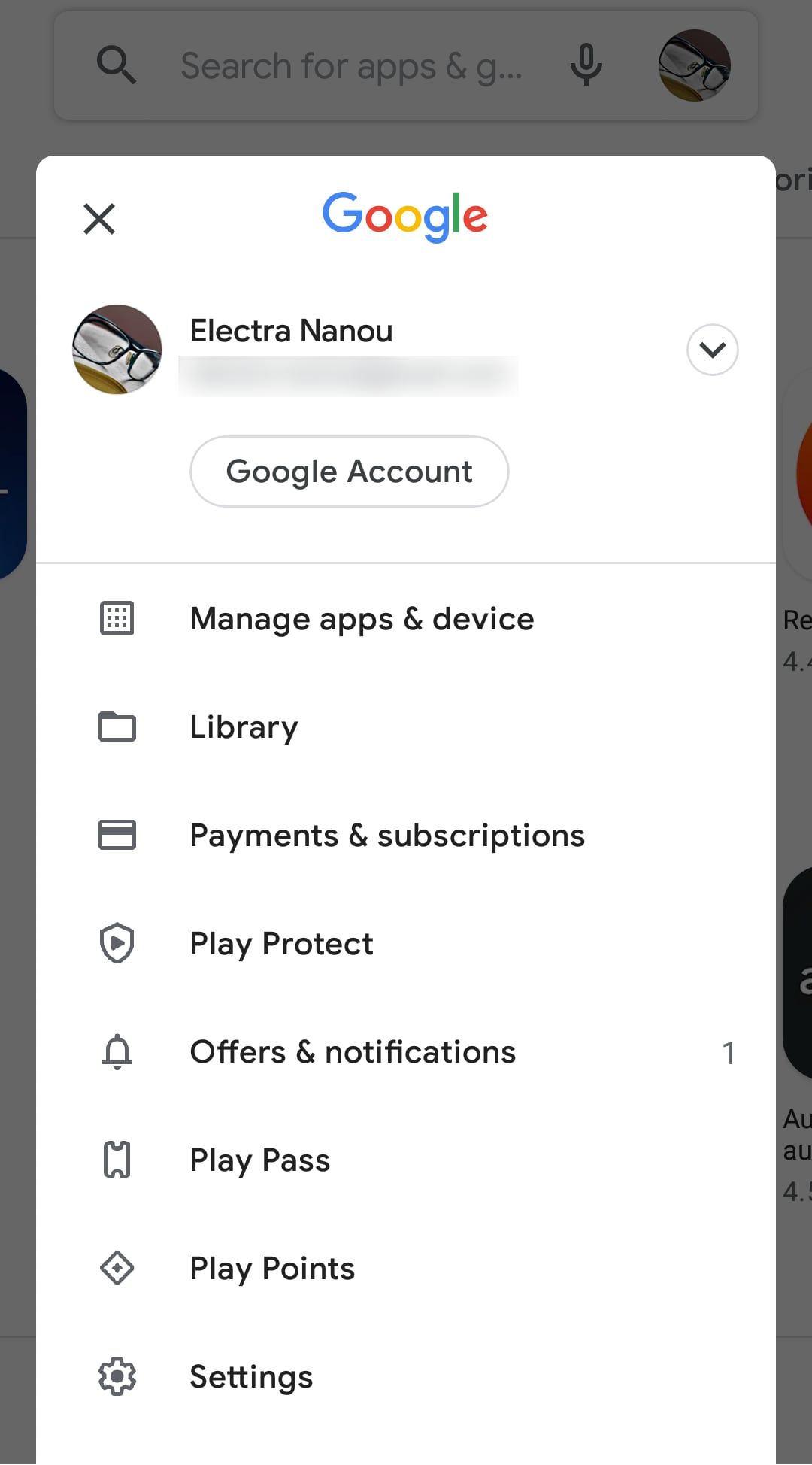
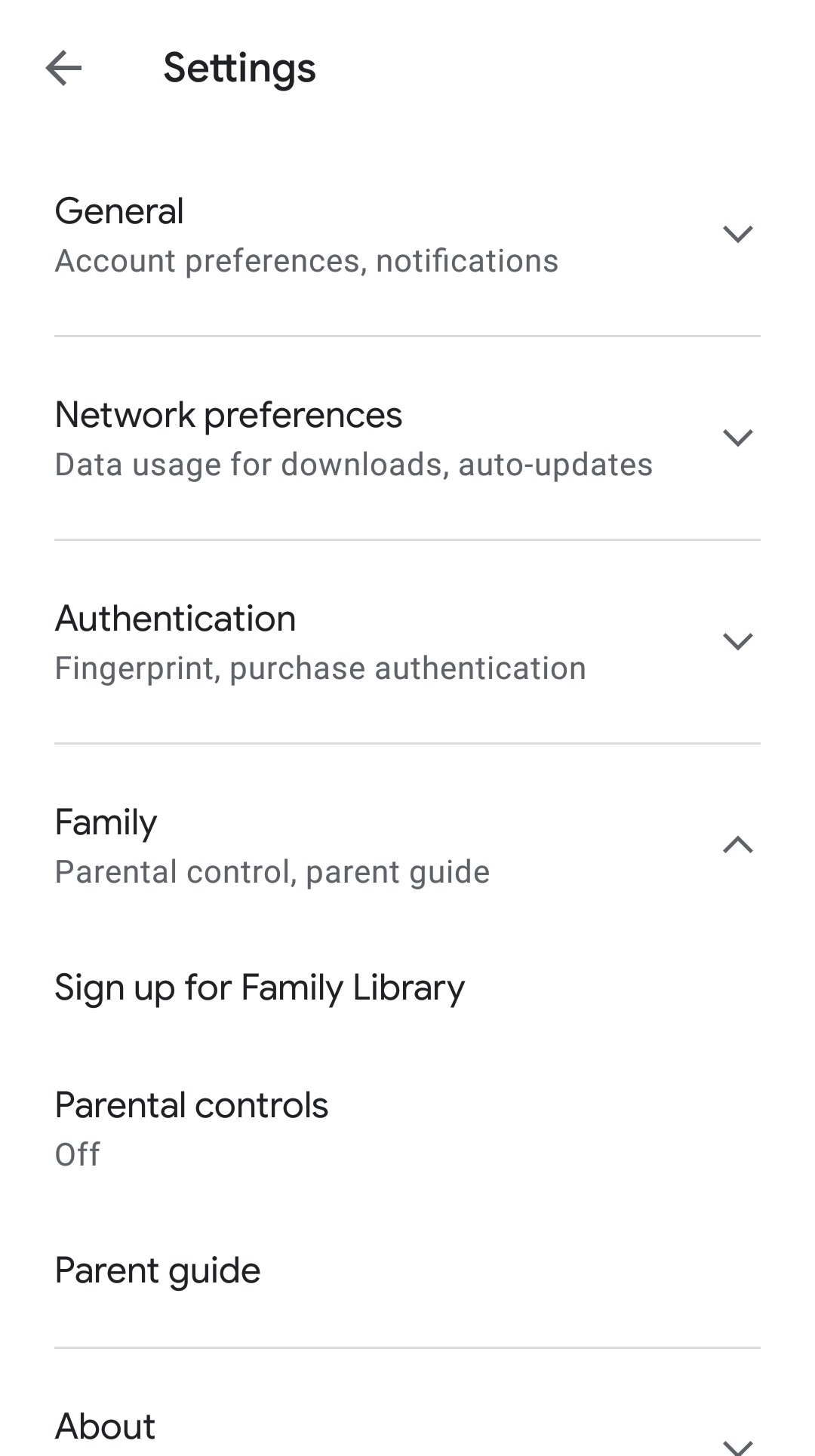
Finally, parents can also take advantage of the Google Play Store's parental controls to establish download restrictions. You have the choice to set the content rating for apps, games, movies, and music. Along with this, the Play Store asks you to configure a PIN lock so that a child can't simply tweak the restrictions from the settings.
You can find parental controls at Google Play Store > Profile Icon > Settings > Family. Google Play rates games and apps using the rating system for your region, so have a look at our guide to ESRB and PEGI ratings to understand what they mean. There's no shortage of support in how to restrict apps on Android for your and your family's safety.
Cut Back on Smartphone Usage With These Practical Tips
How to restrict apps on Android or any device is really about how to stay away from your gadgets and stop them from pulling you back.
Addictive apps and the exciting ring of notifications are why it's so hard to put your phone down. The methods above can block and restrict apps and websites that take up most of your time.
However, there's a lot more that can curb your smartphone addiction or protect your child. You don't have to give up on everything to make a positive change—just follow some practical tips to cut back on your smartphone usage.

