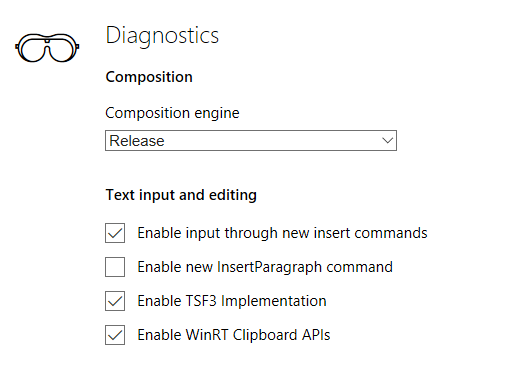One criticism often leveled at Microsoft Edge is the lack of customization features. It took a long time for plugins to become available in the app, and the Settings menu lags a long way behind its rivals.
However, there is a trick that enables you to gain access to some additional options. It doesn't come close to replicating the level depth of options available on Chrome and Firefox, but at the very least it'll give you something fun to fiddle with.
How to Enable Hidden Options in Microsoft Edge
To enable the hidden options page, just follow the step-by-step instructions below.
- Open the Edge browser.
- Type about:flags in the address bar and press Enter.
- Press Ctrl + Shift + D.
- It will enable the hidden diagnostic options.
- Scroll down to see the new options.
Some of the settings might seem alien to you if you're not familiar with diagnostic tools. You will be able to make tweaks to the setTimeout intervals, enable some new insert commands, and perhaps most interestingly, force Edge to put unused apps into a low power mode. Doing so will save you processing power and allow tabs you're working on to function more efficiently.
The about:flags menu also offers some other useful settings. Have a look to see what's available, but remember, options you enable are liable to disappear at any point without warning.
How else have you customized Microsoft Edge? We would love to hear your stories. As always, you can reach out in the comments section below.