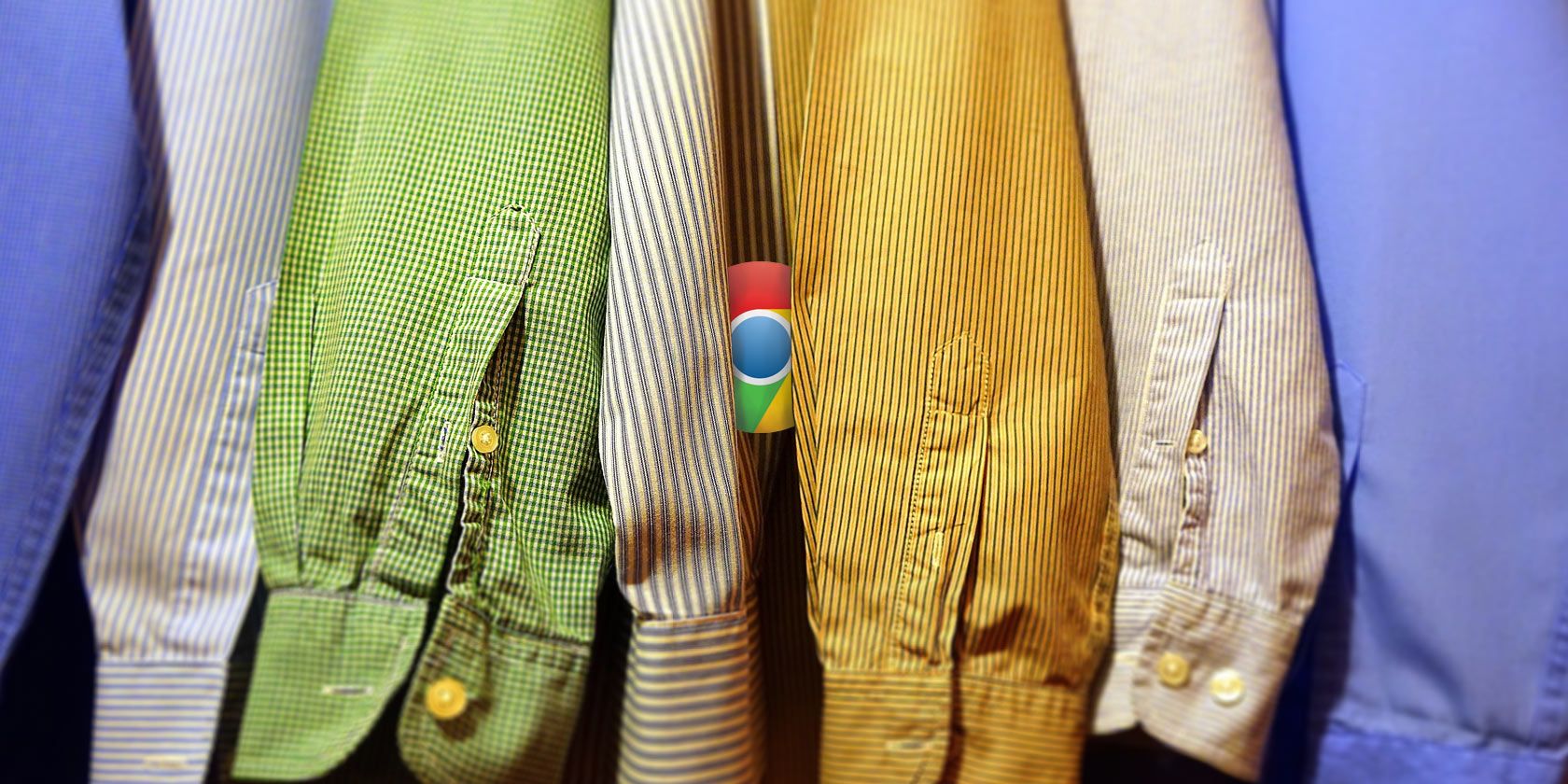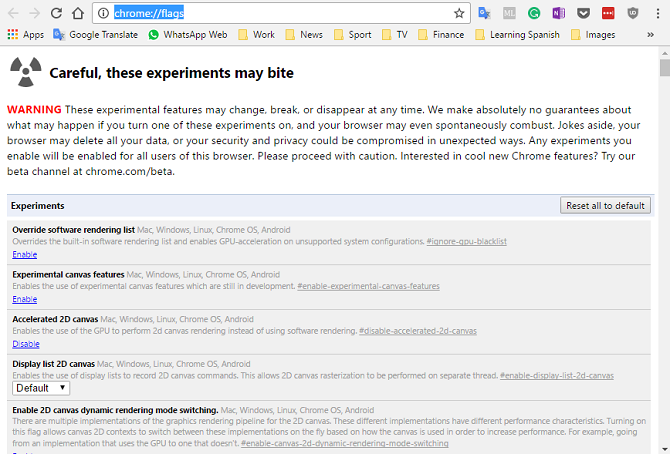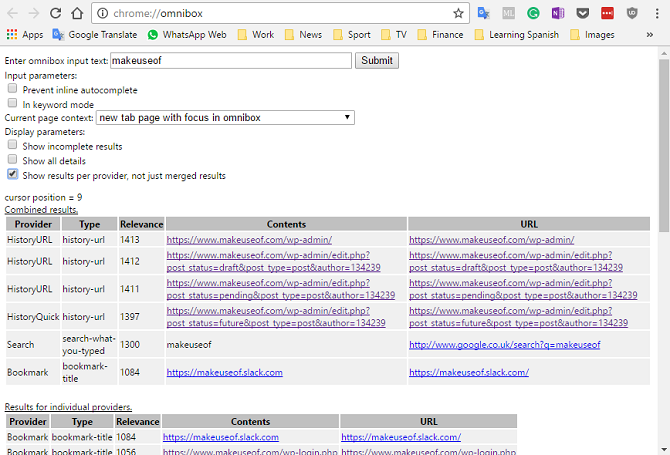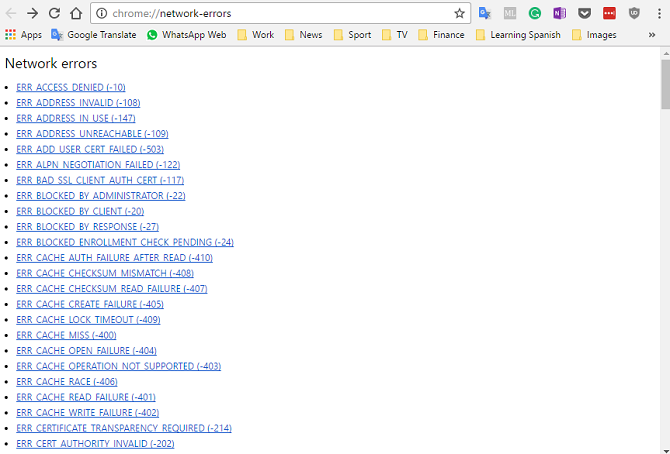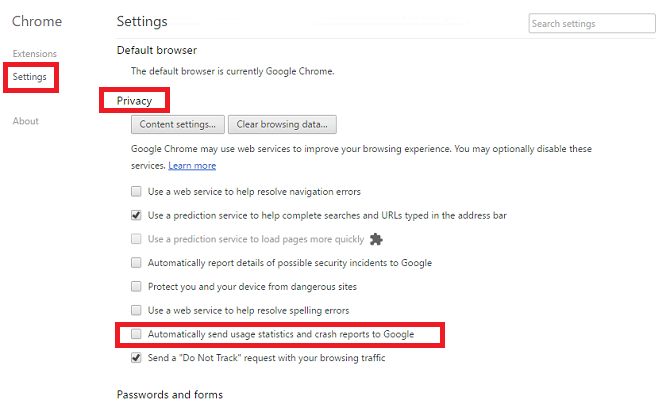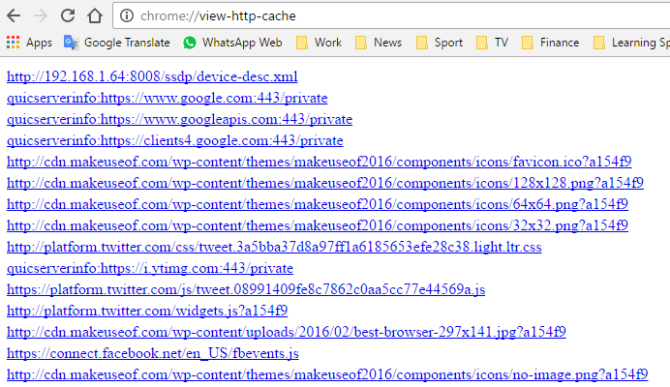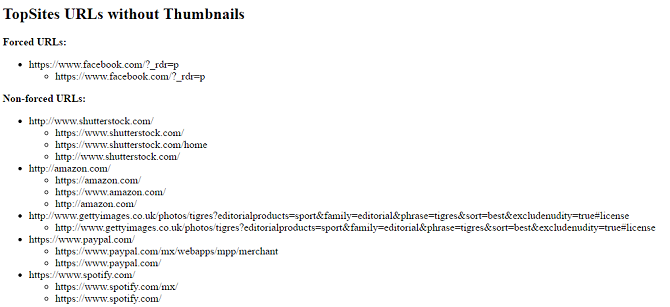Using Google Chrome is easy: just enter your desired search term or URL and you'll be surfing the web in seconds. But if you want to be a true Chrome power user, you need to know how to access (and use) its hidden pages and features.
Chrome holds more secrets than you might expect. In fact, at the time of writing, you can access more than 60 hidden Chrome URLs and 15 debugging tools. Don't believe me? Type
chrome://chrome-urls/
in the address bar to see for yourself.
Clearly, the majority of these pages are useless to the average user, but there are some you should know about. Here are the 10 most important.
1. chrome://flags/
Flags (previously "Labs") is the most well-known internal Chrome page. It's also the most fun -- it has in excess of 120 experimental features and settings for you to test.
Not all the flags will work on every machine, and, as Google makes clear, some of them might even have an adverse effect on your browser's stability, security, or privacy.
I've already discussed which flags everyone should be using in an article elsewhere on the site. You should use the list as a starting point, but be aware some of the flags disappear after a few months, either because Google incorporates them into the stable release or because it discontinues the experimental project.
If you're desperate to test a flag right now, turn on smooth scrolling and automatic password generation -- both instantly make Chrome a more powerful app.
2. chrome://omnibox/
Chrome's history function can be hit-and-miss. Yes, it logs all the pages you visit, but it's difficult to use it as a tool for recalling your search terms and results pages.
The Omnibox page is Google's solution. It lets you search the entire history of queries you've entered into the address bar.
Enter your term into the search bar, and hit Enter. Any queries that match your search term will display further down the page.
You can customize your results by showing incomplete entries, including more details, and splitting results by provider.
3. chrome://network-errors/
Sometimes things go wrong and Chrome cannot load a particular website. But how do you know why? Is there a problem with your Wi-Fi, is the site in question down, or has something changed on your laptop?
Unfortunately, troubleshooting is not an area where Chrome excels. All you'll get is a cryptic message and numerical code. Often, you'll be left Googling for answers.
But did you know Chrome lists all the error codes and what they mean? Head to
chrome://network-errors/
and see all 200 things that can go wrong, along with their respective identifiers.
4. chrome://crashes/
Let's stick with the theme of things going wrong.
Did you know Chrome logs every time the browser crashes unexpectedly? If you keep having problems with crashes, they're a great resource for sending to Google or posting in online help forums.
For the feature to work correctly, you need to turn on crash reporting. Go to Menu > Settings > Show Advanced Settings > Privacy and tick the checkbox alongside Automatically send usage statistics and crash reports to Google.
From now on, every time you navigate to
chrome://crashes/
you'll be able to see a live log of all the failures.
5. chrome://plugins/
Many people don't realize, but Chrome has plugins as well as the typical extensions you find in the Chrome Web Store.
Unless you have installed some custom plugins, anyone running Chrome 56 or higher will have four in their list. They are:
- Adobe Flash
- Chrome Native Client -- Native Client is a sandbox that allows developers to securely run C and C++ code in the browser. The process is independent of the operating system.
- Widevine Content Decryption Module -- Widevine lets Chrome play DRM-protected HTML5 video and audio.
- Chrome PDF Viewer -- The PDF Viewer negates the necessity for a third-party PDF reader, though there is a debate over whether it can truly replace a dedicated reader.
For each option, you can select whether Chrome loads the plugin at startup. The only one enabled by default is the PDF Viewer.
6. chrome://terms/
Did you blindly click Agree when presented with Chrome's Terms and Conditions when you installed the app for the first time? Are you now starting to get a bit worried about what information Chrome is logging?
Find out by heading to
chrome://terms/
. Not the most exciting page, but undeniably an important one.
7. chrome://view-http-cache/
The HTTP cache is a complete history of every web page accessed during your web session.
While the History button in the main menu only shows pages you visited, this page also displays anything that was visited without your knowledge or consent, such as ad sites and aggressive pop-ups.
8. chrome://predictors/
Sometimes, Chrome's text predictor is a mystery to understand. The
chrome://predictors/
page aims to make the process more transparent.
It displays a list of auto-complete and resource prefetch predictors based on your browsers past activities. You'll see the text you entered, the site you ultimately visited, and Chrome's prediction success rate.
At the very least, it should explain why Google keeps trying to send you to a Justin Bieber fan site every time you enter "JU" into the search box.
9. chrome://net-internals/
chrome://net-internals/
is the browser's network diagnostic hub. It includes information and tools to help you see what's being captured, fix reoccurring issues, and troubleshoot network issues.
If you've ever encounter the DNS error page, you've probably visited this page at some point to flush the cache.
Most of the tools here are beyond the scope of an average user's needs. However, if you're a tech nerd who likes monitoring bandwidth, managing socket connections, and learning about alternative service mappings, opening this page will be like peeking into heaven.
10. chrome://thumbnails/
If you've signed into Chrome, you'll see some of your most-visited sites shown underneath the Google search box.
Sometimes, Chrome's choices appear illogical. The
chrome://thumbnails/
page sheds some light on the situation. You can see which are the top sites with thumbnails, which sites would be displayed next if you hid one of the current top eight, and most interestingly, which sites do not have thumbnails available and therefore will never be displayed.
For me, Spotify, PayPal, and Amazon will never make it to my top sites list, despite being visited almost every day.
Which Hidden Chrome Pages Do You Use?
I've introduced you to 10 pages that every Chrome user should visit at least once. However, given there are more than 60 available, there will undoubtedly be some pages I overlooked.
I want to know which pages you would include. Which features make them so great? Why do they deserve to make the top 10?
You can let me know all your thoughts, opinions, and feedback in the comments below.