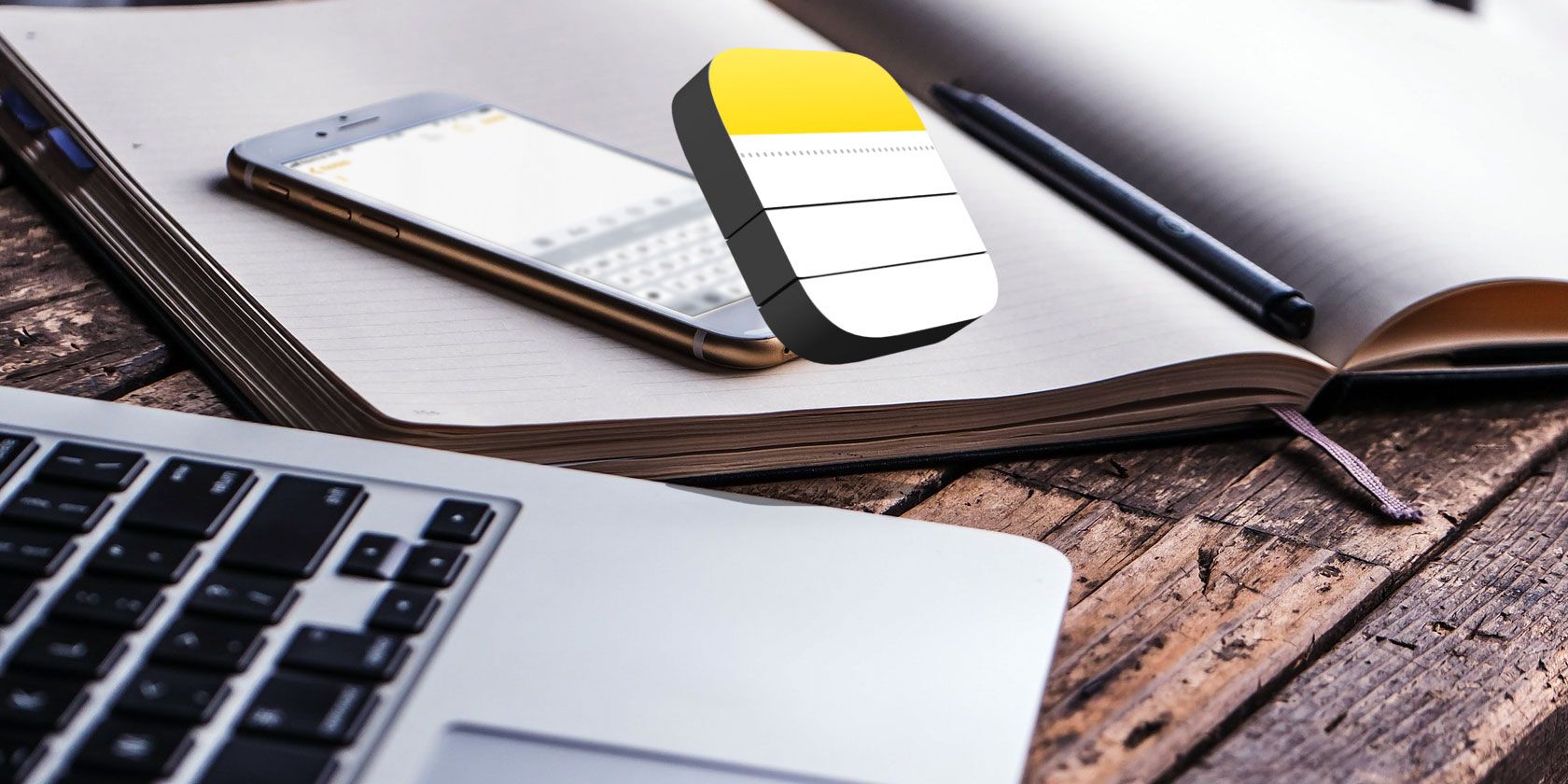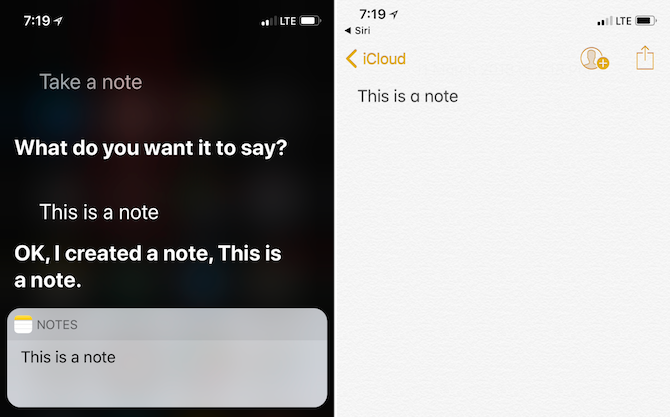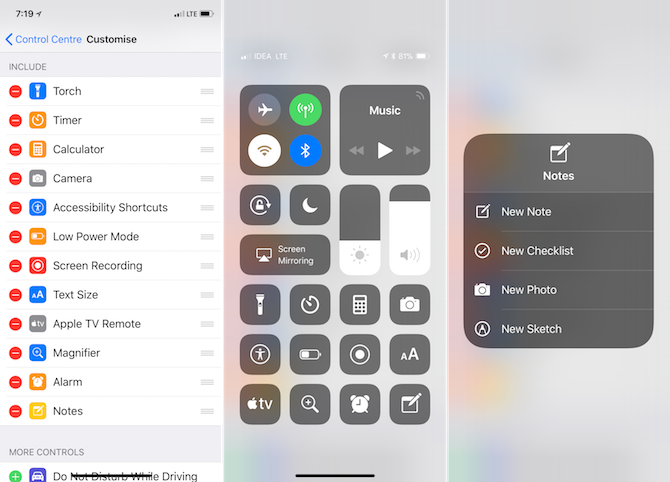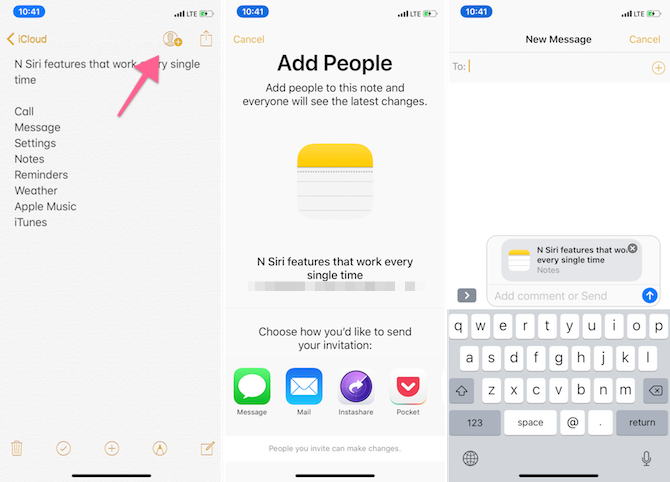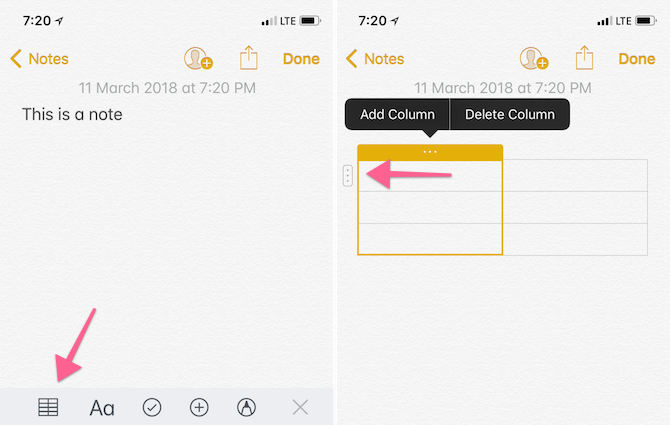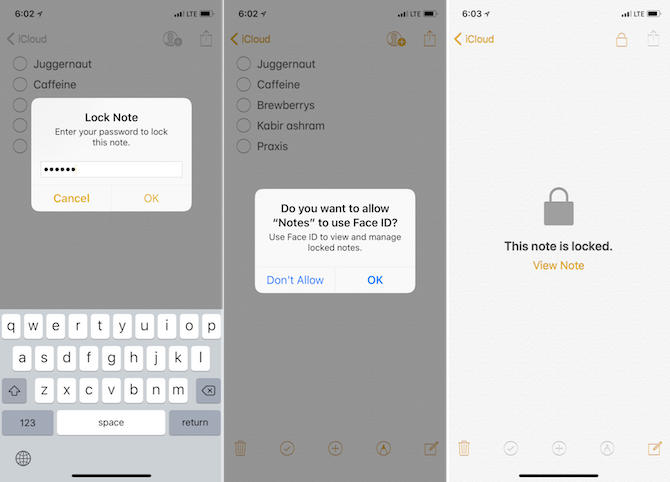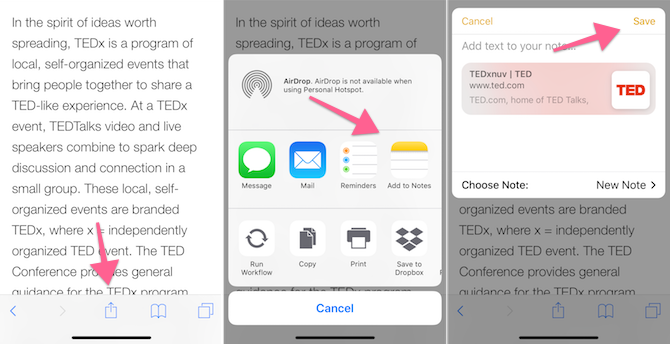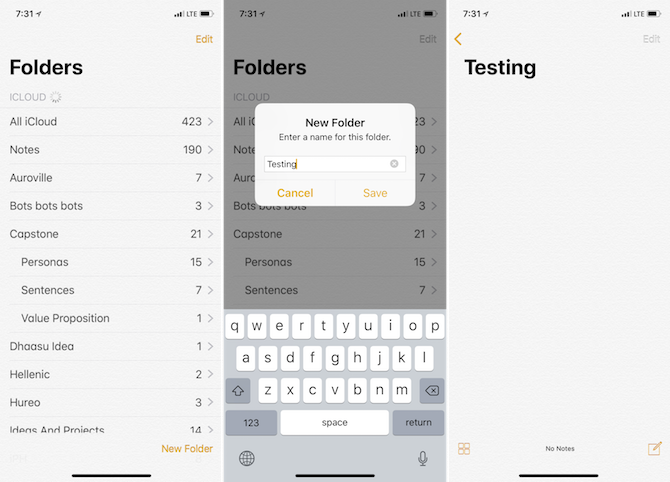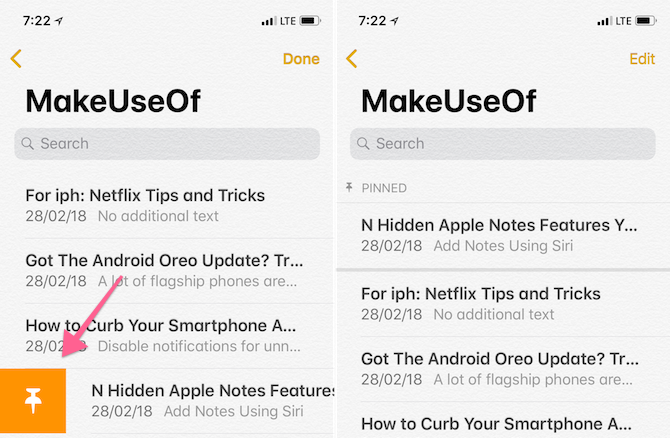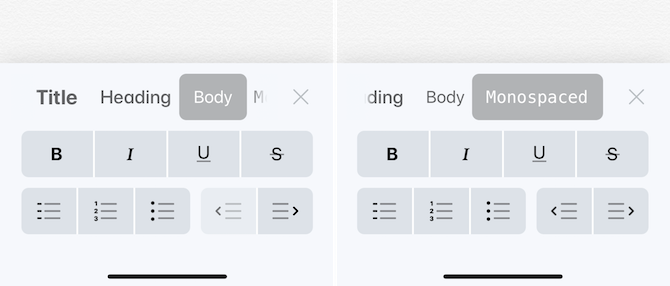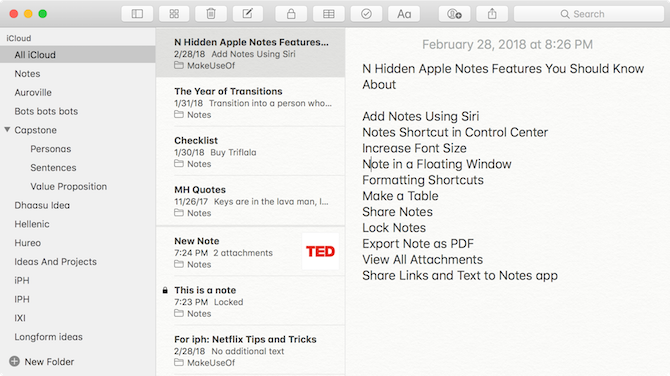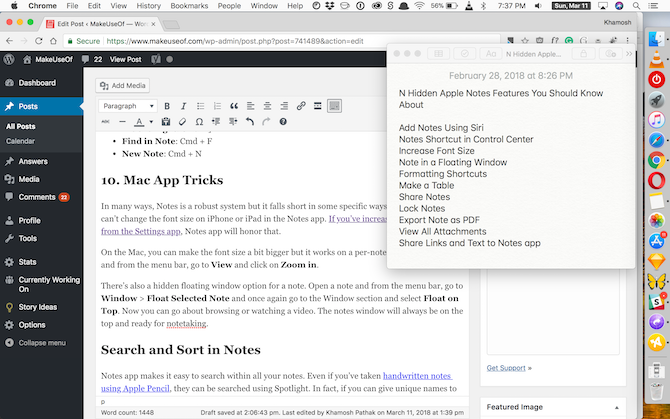For a first party solution from Apple, it's shocking just how good Apple Notes has become over the past couple of years. The syncing is rock-solid, the app is in active development, and we get new and interesting features every year. If you don't need to view notes on Windows or Android, Apple Notes should be your default note taking system.
Apple Notes is full of awesome features but because Apple's design favors simplicity, most are stuffed behind menus and obscured behind generic buttons. Here are several you should know about.
1. Add Notes Using Siri
While Siri isn't great when it comes to knowledge-based answers, it's surprisingly good when it comes to dealing with native apps.
The next time you have a brilliant idea when you're driving or walking your dog, just say Hey Siri, take a note. Then dictate your note. The next time you open the Notes app, you'll find your dictation in text form.
2. Notes Shortcut in Control Center
If you're running iOS 11 on your iPhone or iPad, you can add a little shortcut to the Apple Notes app right in the Control Center.
Go to Settings > Control Center > Customize Controls to enable the Notes control. Now, when you tap on the Notes control, you'll be taken to the Notes app with a blank note ready to go. You can tap and hold on the Notes toggle to start a new checklist or begin with a photo.
3. Share a Note
The App Store is filled with apps that let you share a note or list with multiple people. But you don't need any of those. Just start a note, throw in a checklist, and tap on the Share note button from the toolbar. Send an invite using the Messages or Mail apps. Once someone joins in, they'll be able to edit notes.
This can be a great way to share a grocery list with your spouse.
4. Make a Table
While this won't add an Excel-style spreadsheet in your note, the table functionality comes in really handy any time you want to visually organize information. For instance, before my last trip, I ended up calling a dozen or so hotels in the area (it was the fastest way to get it done).
I needed a place to record the name of the hotel, the availability, the phone number, and the cost. Instead of going to Google Sheets, I quickly created a table in Notes, expanded it for four columns, and got started. Speaking of which, the Notes app is a great way to organize all your travel information before you take off. Create a folder and start adding your PDFs, images, and confirmation numbers for easy access.
On Mac, you'll find the Table icon in the top toolbar. On iPhone and iPad, the Table icon is the first one in the toolbar on top of the keyboard view.
Once you've inserted a table, tap on the dotted menu button next to the boxes to add or delete rows and columns.
5. Lock Notes
Let's say you've got some private entries in the Notes app that you'd rather not share with the world. You can protect it using a passcode, Touch ID, or Face ID.
After opening the note, tap on the Share button and select Lock Note. Enter a passcode, or enable Touch ID or Face ID, and your note is protected.
6. Share Links and Text to Notes App
The Notes app has a robust share extension on both iOS and macOS. It's actually the best way to add text and links to a note when you're researching on the web. When you come across something interesting in an app like Safari, tap on the Share button and select Add to Notes.
From the popup, you can choose to make a new note or to add it an existing note. If there's a link involved, you'll see a little preview right there and you can even add a bit of text before sending it off to the Notes app by tapping on the Save button.
If you've got an iPad running iOS 11, this process becomes even simpler. Dock the Notes app next to Safari in split screen mode and simply drag and drop links, photos, or text from Safari to the Notes app.
7. Organize Notes in Folders
Once you start using Notes as your main note taking app, you'll eventually end up with way too many notes. I have over 400 notes in my iCloud folder. And no, I'm not ready to let go of any of them.
In times like this, a bit of mindful organization helps. After opening the Notes app, tap on the Back button on the notes view to get to the Folders view. Tap on New Folder from the bottom of the screen, give it a title, tap on Save, and it will show up in the Folders list.
Here's a pro tip: If you're using a Mac, you can create subfolders as well (something that's not allowed in iOS but once created on Mac, they'll sync with all your devices). On Mac, use the New Folder option to create a new folder.
We'll call this the child folder. From the list, locate the folder in which you want to include the child folder. We'll call this the parent folder. Now, simply drag the child folder on top of the parent folder. The parent folder will now have an expand option. This way, you can have multiple child subfolders for a single parent folder.
If you don't want to archive or delete old notes but you still want then accessible in an organized manner, this can be a good solution.
8. Pin Note
Even if you have hundreds of notes, you'll probably end up spending most of your time in a handful of them. Try pinning them so the next time you open the Notes list or a specific folder, your favorite note will be right at the top.
Just swipe right on any note from the list and tap on the Pin icon to pin it (the process for unpinning the note is the same).
9. Formatting Options and Shortcuts
While the Notes app text area is pretty sparse, there's a selection of formatting tools hidden behind the Aa icon. From here, you can switch to Heading font or a Monospace font.
You can quickly indent or outdent text or start a bulleted list. If you're using a Mac or iPad with a Smart Keyboard, you can use keyboard shortcuts for quickly formatting text.
- Bold: Cmd + B
- Italics: Cmd + I
- Underline: Cmd + U
- Title: Cmd + Shift + T
- Heading: Cmd + Shift + H
- Checklist: Cmd + Shift + L
- Table: Cmd + Option + T
- Indent Right: Cmd + ] (right bracket)
- Find in Note: Cmd + F
- New Note: Cmd + N
10. Mac App Tricks
In many ways, Notes is a robust system, but it falls short in some specific ways. For instance, you can't change the font size on an iPhone or iPad in the Notes app. However, if you've increased the font size from the Settings app, Notes will honor that.
On Mac, you can make the font size a bit bigger but it works on a per-note basis. Open a note and from the menu bar, go to View and click on Zoom in.
There's also a hidden floating window option for a note. Open a note and from the menu bar, go to Window > Float Selected Note and once again go to the Window section and select Float on Top. Now you can go about browsing or watching a video. The notes window will always be on the top and ready for note taking.
Search and Sort in Notes
The Notes app makes it easy to search within all your notes. Even if you've taken handwritten notes using Apple Pencil, they can be searched using Spotlight. In fact, if you give unique names to your notes, Spotlight search can be a great way to quickly jump into a note right from the Home screen.
When you're inside a note, just use the Cmd + F option to start searching within a note (on the iPhone, use the Find in Note option from the Share menu).
iOS 11 also added a plethora of powerful iPad-specific features to the Notes app. You can directly open a note by touching the Apple Pencil on the iPad Pro lock screen. You can change the note background to something that's more suitable for handwritten note taking, and much more.