You probably launch your music app of choice as soon as you plug in or connect your headphones. Yet for some reason, Android still doesn't have a native feature to automate this process.
Fortunately, some third-party apps let you automatically open any app on your phone when you connect your wired or wireless headphones. Let's take a look at the two best apps for doing this and how to configure them.
Method 1: The AutoPlay App
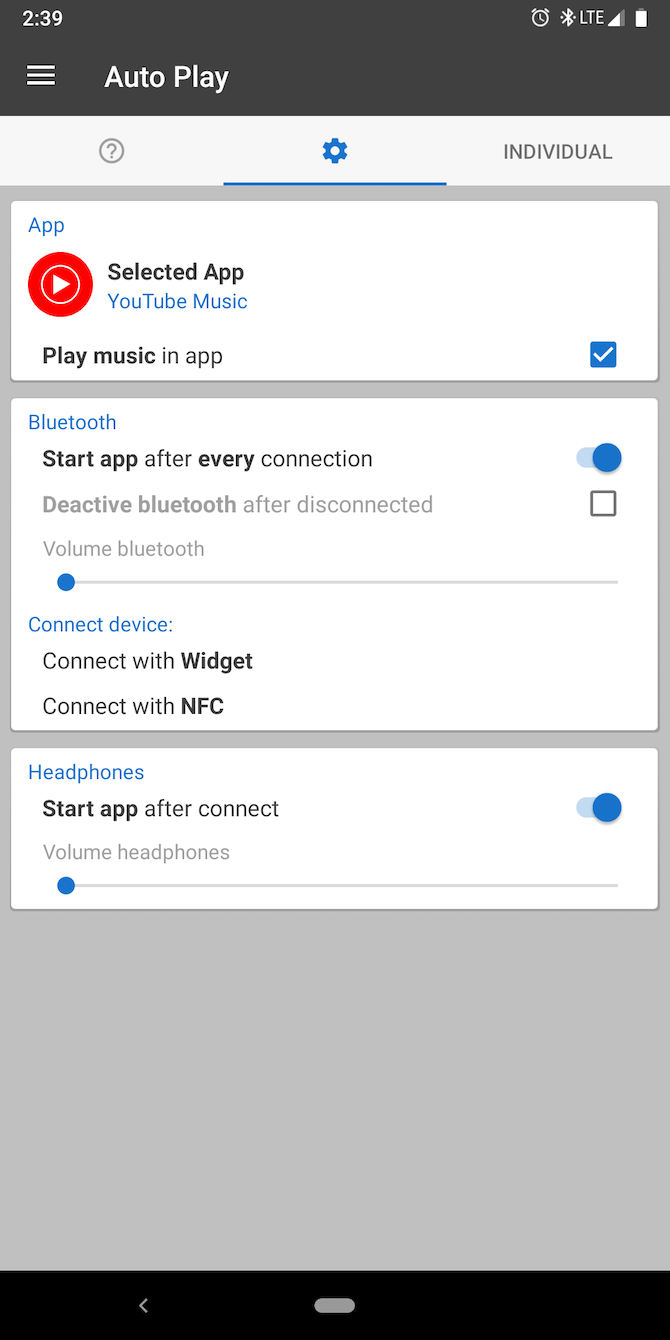
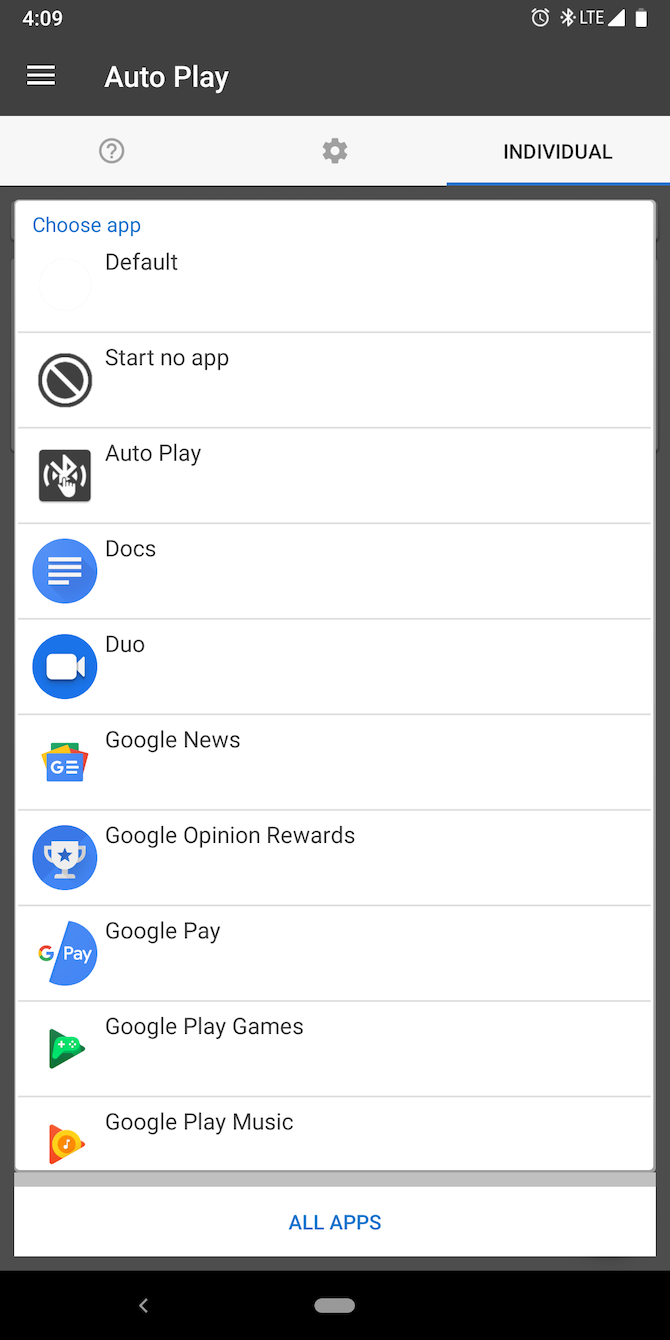
AutoPlay is a free app that can fire up any app you'd like whenever you plug in your audio accessories. It works with a range of devices, from a pair of basic wired headphones to a Bluetooth speaker. The process is simple---since AutoPlay has a utilitarian interface, you should be up and running in no time.
Download: AutoPlay (Free)
How Automatically Open Apps With AutoPlay
- Once open, you will find most of the options you need right on the homepage.
- At the top, select the app you'd like to open when you connect an audio device. Tapping this will show the list of all installed apps.
-
For efficiency, by default AutoPlay doesn't show every app on your phone. If the app you're looking for is not displayed, tap the All Apps button at the bottom.
- You can choose any app---it doesn't have to be a music service.
- Next, there's a checkbox to let AutoPlay know whether you'd like it to also begin playing music automatically. Turning this on means AutoPlay will start the last playlist you were listening to as soon as the app launches.
That's all you need to do for AutoPlay to launch apps on its own. However, there are a handful of additional features you might find handy.
Customization and Other Settings
Beneath the top section, you'll see dedicated panels for wired and wireless devices. You can define separate audio levels for each. AutoPlay will remember these preferences and when you connect the device, it will adjust the media volume as you've set.
The app can also switch off Bluetooth after you disconnect a wireless accessory. AutoPlay even offers quick widgets to instantly connect a particular Bluetooth device. To add one, long-press on your home screen, tap Widgets, then drag the AutoPlay widget where you'd like.
Set Separate Preferences for Different Bluetooth Headphones
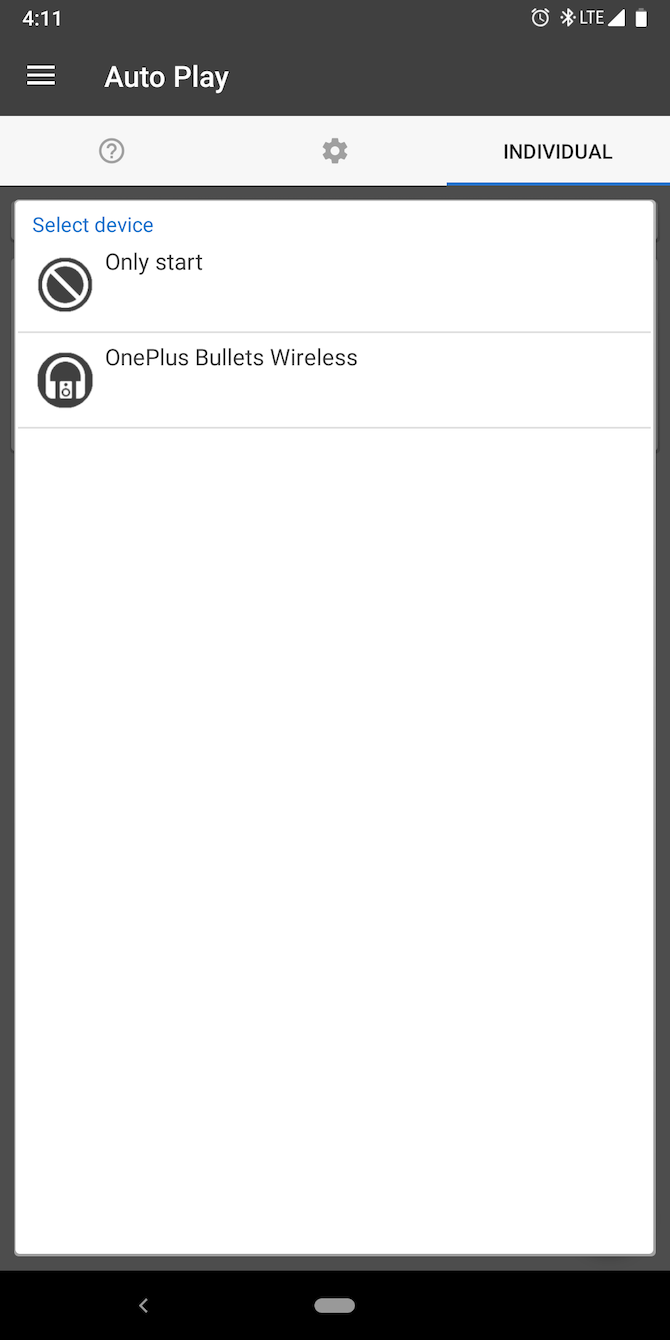
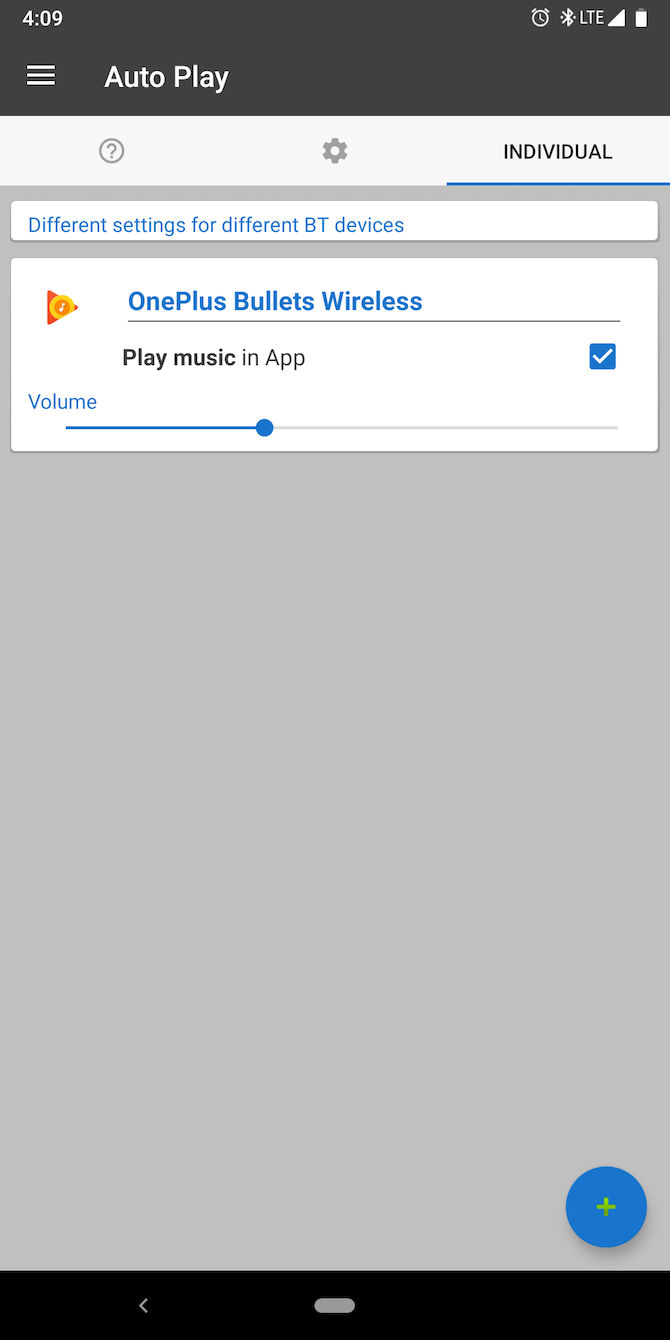
On the right tab titled Individual, you can specify independent settings for different Bluetooth headphones. These include the volume level and automatic music playback. To change this, just hit the floating plus icon and choose the device. Note that you need to have the device already paired with your phone for this to work.
AutoPlay is not restricted to wired and Bluetooth headphones. It's compatible with NFC accessories too. Along with what we've discussed, the app has an instant widget for connecting to NFC gadgets and playing music.
Method 2: The Bluetooth Volume Control App
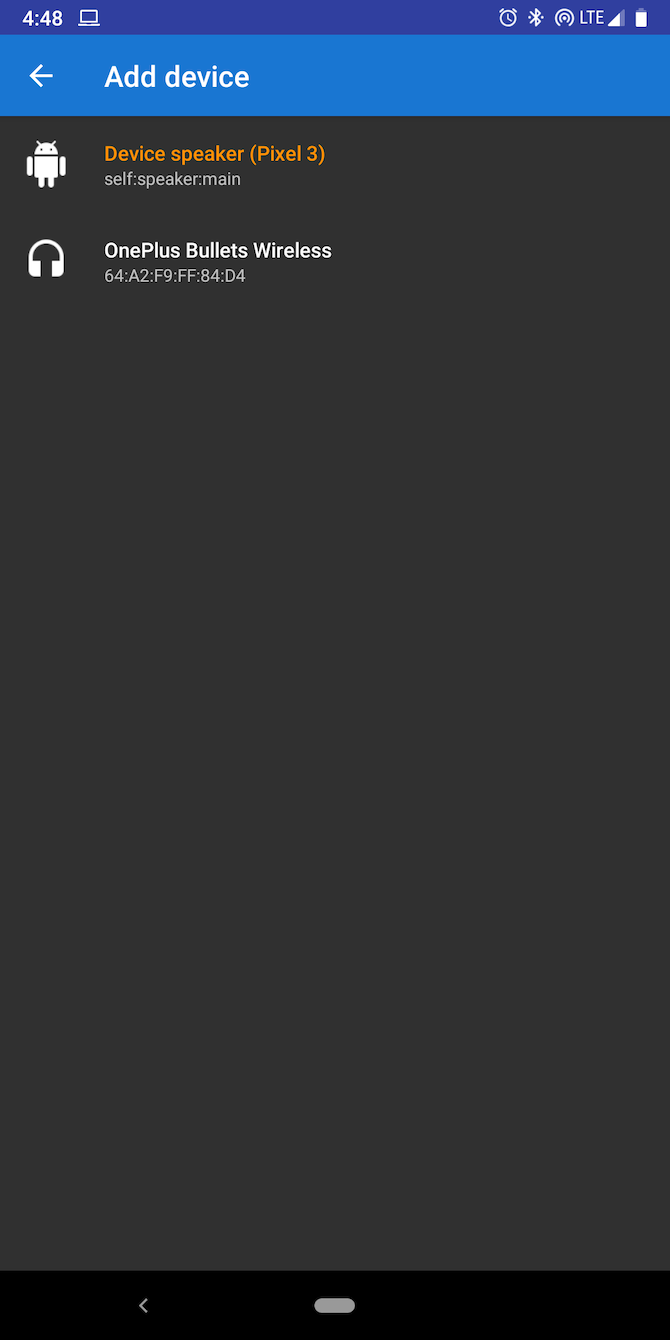
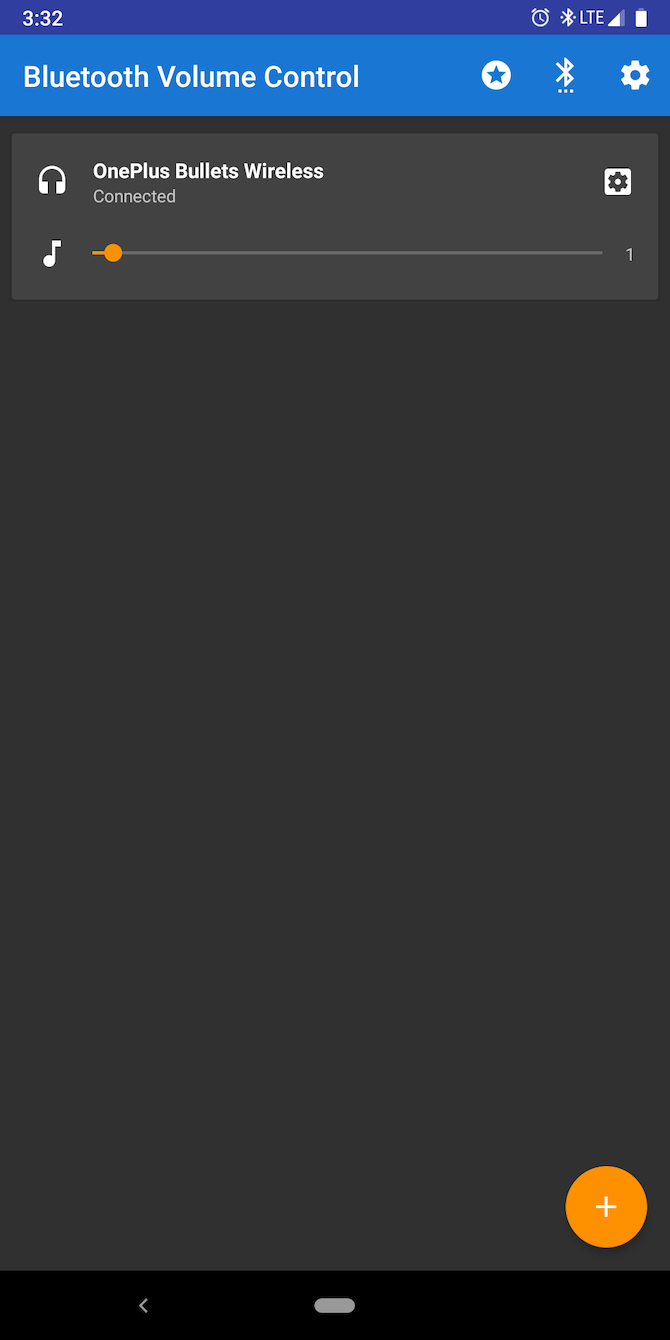
While AutoPlay gets the job done, it has a barebones interface which can feel limiting at times. If you're only interested in automation for wireless headphones, there's a better app for the job. It's called Bluetooth Volume Control and in addition to a modern design, it houses a range of clever features for a smooth experience.
As the name suggests, this app is exclusively for Bluetooth accessories. Like AutoPlay, Bluetooth Volume Control can launch apps and set the volume to a custom level whenever you connect an audio device.
On top of that, the app allows you to establish different settings for every Bluetooth gadget you have. However, except for the volume controls, all its features require the $2.50 Pro version.
Download: Bluetooth Volume Control (Free, premium version available)
Set Up Automatic Actions With Bluetooth Volume Control
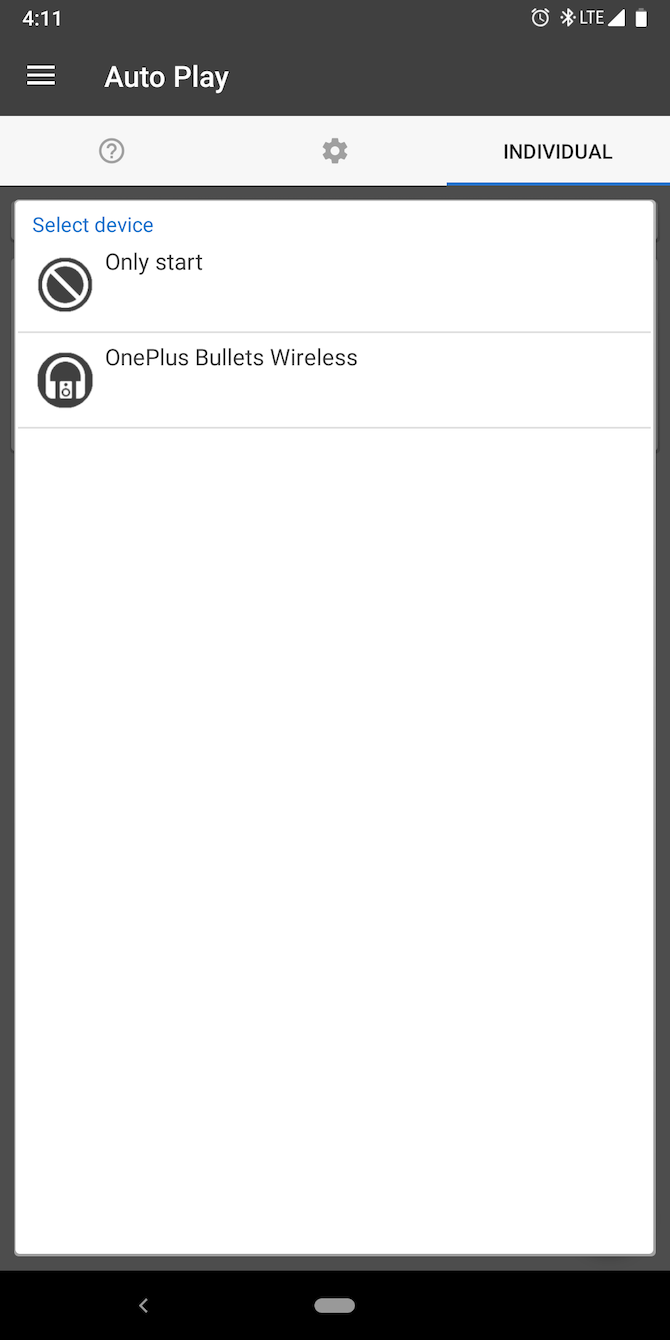
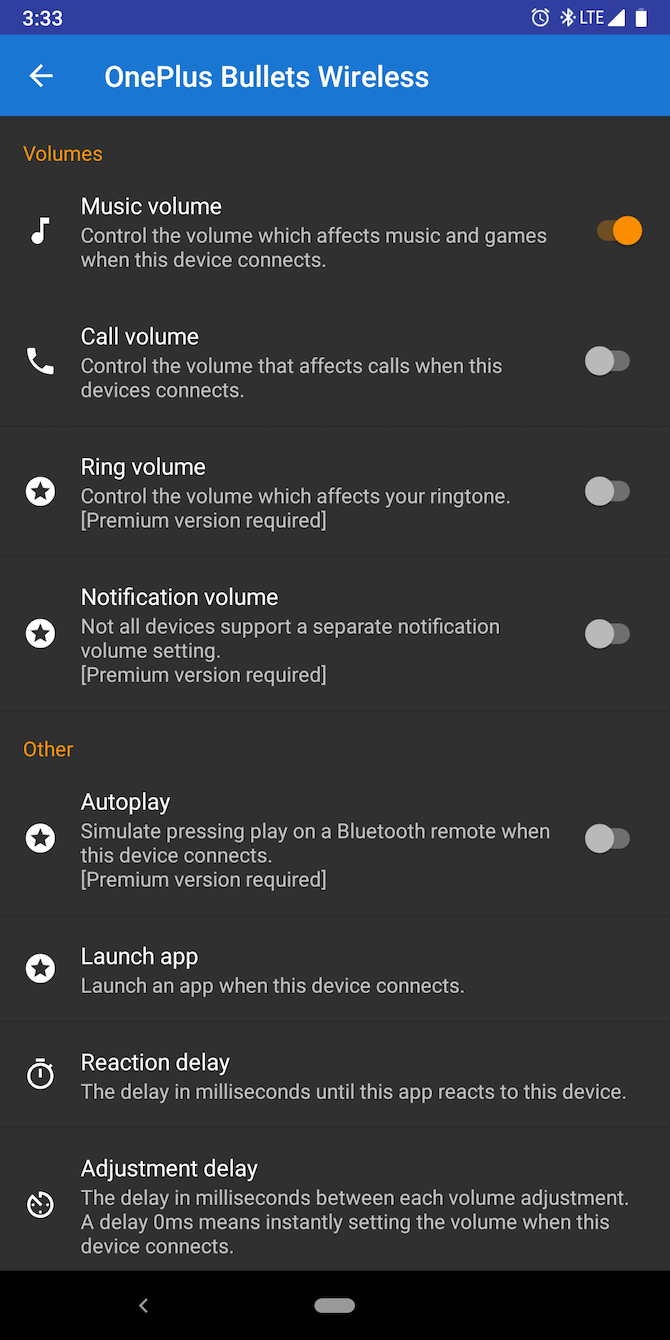
To start configuring the app, open it and tap the plus button at the bottom-right corner.
- Here, select one of the paired headphones.
- Return to the home page and tap the little setting icon beside the earphones' entry.
- On this page, the first four options are for tweaking the volumes. In addition to media, you can edit the call, ringer, and notification levels individually.
- When you turn any of these switches, a bar will show on the previous screen before the Bluetooth device. To change the volume, you will have to drag it to your preferred point.
- Further in the settings, there's Autoplay which kicks off music playback after you connect the device in question.
- Below that, you have Launch App where you can define the app which should open when you connect the device.
Adjust the Delays Before Actions
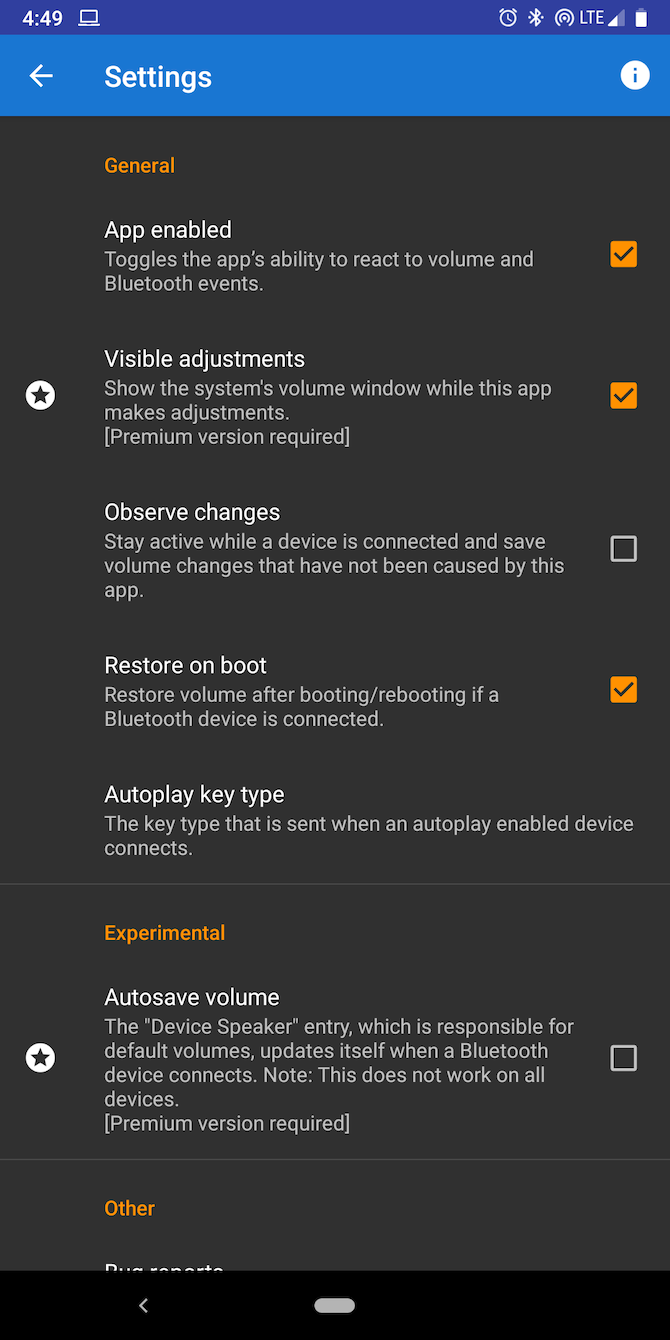
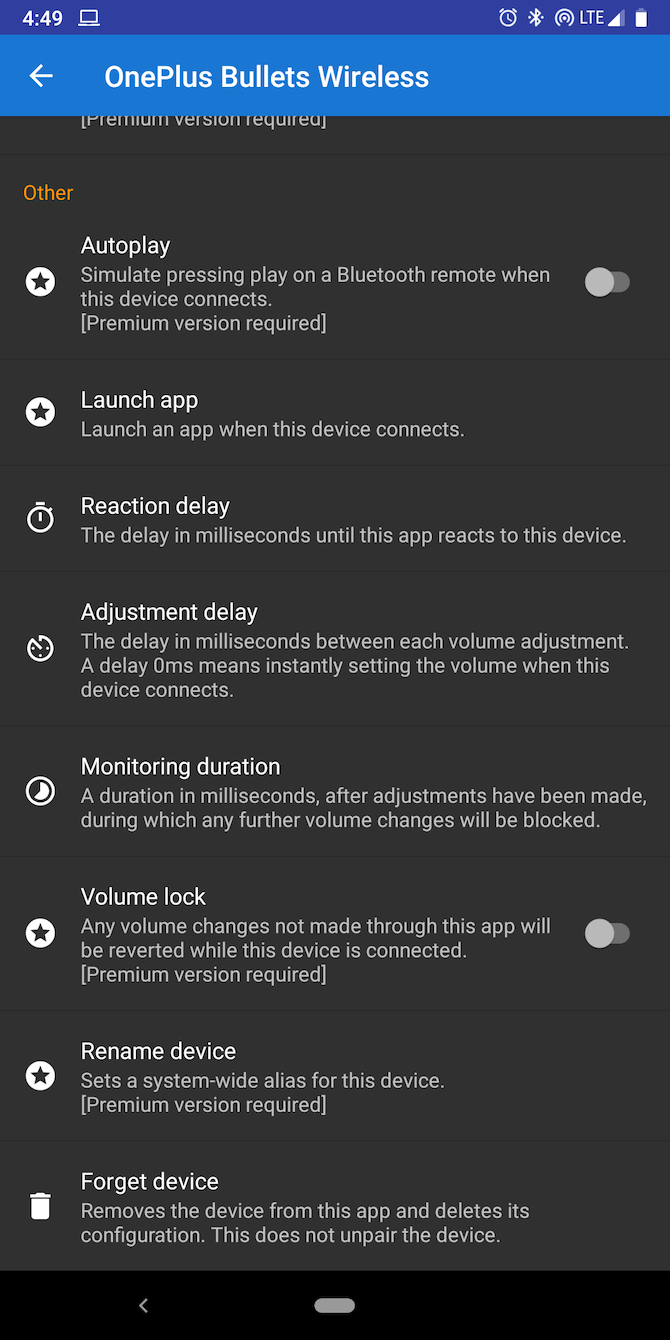
Next, you will find a host of complementary settings that let you precisely modify the volume control process. You can set the delay between the headphones connecting and the app's actions. Similarly, Adjustment Delay ensures Bluetooth Volume Control doesn't abruptly adjust volume levels. You can also lock any further volume alterations.
There are a couple of useful options in Bluetooth Volume Control's global settings, accessible by hitting the setting icon at the top-right of the dashboard. You have an instant option for turning the app's actions on or off. What's more, you can choose another Autoplay key type instead of Play-Pause.
Automate Other Routine Tasks on Your Phone
Now you can jump right to spinning up your favorite playlists and zone out as soon as you put on your headphones. If you don't mind the app's design and lack of a few supplementary features, AutoPlay should suffice. Otherwise, Bluetooth Volume Control is a fine choice.
There are all sorts of other routine tasks you can automate on your Android phone. Take a look at the best Android automated settings you should use.

