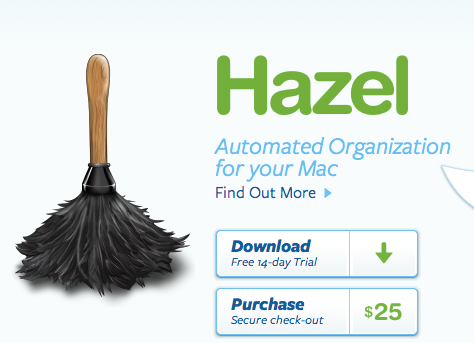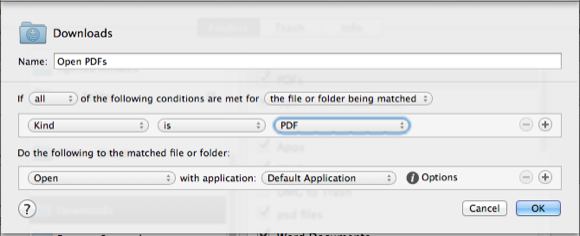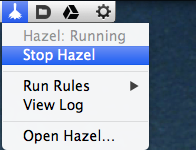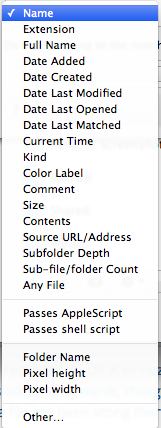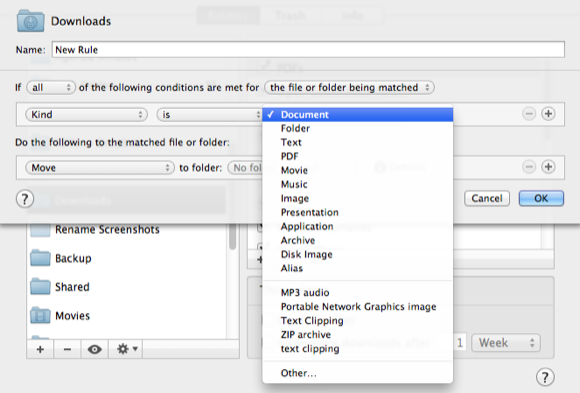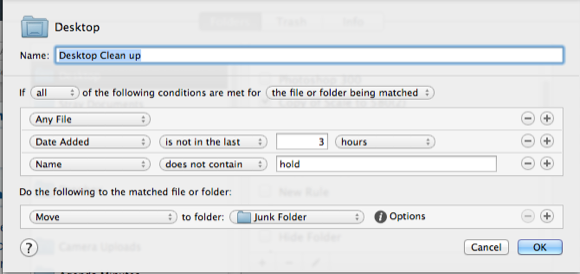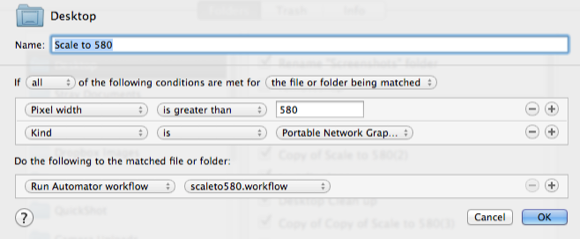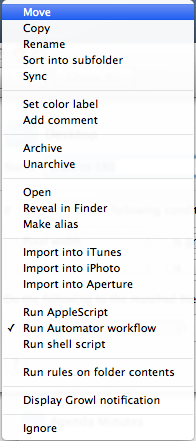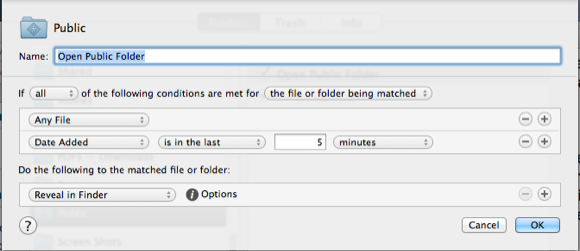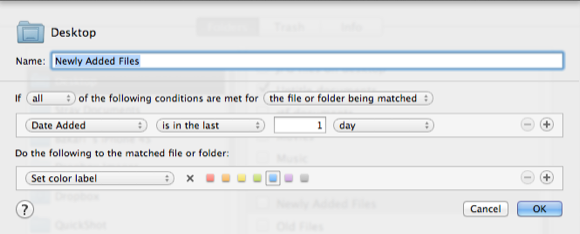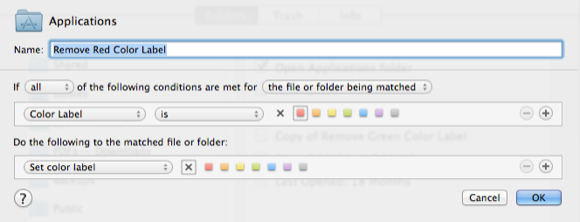I have previously written an entire MUO guide about using Apple's smart folders and Automator program, but a classic third-party application called Hazel is one of my personal automation assistants that works in the background, requiring no keyboard shortcuts and mouse clicks on my part.
Hazel is an automation program that essentially goes into action when files are added or changes are made to designated folders. Automator includes similar functionality, but Hazel is much easier to use and faster on the draw. I have Hazel rules that automatically open new applications added to my Applications folder, change the file size of screenshots, automatically clear off files on my desktop after a certain period of time, and move PDF files in my Downloads folder to a designated folder in my Dropbox account (more about Dropbox here.)
Hazel costs $25, but you can download it for a free 14-day trial to discover just how useful it can be.
How It Works
Hazel basically watches folders that you assign rules to. So, for example, you could set up a rule in which Hazel automatically opens PDF documents, or any files, when they are downloaded or added to your Downloads folder. Once you set up the rule, and it works correctly, you don't have to do anything else to Hazel in order for it to perform actions. Hazel gets installed in your System Preferences, but you can choose to interact with it from your menu bar.
The best way to learn what Hazel can do is to download the trial version and try out some of the rules described in this article. Hazel comes loaded with a few sample rules, but you will better understand what it can do by creating your own rule first.
Let's start off by having it perform an action on your Downloads folder. On the left side of the Hazel interface, click on the + button at the bottom, and in the drop-down window navigate to and select your Downloads folder. Next, click on the + button under Rules, and set up the conditions as I have done in the screenshot below.
Click OK. If you already have PDF documents in your Downloads folder, Hazel will automatically run the rule and open them. Otherwise, locate a PDF on your computer or download one from our MUO Guides page and add it to your Downloads folder. Keep in mind, Hazel will automatically run a rule assigned to your Downloads folder. However, you can temporarily stop Hazel from running by clicking on its icon in your menu bar.
Rules & Conditions
The heaviest amount of work done in Hazel is setting up rules and conditions, and testing them out. Any time Hazel detects changes to designated folders that it monitors, it will run the rules you set up for those folders, so be careful how you apply the rules. When setting up a rule, you will first want to determine if you want to apply the rule to “all”, “any”, or “none”of a designated types of files or matching folders.
Note, rules can also be applied to sub-folders and files.
Next, you want to think about what type of files or conditions you want Hazel to monitor and act on. Hazel includes dozens of conditions to choose from, based on the type of things that we normally do on our computer. You may, for example, set up rules to act upon files added to a designated folder in the last hour or day, or when last modified or opened.
Your rule(s) may apply to only certain kinds of files, e.g. Movie, Image, Application, or Text files. This means, for example, that if you set up a rule for your Downloads folder to only apply to PDFs, then Hazel will ignore other kinds of files added to that folder.
Of course, you can click on the + button and add additional conditions for your rule. For example, since the Desktop is really a large folder, I have a Hazel rule that moves any files on my desktop that have been there more than three hours to a designated Junk Folder.
As you can see in the screenshot below, I also added another condition in which Hazel will ignore any file with the name “hold".
I also have two similar rules - one set up that will change the dimension size of PNG files that are either greater than 580 pixels in width or height.
The second part of any Hazel rule is have it perform a certain action or set of actions. As you can see in the screenshot below, Hazel can perform the type of actions we normally do manually, including moving, copying, renaming, opening, or revealing designated files in the Finder.
For example, you might set up a rule that watches your Public folder for any new files added in the last five minutes.
I set up another Hazel rule that moves all PDFs added to my Downloads folder to a designated folder in my Dropbox account. I use this rule because I typically read PDFs on my iPad in which I access and open them from the designated Dropbox folder.
I have another rule that sets the color label of individual applications in my Applications folder, red, if they have not been opened in the last 465 days. I activate this rule only when I want to select and delete applications I have not used in a long time.
And to quickly remove the red color labels, I of course, set up another rule to do just that. Again, I only activate this when I need it.
The best way to get the most out of Hazel or any automation program is to think about actions that you perform manually on a regular basis. If you give this some thought, those redundant actions can typically be done for you by programs like Hazel, Automator, or another one of my favorite programs, Keyboard Maestro.
Let me know what you think of Hazel and how you use it to manage tasks on Mac.