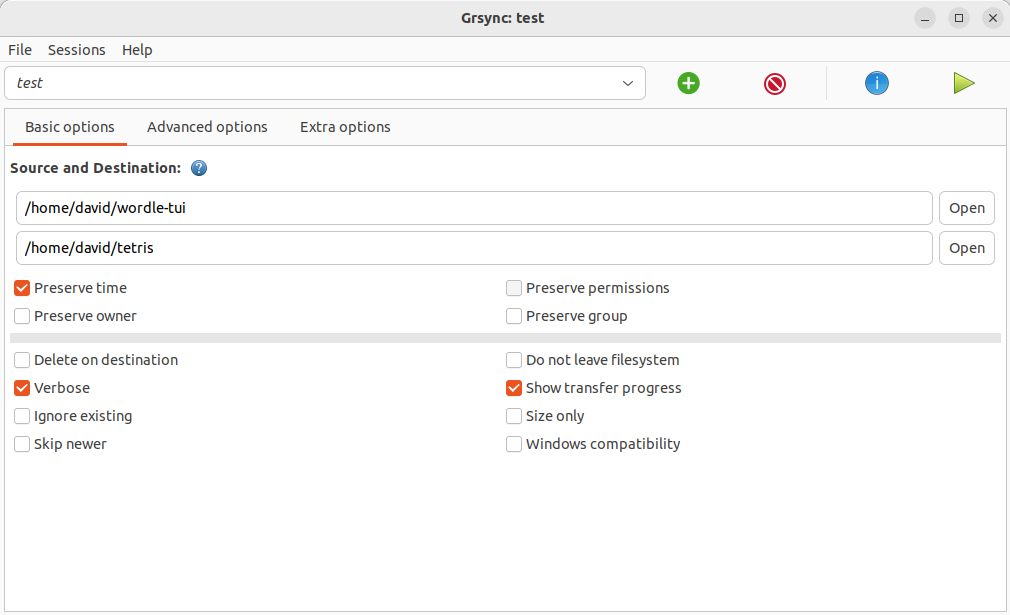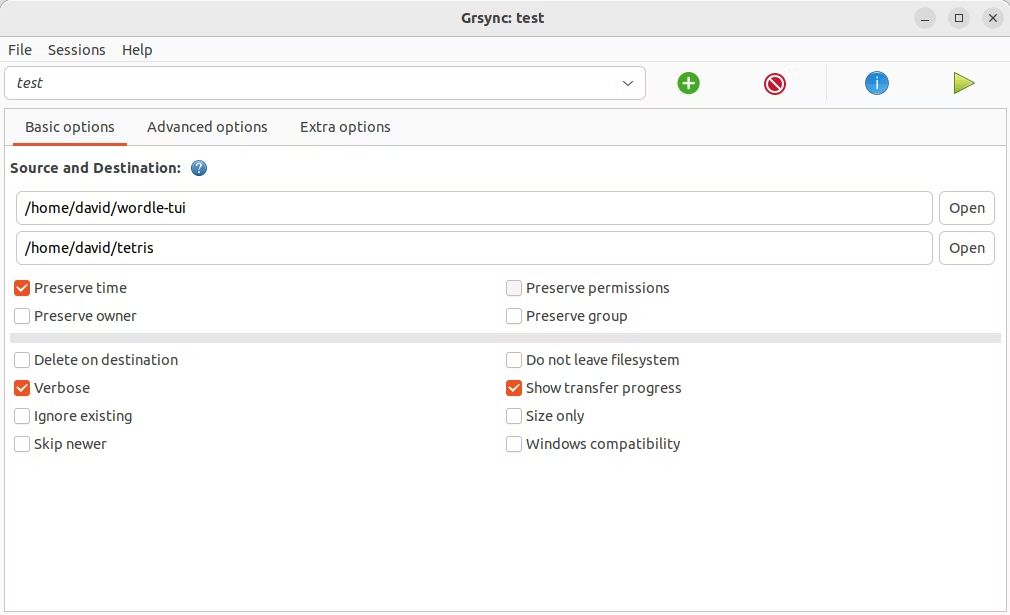rsync is an invaluable command-line tool for reliably backing up files and folders on your Linux PC and comes with a vast array of options for you to customize exactly how that happens.
But its configurability can be bewildering to new Linux users who may be more used to graphical tools. Grsync is a GUI front end that makes it easy to use rsync on Linux.
Why Use Grsync on Linux?
If you want to back up files on your Linux PC, across your network, or even over SSH, there's no better tool than rsync. Unlike a simple copy command, rsync allows you to synchronize only new files or those which have been updated.
It's super useful if you're self-hosting a photo gallery on a Raspberry Pi, or want to back up your files to a remote server, and you can archive files, compress them, preserve links, file properties, and more.
But rsync is a command-line tool and a quick look at its man page with:
man rsync
...reveals a document of more than 23,000 words. The shortened "options summary" section alone comes in at 900 words.
For new users or those who don't want to get bogged down in the terminal, rsync can be overwhelming.
Fortunately, Grsync is a GUI front end to rsync for the GNOME desktop that can ease the burden of synchronizing files.
How to Install Grsync on Linux
Grsync is available for most common distros. You can install it on Debian and Ubuntu with:
sudo apt install grsync
On Arch and derivative distros with:
yay -S --repo extra/grsync
For the Fedora family, use:
sudo dnf -y install grsync
Use Grsync to Back Up and Synchronize Your Files!
Grsync is fairly simple to use. In the main interface, you'll see text entry fields for source and destination. Alternatively, if both source and destination are on the same machine or local network, you can click Open and select them using your distro's file browser.
If you're going to be synchronizing directories over an SSH connection, enter the location in the following format:
192.168.1.32:/home/pi/stuff/
In the bottom part of the interface are checkboxes for the most common options. With these, you can preserve various file attributes, ignore existing files, or choose to skip newer ones.
More advanced options are available in the Advanced options tab. Here you'll be able to set compression, decide how to deal with hard and symbolic links, and choose what to do with partial files.
The Extra options tab is for you to enter custom commands which will be executed in certain specific situations. These include before synchronization starts, after completion, in the event of failure, and commands to execute if rsync throws an error.
When you've set your options, you can press the big blue i button. This won't actually sync any files but will start a "dry run", which will show you what would have been done.
The green triangle play button will start synchronization for real.
Save Your Grsync Session to Use Later
Ticking boxes takes time, and if you plan on frequently synchronizing files and directories with Grsync, it's a chore you don't want to tackle every time you use the utility.
To save your current session, including source, destination, and your various options, click Sessions > Export. Name your session and click Save.
You can import your session again with Sessions > Import.
If you have regular sessions with different settings, it makes sense to create a session with different sets of rules and targets for each one. To do this, click the green + button and name your session, or click Sessions > Add.
Grsync Makes rsync Easy for Linux Users
With Grsync, you don't need to remember commands and switches to synchronize what you want and how you want, and you don't need to read the equivalent of a short novel to understand the tool.
It's one of many GUI apps for Linux you can use to make life easier for yourself!