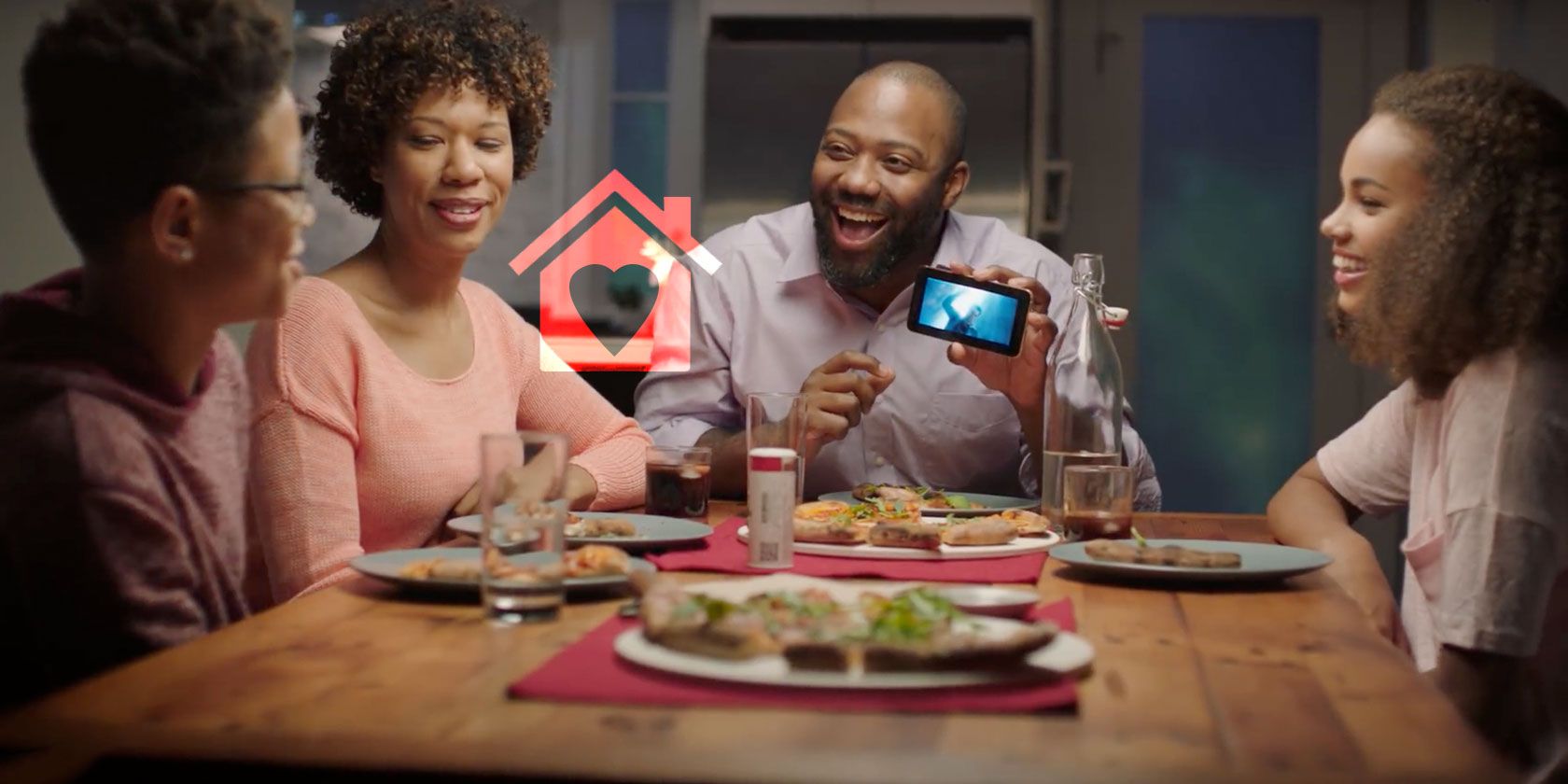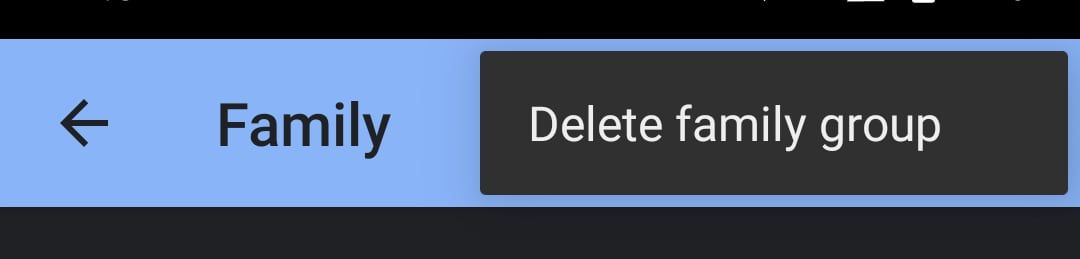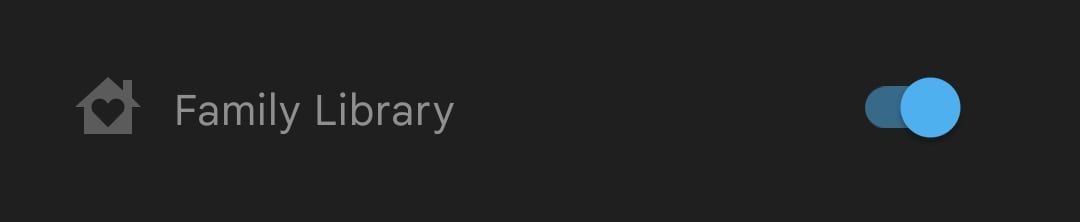It isn't uncommon for families to want to use the same apps, play the same games, and watch the same movies. But you don't want to have to pay for them all multiple times.
Google's Family Library solves the problem. It lets you share your Play Store purchases with the rest of your family, including movies, books, and games. It also makes it easy to set up a family calendar, maintain collaborative lists, and share photos.
Let's take a look at what you need to know about Family Library, and how to get started.
How Google Play Family Library Works
Family Library is Google's service for making it easier to share your purchased apps, movies and TV shows, and books with the other members of your household.
As part of the setup process, you need to create a family group of up to five people (plus yourself), and this family group then makes sharing easier within other apps too.
As well as the Google Play Store, it currently works with Calendar, Keep, and Photos.
The main benefit to Family Library is that if there are people in your house who use the same paid app or want to watch the same movie, they no longer need to pay individually. With handy controls, you can ensure that the things you share are age-appropriate for all your family members.
A few other things you need to know:
- Everyone needs a Google account if they're to be added to a family group.
- Not every paid app is shareable, especially if you purchased it before July 2016.
- You cannot share in-app purchases.
- A Family Library uses a shared payment method, and you can set it so that you need to approve most purchases.
- It isn't restricted to family members. You could use it with friends or work colleagues too.
- You're only allowed to be in one group at a time.
- You can only switch groups once in a 12-month period.
Set Up Family Library
To get started with setting up Family Library, open the Play Store app on your phone.
- Tap your account avatar in the top right corner and select Settings.
- Select Family, then Sign up for Family Library.
- Click through the next couple of screens, which explain some basic details about the service. Then select a family payment method when prompted. Your card will be shared with all the members of your family group.
- Next, choose whether or not to add your purchased items to your family account. You can either add everything in bulk, or add them one at a time (if you want to share only select items).
- Finally, invite some family members, and you're done.
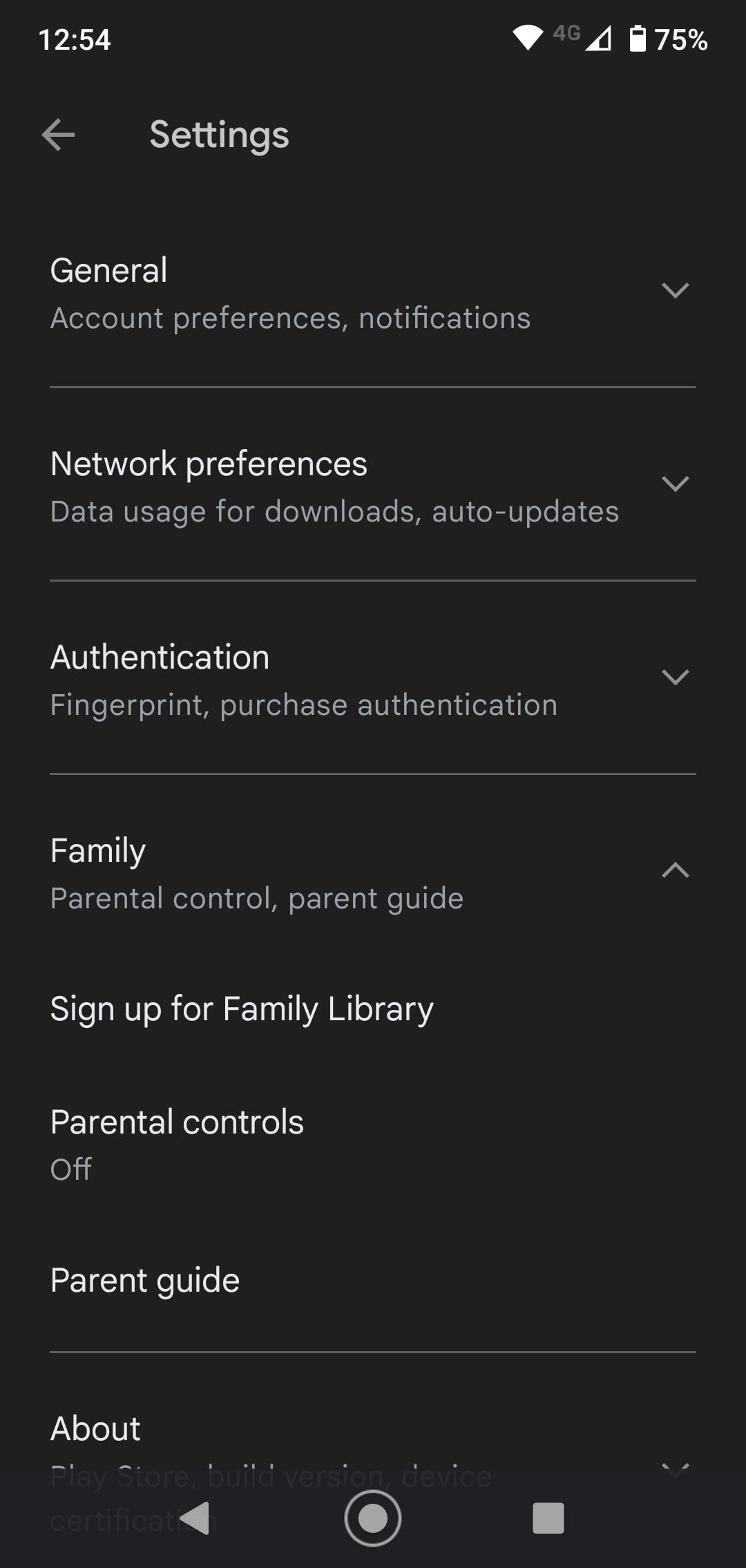
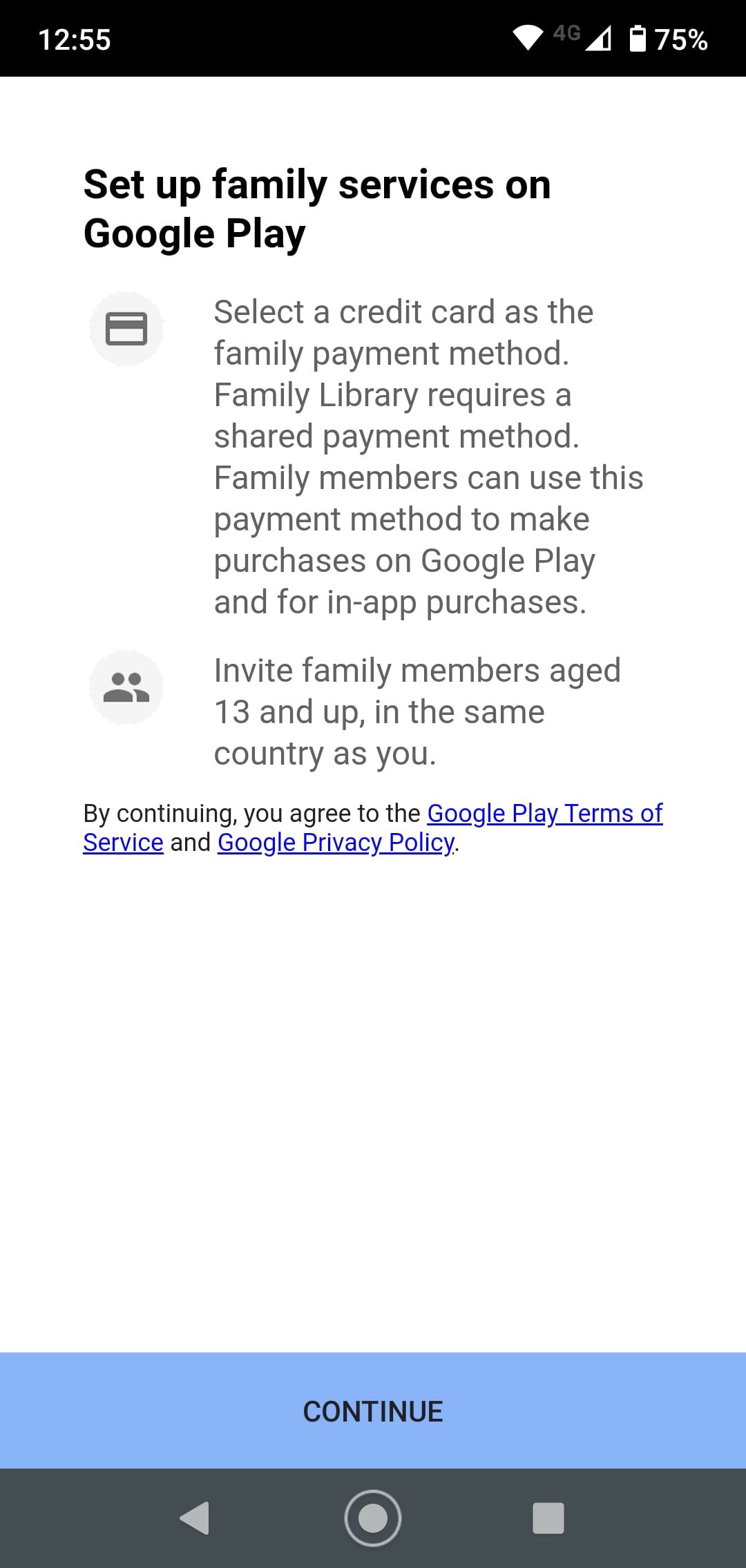
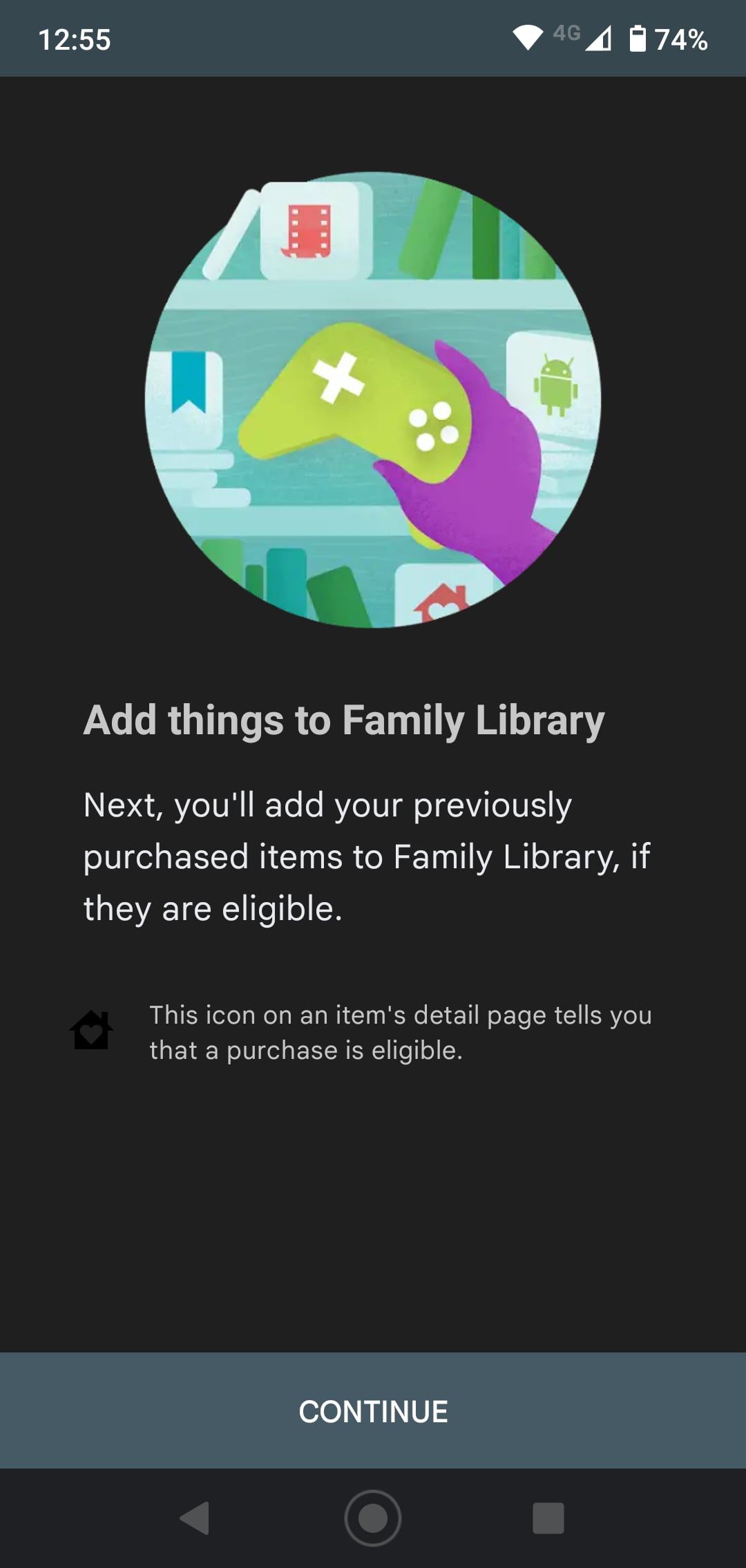
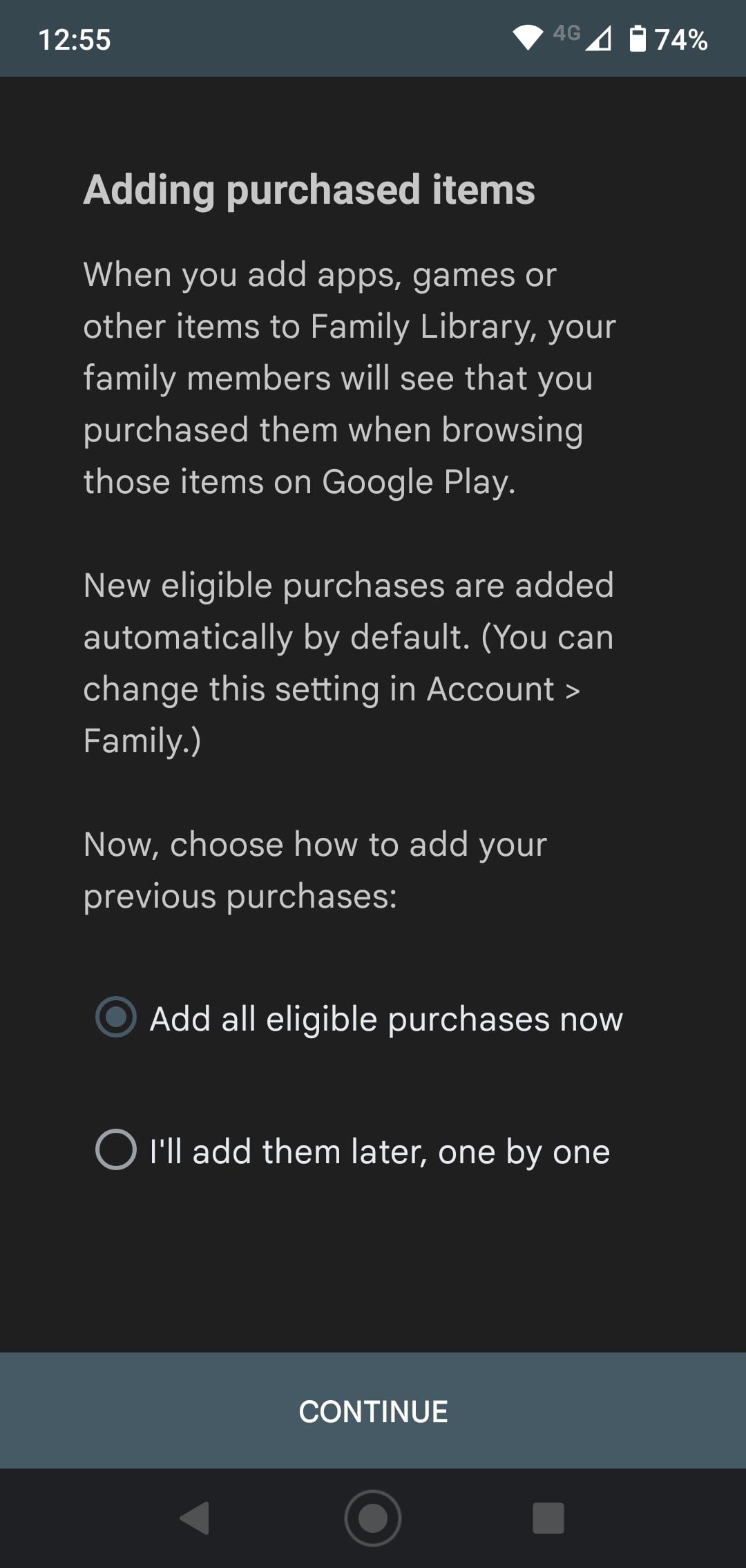
Add Family Members
- To add family members, click Continue when you see the Invite your family screen during setup. Or from the Play Store, choose Settings > Family > Manage family members.
- Before you can add new members to your family you'll need to confirm your payment method, which includes entering the CVC code on the back of your credit card.
- Once done, you can send up to five invites to people you want to add to your family group. Your contacts are listed, so select any you want to include, or just type their email address under Add recipients. Individuals can only be part of one group at a time. When done, hit Send.
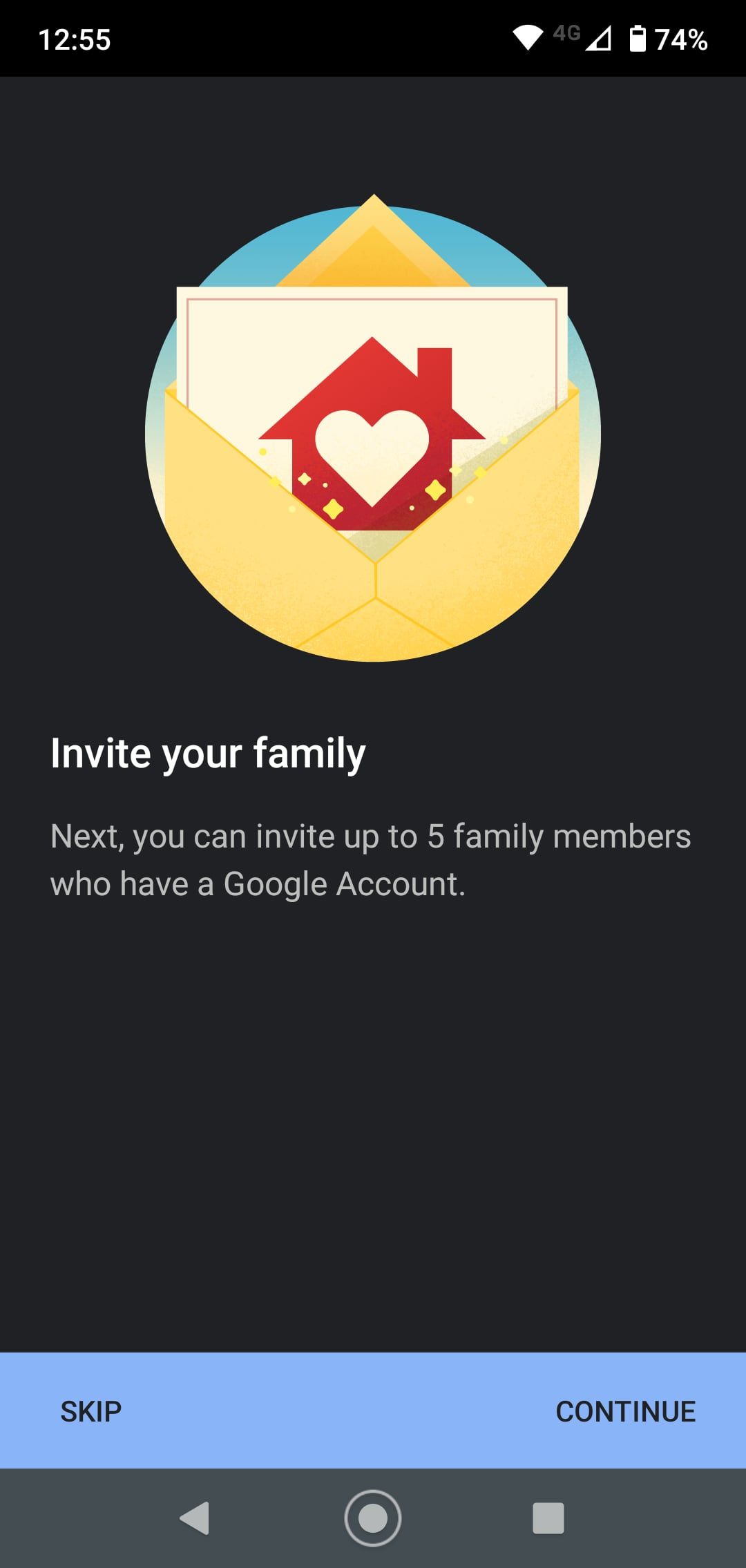
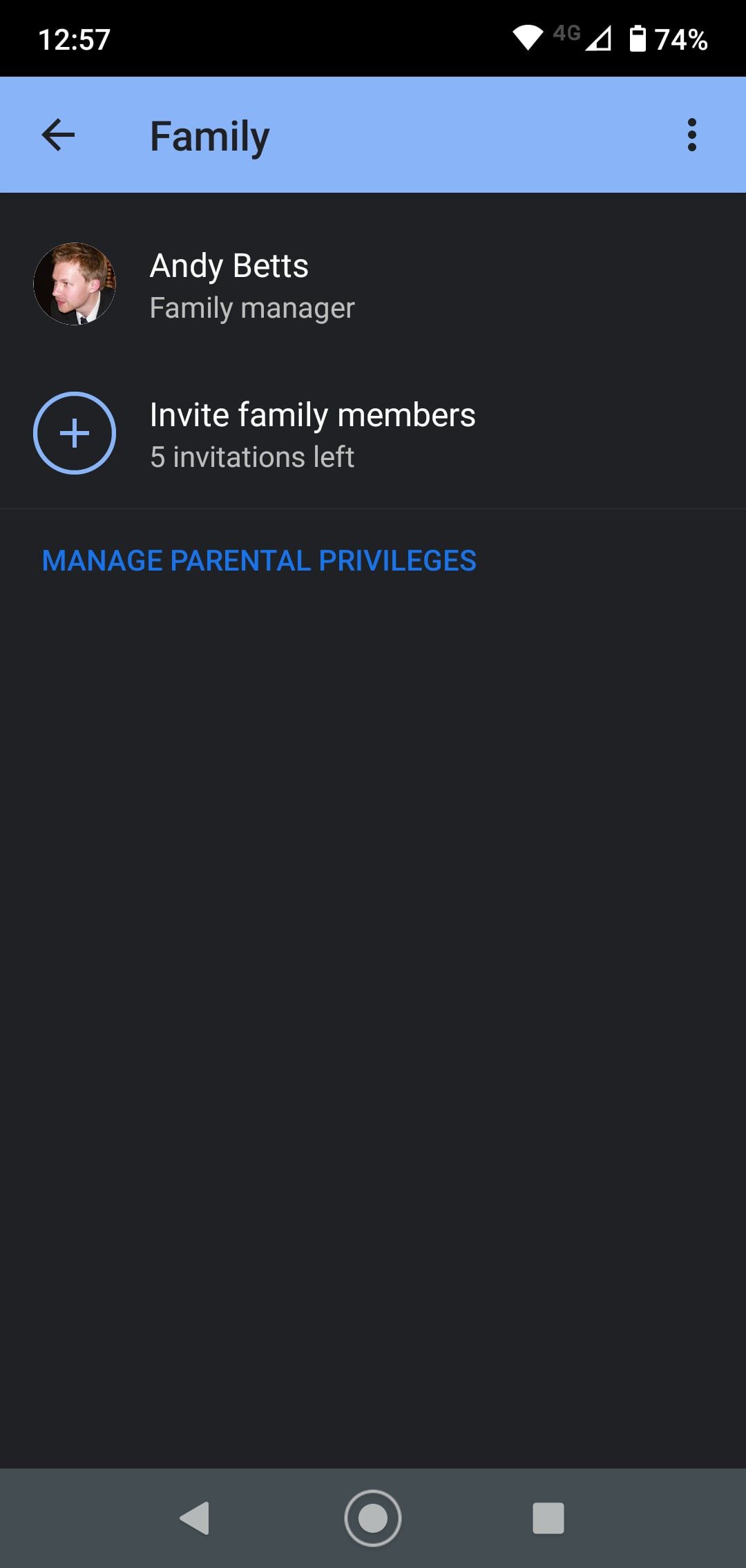
Your recipients will receive an invite and must accept it before they can access the group. When they accept, they'll also follow a simple setup process which includes the option to share their own purchased items with the family group.
Manage Your Family Group
In the Play Store, go to Settings > Family > Manage family members.
As the person who created the group, you are assigned the role of Family manager. Tap Manage parental privileges, and you can give one other person in your group the role of Parent. This means they will be able to approve purchases made with the Family Group payment method.
You can control who does and doesn't need approval to buy stuff by tapping each name in the Manage family members screen.
By default, anyone under 18 (according to the age set in their Google account) needs approval for all purchases. Those over 18 need approval only for in-app purchases. You can change this for each person, and even set it to No approval if you want.
Remove Family Members
If you want to stop using Family Library, you can delete your group. In the Play Store, go to Settings > Family > Manage family members, then hit the three-dot menu button in the top right corner.
Select Delete family group then hit Delete and enter your password when prompted. Remember that you can only switch family groups once in any 12-month period.
What Can You Share?
Using Family Library, and a family group within it, lets you share lots of the apps and content you've purchased. It also enables you to share notes, calendars, and photos.
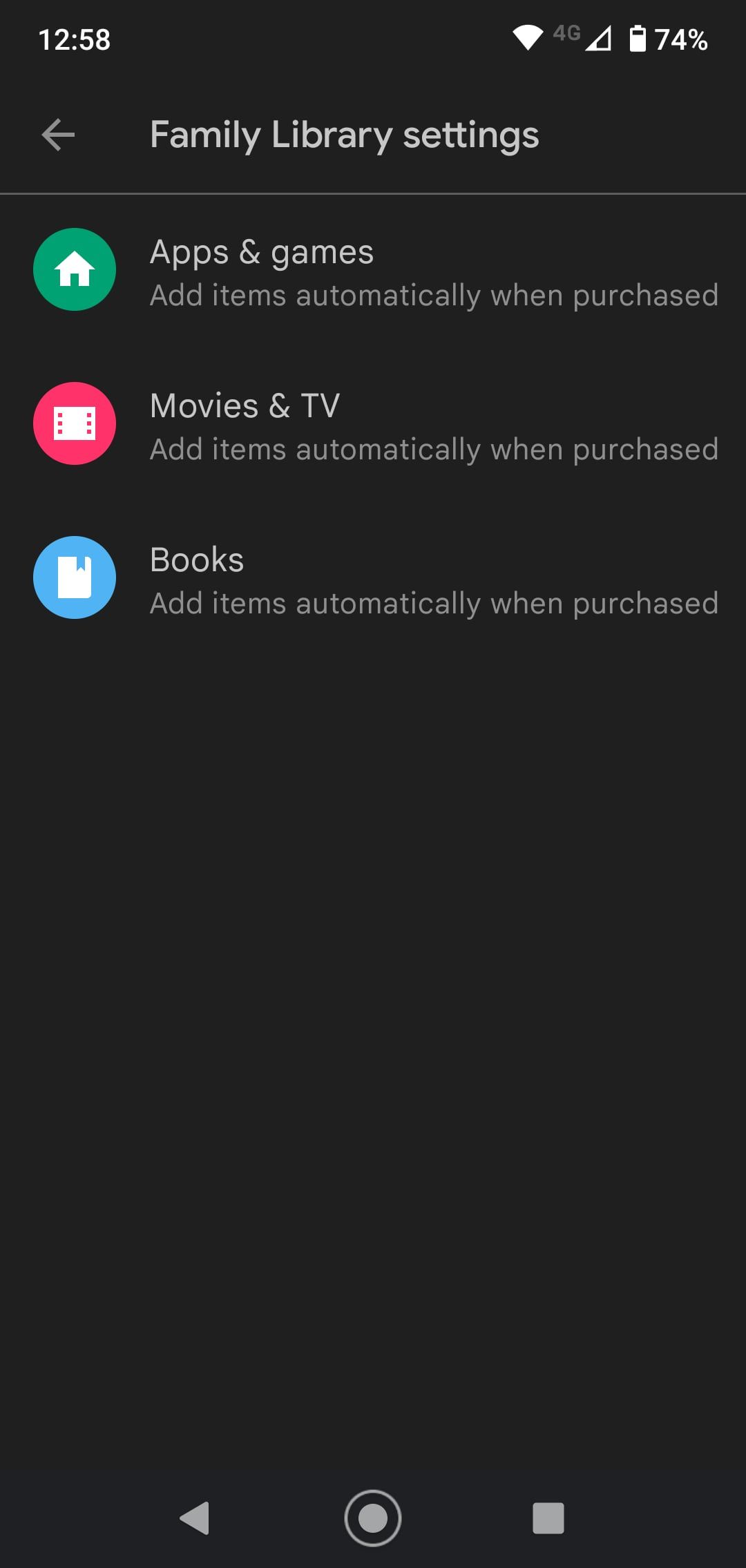
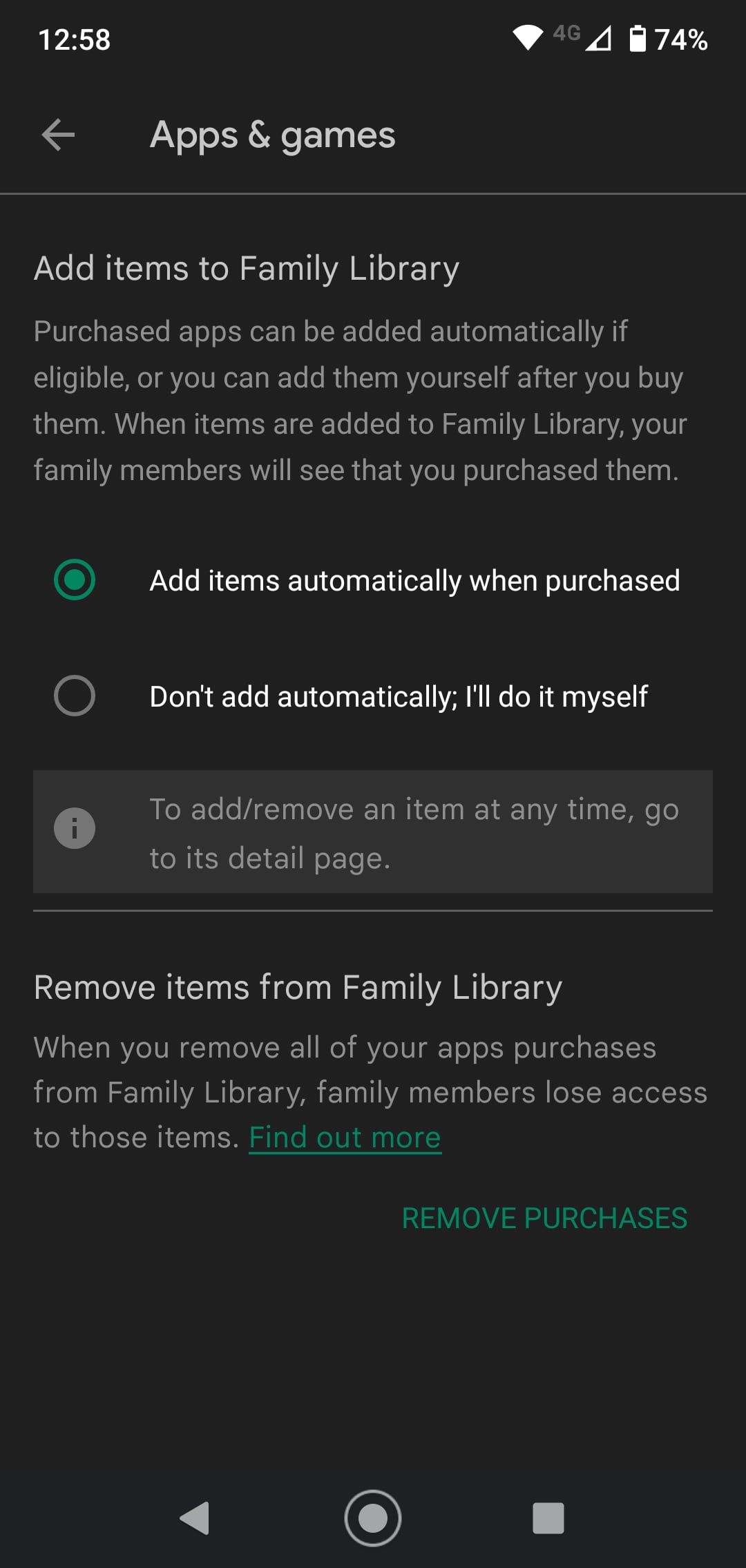
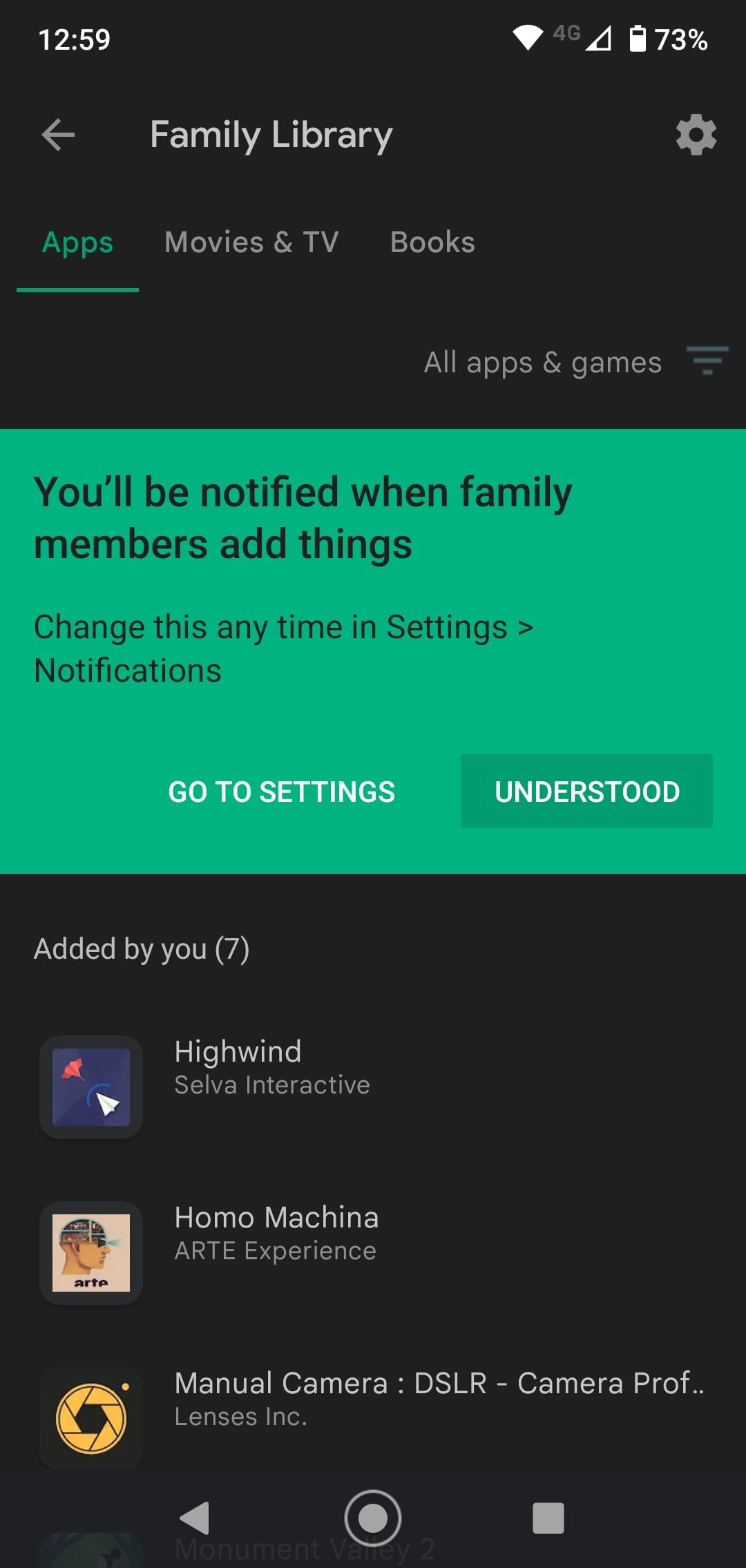
Apps, Movies, TV Shows, and Books
Family Library enables you to control what content you share, so your kids won't automatically get access to all your movies, for example.
First, go to Settings > Family > Family Library settings. Here, you can set whether to share your paid Apps & Games, Movies & TV shows, and Books automatically, or do it manually. You can also remove your shared content through these screens.
To see all the shareable content you have, tap your account icon in the Play Store and select Library > Family Library. Your apps, movies, and books are all listed here. Tap one and set sharing on or off using the toggle in the Family Library section of the item's description.
You can also change the sharing settings in the individual apps for each type of content. For example, select the Family Library toggle to unshare a book through the Play Books app.
Music
If you use the YouTube Music streaming service, you can share access with up to five other members of your family. You need to upgrade to the family plan first, then add people through your Family Library setup.
You can't share music you've purchased outright through Google Play with others on Family Library.
Calendars
When you set up Family Library, a new shared Family calendar is created in Google Calendar. Anyone who joins your family group will also get access to this calendar, and they can add their own appointments and reminders.
If your family calendar doesn't show up automatically in the app on your phone, log in to calendar.google.com and select it under My Calendars on the sidebar.
Notes
Google Keep also works with your family group. You can share notes and lists with everyone else, although you need to do it manually on a note-by-note basis.
To do this, open Keep and select the item you want to share. Hit the menu button at the bottom right of the screen and choose Collaborator from the list. On the next screen, you'll see your family group listed. Just tap it to add, then hit Save. (You can also type in email addresses to share notes and lists with other people.)
Your group will now be listed under the Collaborators. Hit the X button to remove it again.
Photos
The other app that can work in conjunction with your family group is Google Photos, which lets you easily share photos and videos.
It's simpler than the other services, effectively just adding a Family Group option to the Share menu. Still, it's a good way of easily showing your immediate friends and family shots you want them to see. It puts the images into their Photos account and they can comment on them easily either via the web or the app.
For this, you need at least two other people plus yourself in your group.
Select the images you want to share by long pressing on the first one, then tapping to add more photos. Hit the Share button and select your family group from the list that opens. Add a message if you want, then hit Send.
To manage the photos you're sharing, select the Sharing tab in Google Photos. To unshare an image or group of images, tap on it. Hit the menu button in the top right and select Sharing options, then set the Share toggle to the Off position.
Other Sharing Services
As we spend ever more on digital content and subscriptions, family plans are becoming increasingly common. Apple offers the Family Sharing service for its Mac and iOS devices, Amazon allows you to share Prime membership, and Spotify and Netflix offer packages for the whole family.
Google's version is particularly attractive because it's free. Even if you don't need to use it much, there's no reason not to sign up.