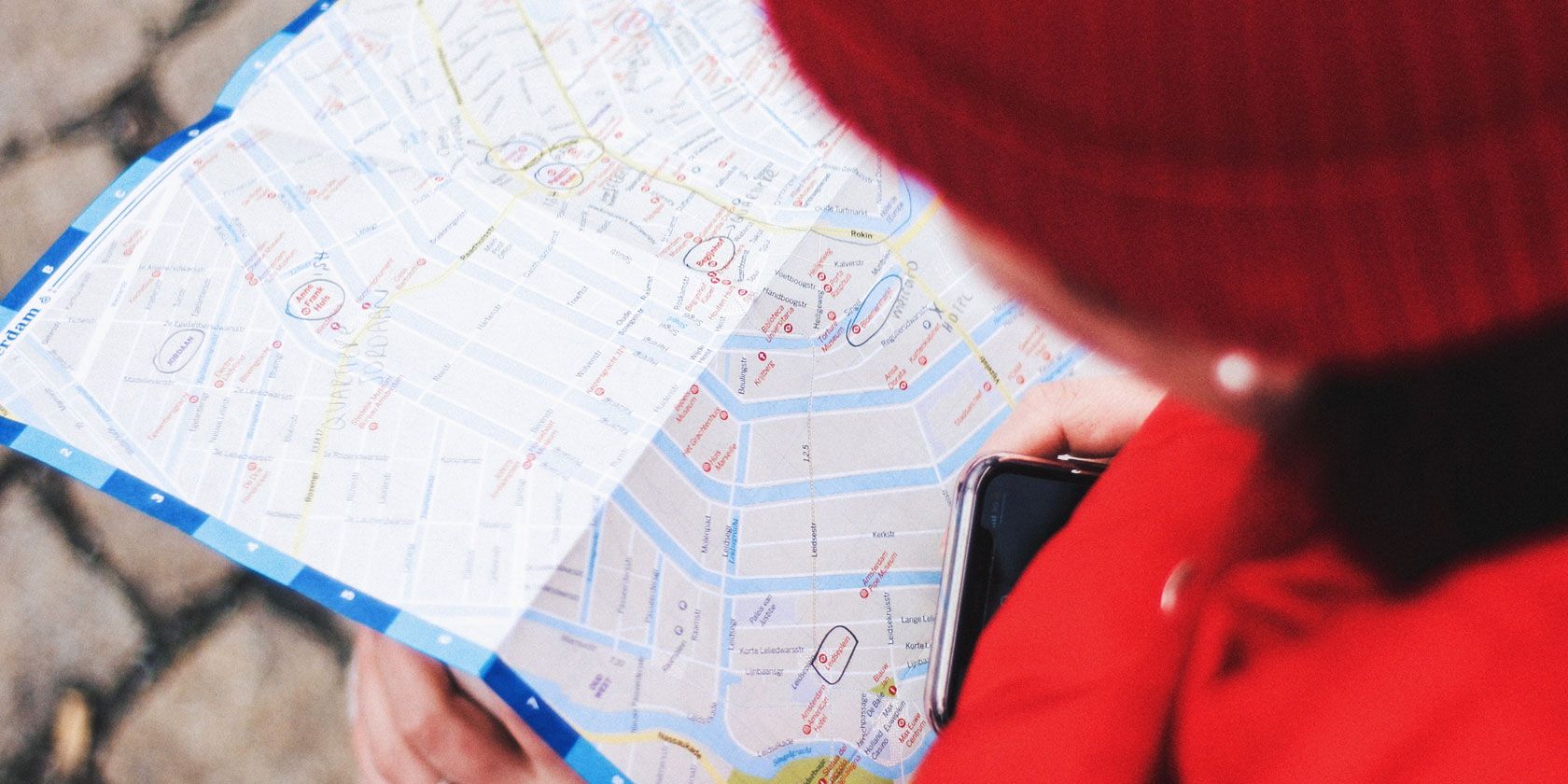Chances are that you rely on Google Maps for nearly all your navigation needs. While Google Maps is great at looking up local places, did you know it's also an excellent trip and vacation planner?
We have nine great tips to help get the most out of Google Maps when planning (and during) trips. This list focuses on Android, but these features are available for iOS users as well.
Download: Google Maps for Android | iOS (Free)
1. Offline Maps
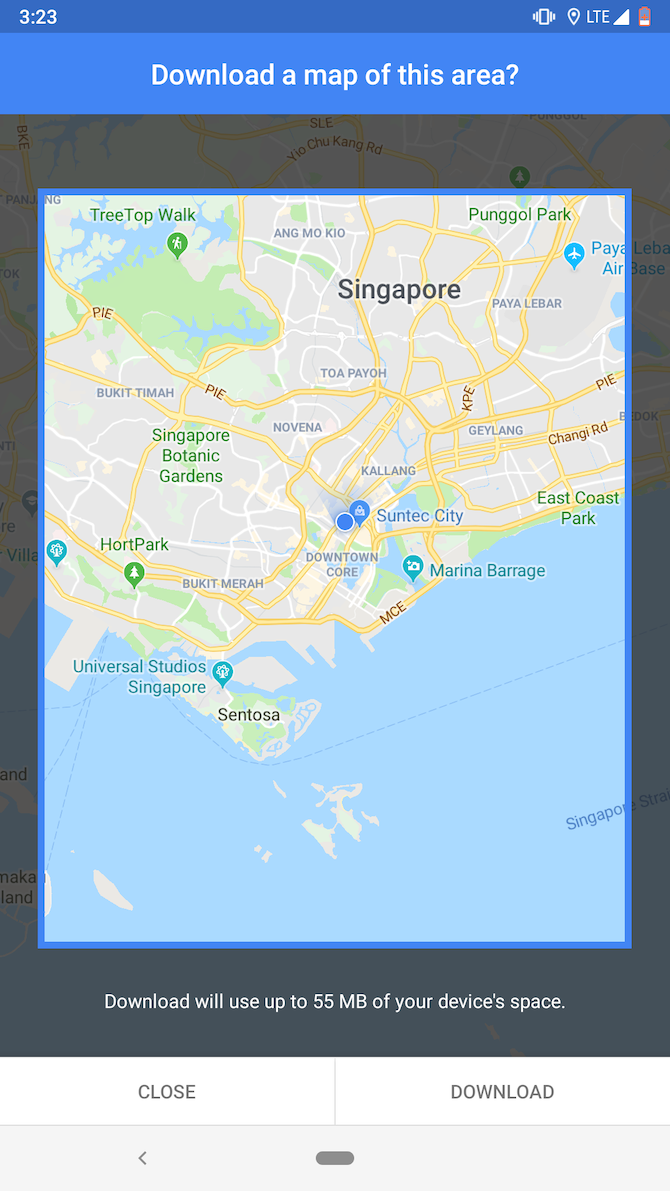
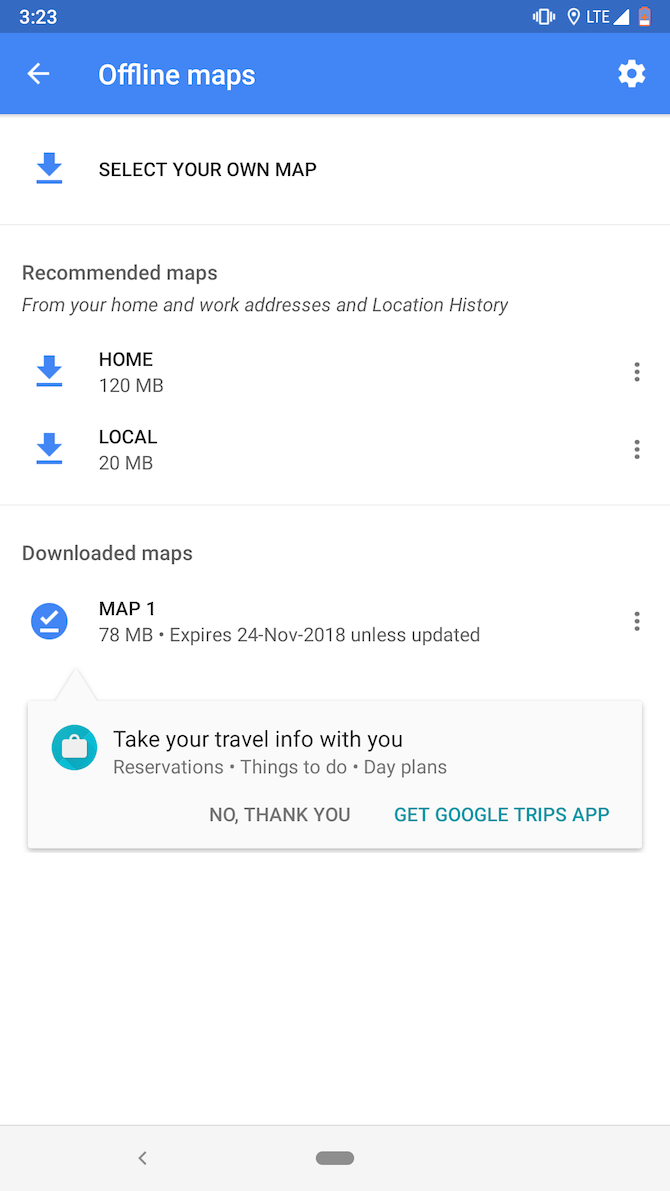
The biggest uncertainty when embarking to a new location is connectivity. Therefore, to ensure you can get around no matter what, download the area's offline maps on Google Maps. That allows you to look up attractions, hotels, or anything else---even if you lose access to the internet.
To grab a location's offline maps, fire up the Google Maps app on your phone and search for the place you're headed to. In its information card, you'll find an option labeled Download. Hit that, select the area to download, and tap Download again.
2. Lists
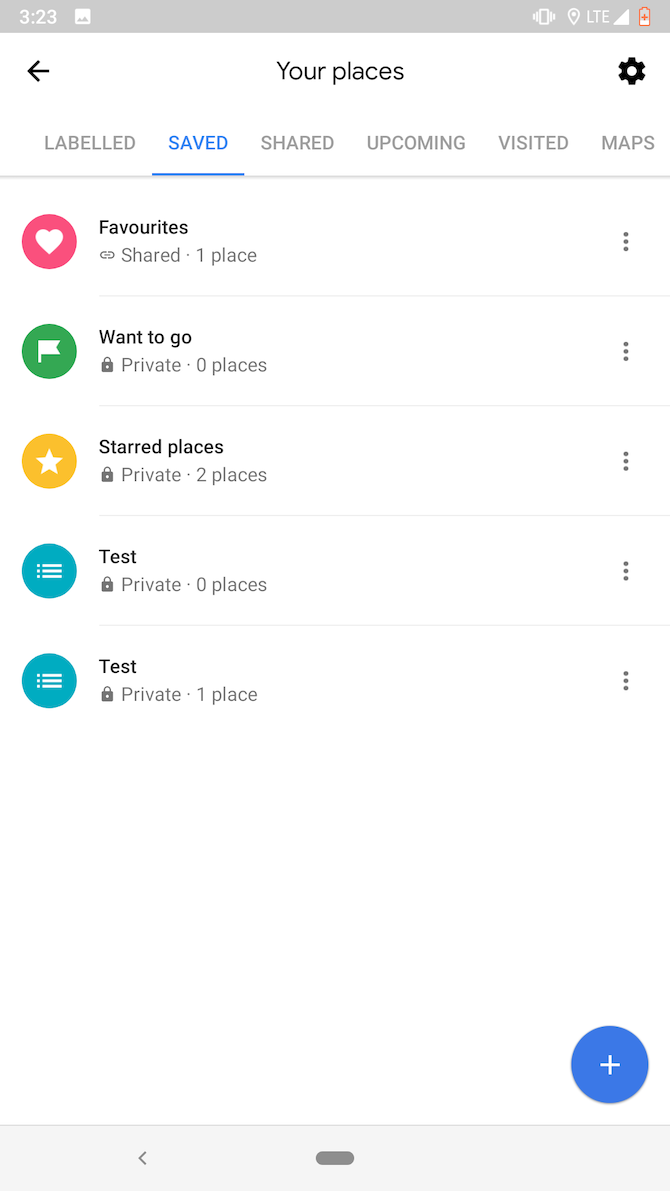
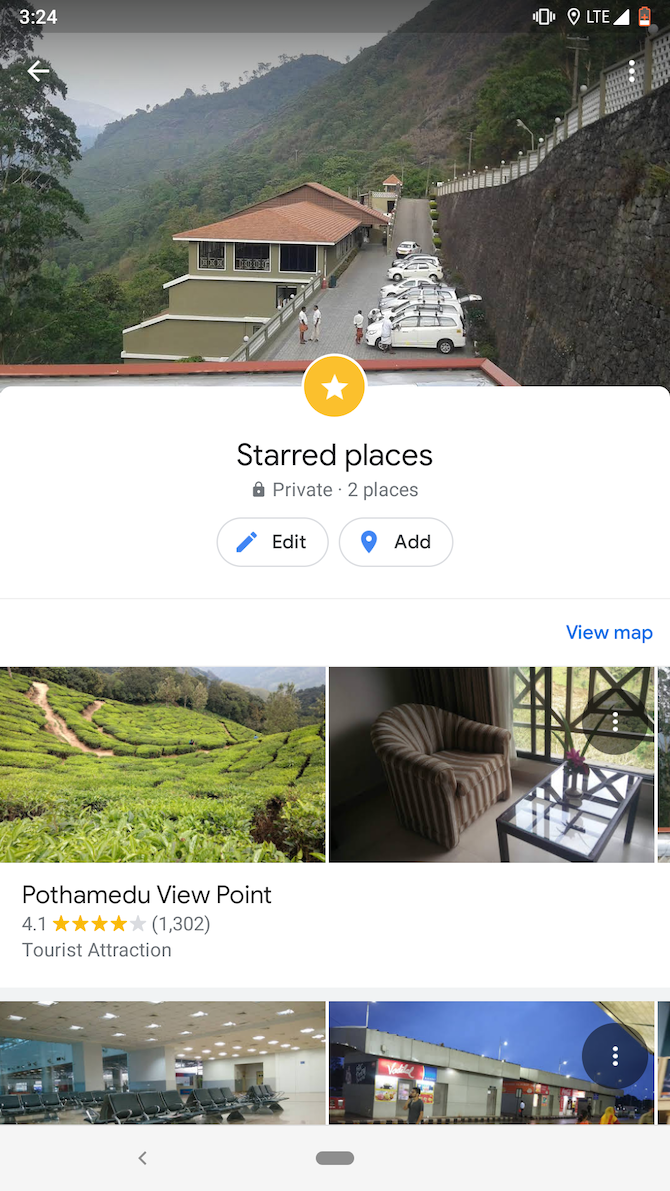
One of Google Maps' lesser-known features is bookmarking all the sights you'd like to tour on a trip. You can put them all in Lists, and the app offers two ways to build them.
The first is by opening the Your Places entry inside the left navigation drawer. There, you'll come across a tab labeled Saved. Swipe over to it and tap the plus icon to create a new list. Once that's done, you can add places to the list and even share it with other users.
The other method for managing your lists on Google Maps is to search for a place and then select the Save option in its information card. From there, you can append it to an existing list or start a new one.
3. Shortlists
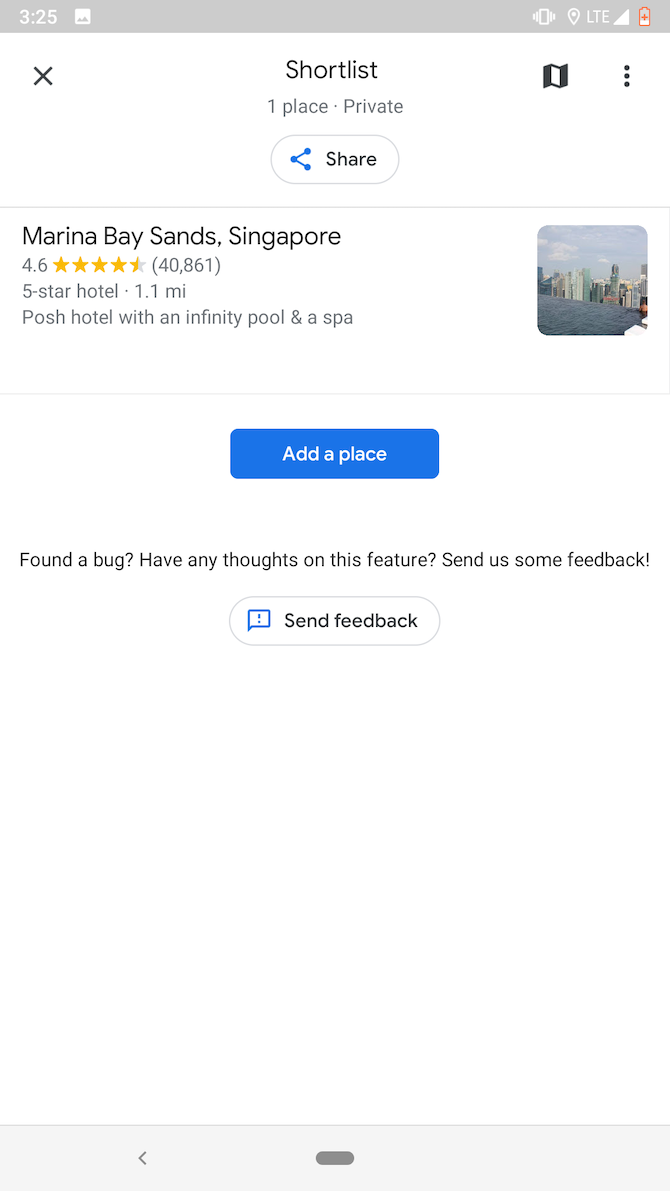
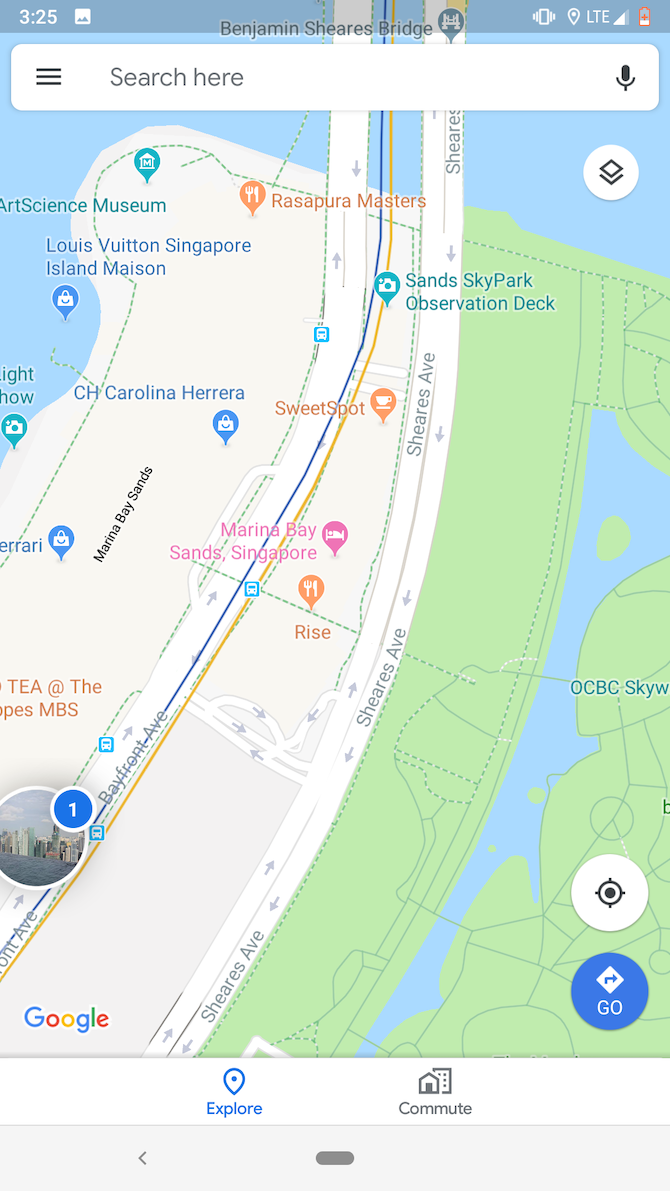
The aforementioned Lists feature doesn't allow for collaboration, which is a critical shortcoming if you're planning in a group. To overcome that, Maps offers Shortlists that not only lets others add places, but even vote on existing ones.
The Shortlists interface appears as a floating icon whenever you share a place with someone else. You can tap it to view the list or include more before sharing. Members can share their thoughts on a location by hitting the upvote or downvote icons, and preview all of them on the map by tapping the little map icon situated at the top.
While the floating shortlists menu is terminated when you exit the app, you can access it from the same Your Places tab.
4. Explore
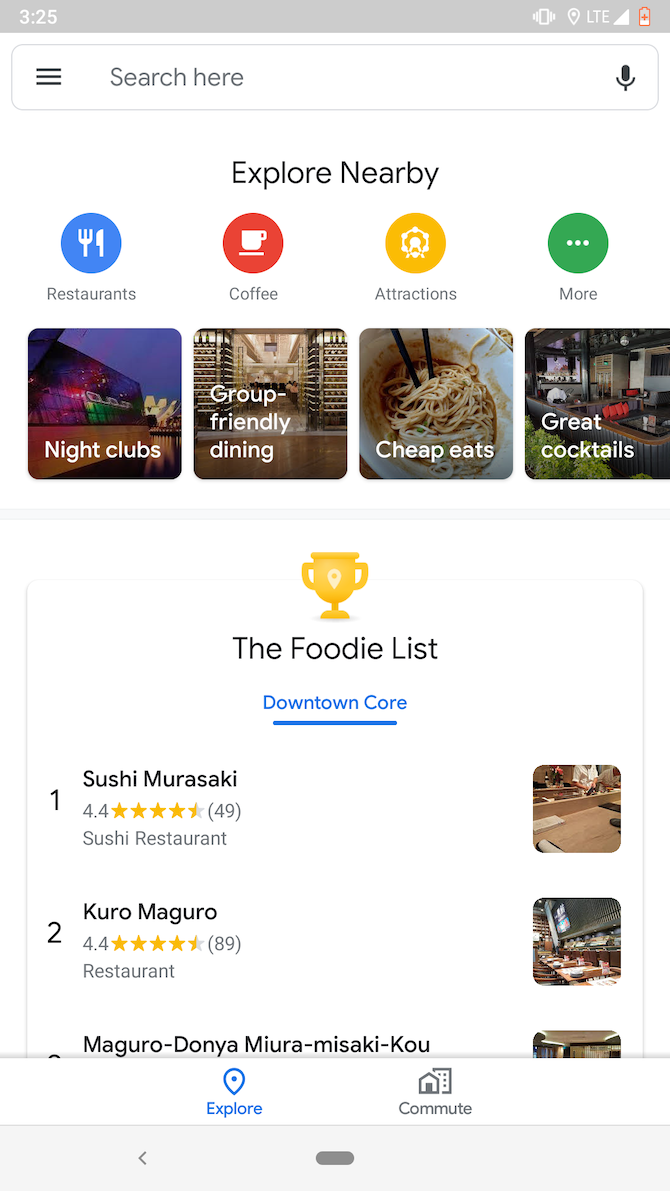

Exploring restaurants in a new location can be hit or miss if you don't have a local guide or social restaurant recommendation app to help. Luckily, Maps has a solution for that as well.
Its Explore page takes into account your past history and what experts suggest. You can pull up these recommendations by swiping up on Google Maps' bottom row of options. In addition, Explore shows curated lists such as the The Foodie List so that you can know precisely what you are getting into.
5. Food and Drink Preferences
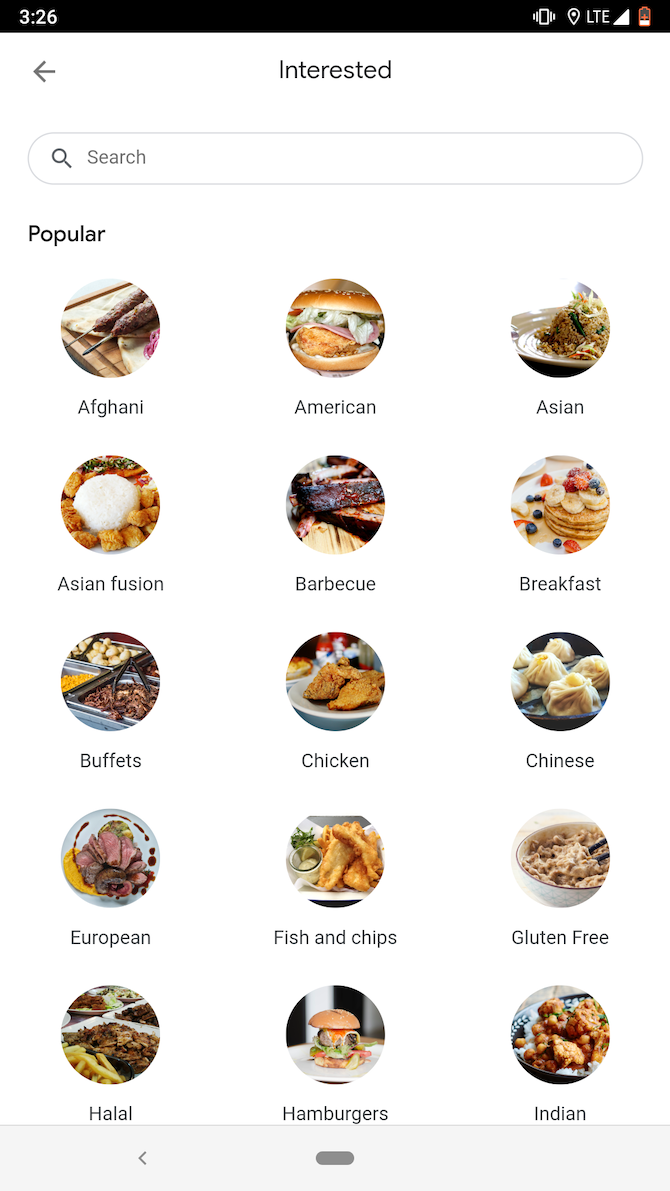
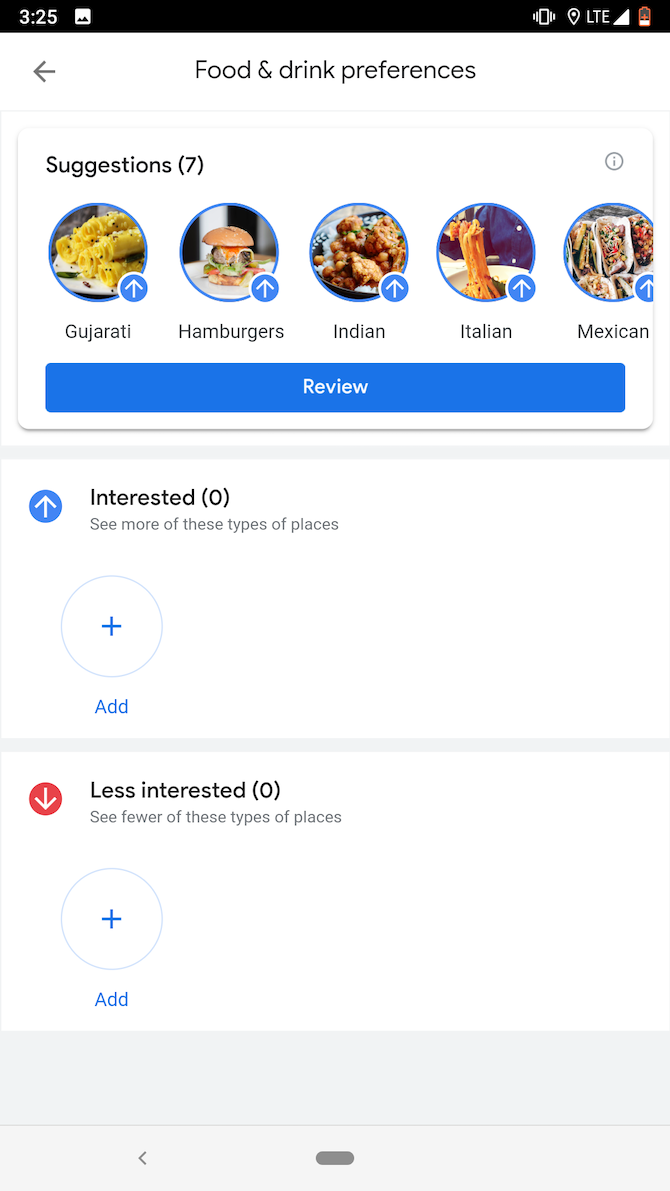
If Google Maps' eatery suggestions don't often thrill you, try tweaking your preferences in its Settings menu, under Exploring Places. You can pick out which types of food you prefer and which ones you're not quite interested in.
6. Timeline
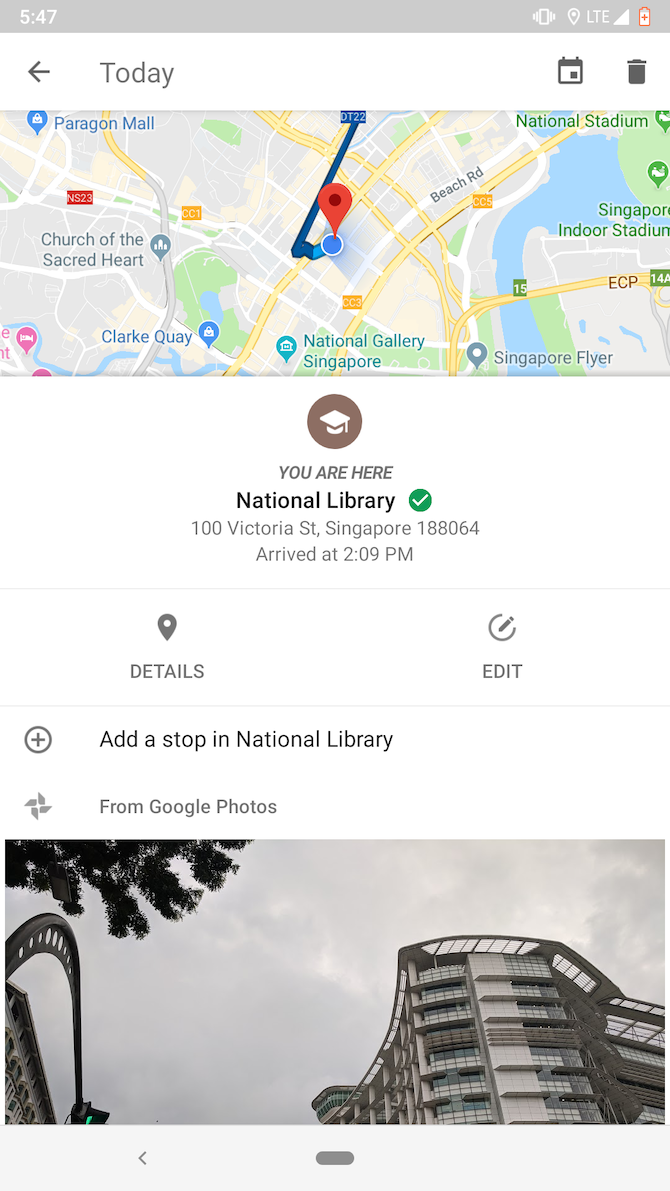
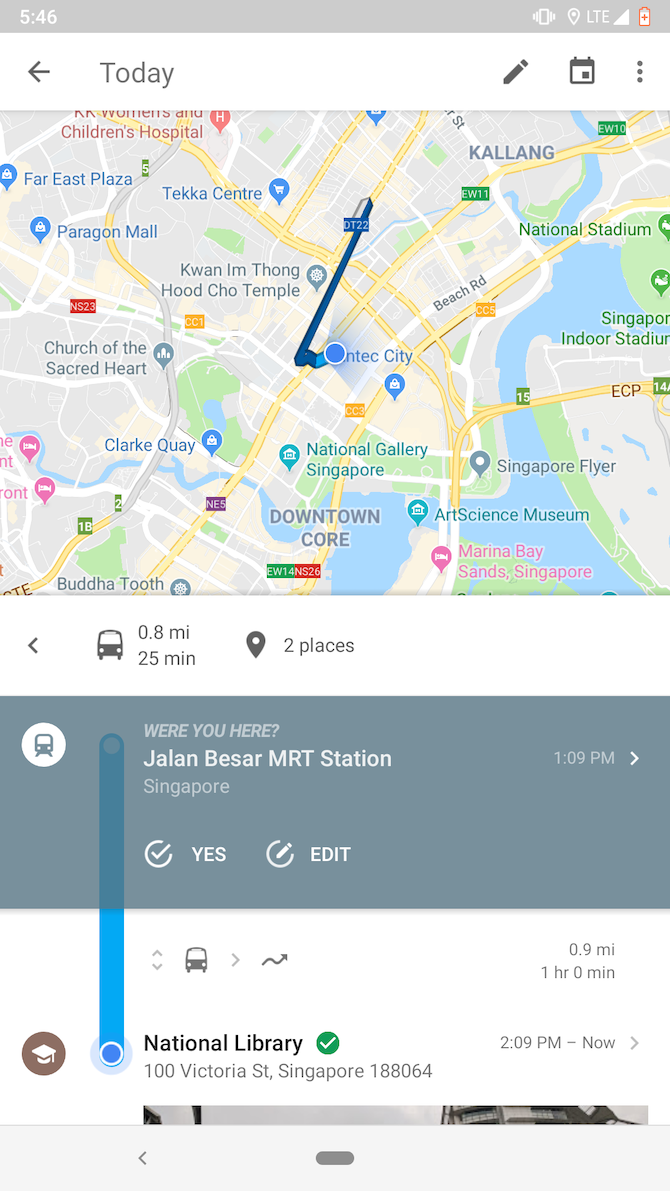
Keeping a journal about your journey can be a time-consuming and tiring task. So why not let Maps do it for you?
Google Maps comes with a nifty tool called Your Timeline which logs all the places you visit and presents them in a pretty interface. What's more, you can write notes for each day and even preview the pictures you took there.
It also displays a bunch of other details such as your route, how much you walked, and more. Your Timeline is available in the left navigation drawer of Google Maps.
7. Detours
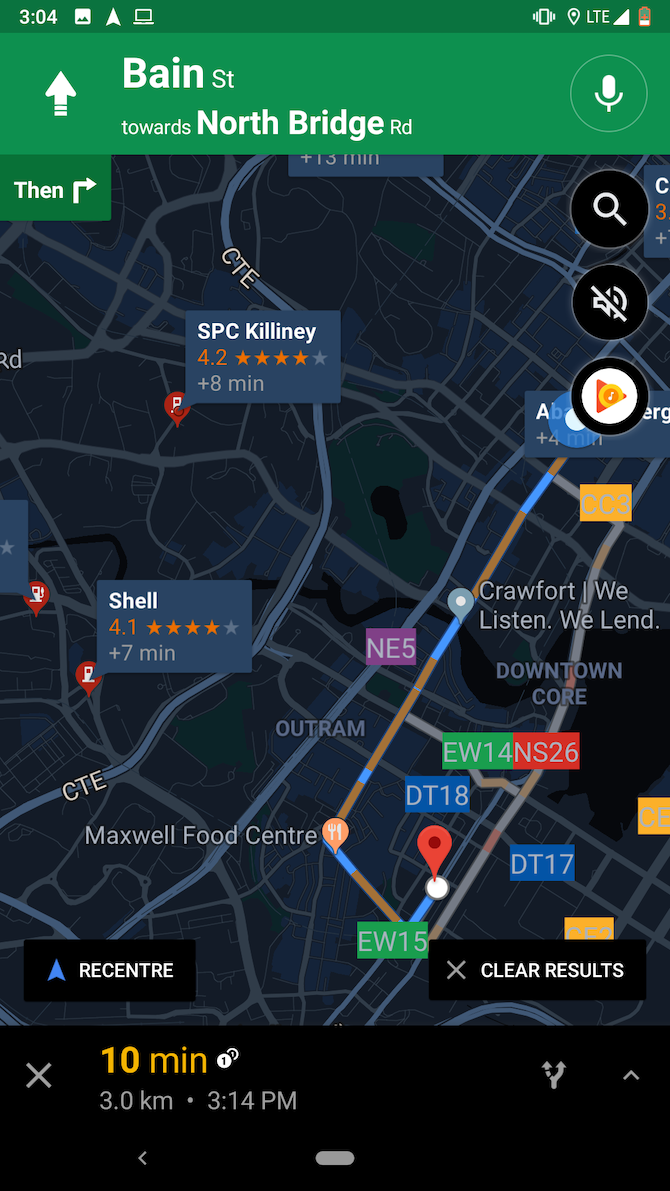
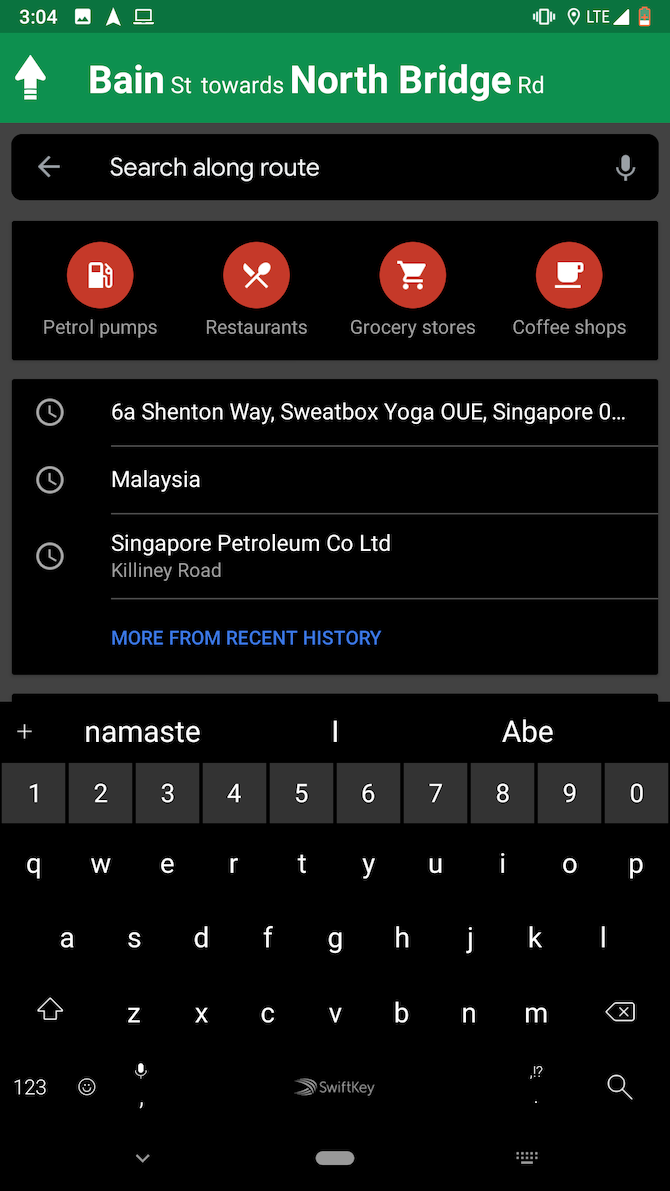
Imagine you're on a road trip. You're relying on Google Maps to guide you through unknown territory, and you realize you'd like to look for a restaurant soon. You could turn off the main navigation and begin scouting for places to eat. Or you can make use of Google Maps' detours.
During an active navigation, Google Maps allows you to search along the route for anything and configure a detour. All you need to do is pull up the bottom row that shows the estimated time remaining and tap Search Along Route. Then just type what you're looking for and Maps will add it as a detour to your existing trip---you won't lose your original destination.
8. Stops
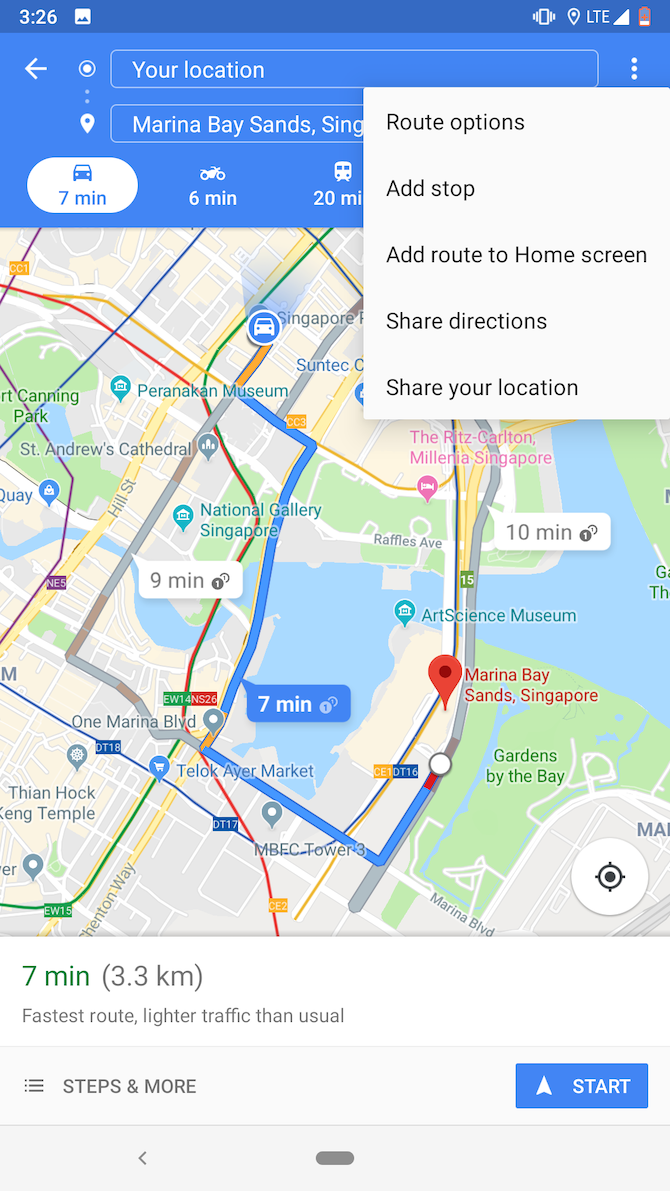
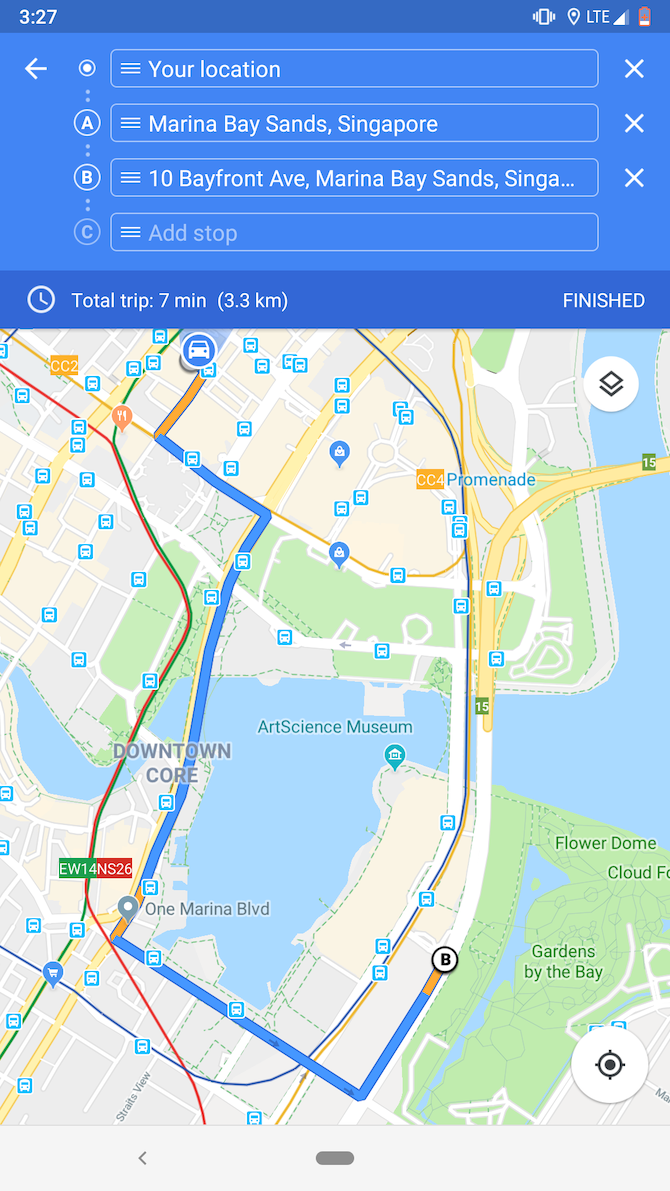
It's also possible to add stops before you begin your road trip. On the directions screen, there's an option titled Add stop under the three-dot menu. Tap that and you're able to append as many as stops as you'd like. To rearrange them, simply drag the hamburger icon located beside each one of them.
9. Media Playback
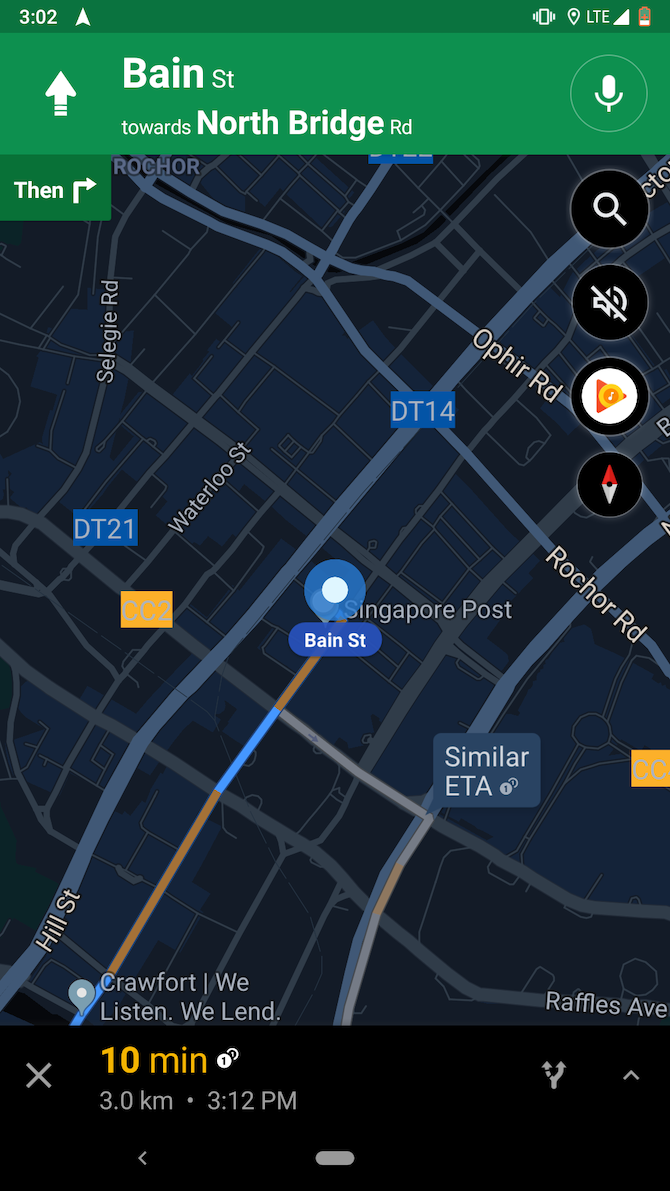
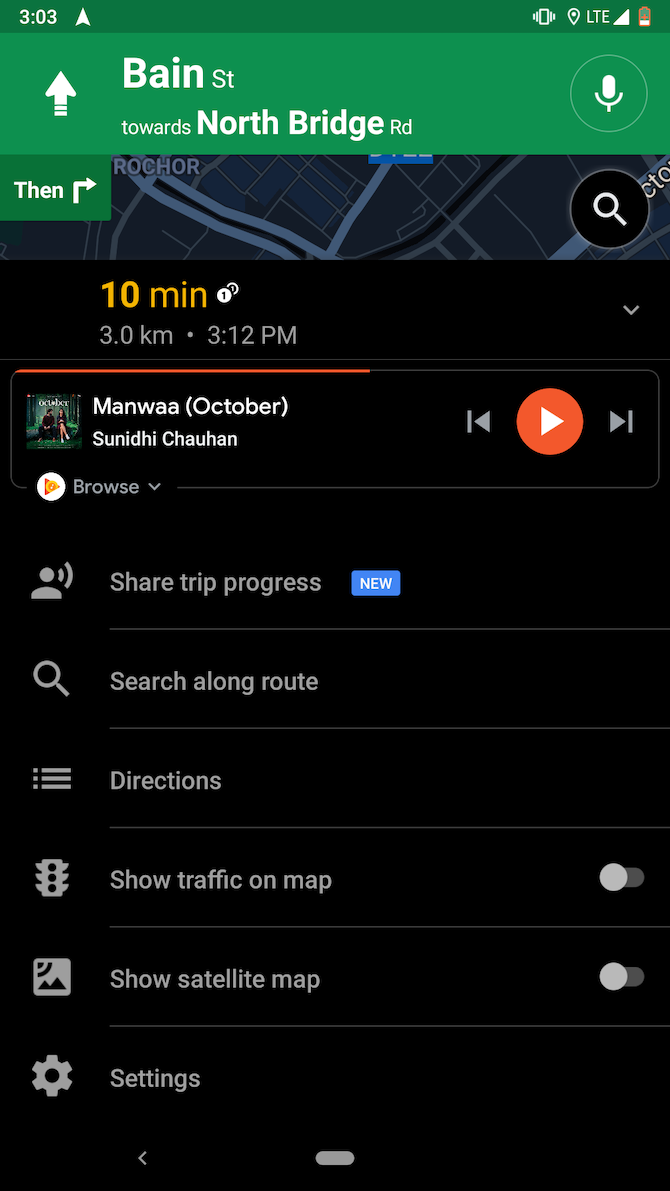
Google Maps also makes it possible to control your media playback on Google Play Music or Spotify right from the navigation screen. If the option doesn't appear on your phone automatically when you kick off a new journey, you'll have to manually turn it on.
To do so, head into Settings > Navigation settings. There, you should see a Show media playback controls option. Enable that and choose your preferred streaming service.
Now when you're in active navigation, you'll see a new music icon on the right edge under the Search and Audio buttons. You can even pull up the bottom card to browse the rest of the tracks in the playlist.
Traveling Smarter With Google Maps
While these features will make it easier for you to prepare a trip on Google Maps, there are a host of other travel aspects to figure out. Have a look at the best smart travel planning apps for help with itineraries.
And we haven't covered all that Google Maps can do. Check out more tips that will change how you navigate in Google Maps.