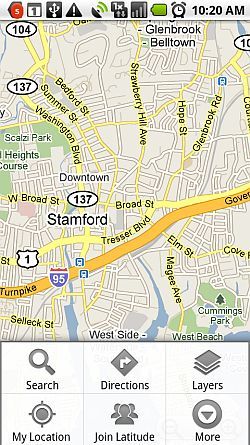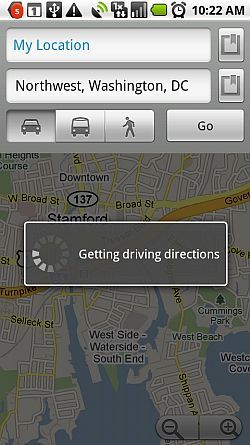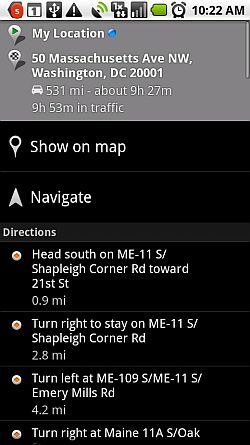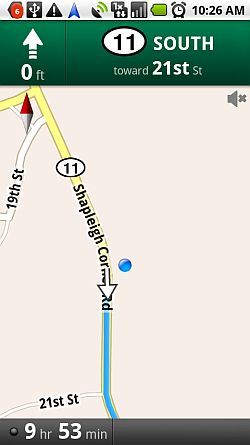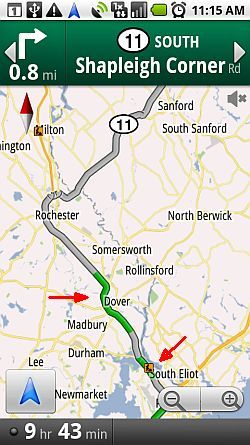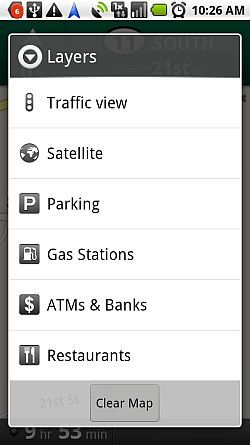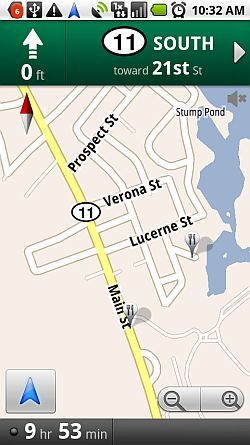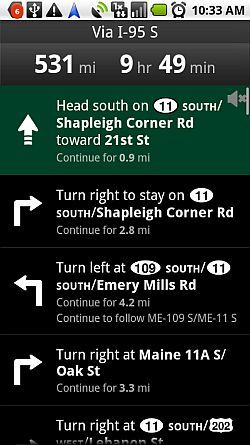Upon returning from a trip to Washington DC yesterday, I realized how much I've come to depend on GPS navigation for my Android phone. Not only did it prevent me from succumbing to the twists and turns of the DC city streets, but it helped us navigate to all of the museums and monuments while we were walking through the Capital area.
For years I wanted to buy one of those expensive car GPS units, but never got around to buying one. In the end, my procrastination turned out to be a very good thing, because eventually the Android phone that I received for Christmas covered that base. This is because Google Maps for the Android now includes Google Maps Navigation, an awesome turn-by-turn navigation system that performs as good or better than some of the best GPS units out there.
This works a little bit like the previous version of Google Maps with GPS, which I wrote about previously using my Windows Mobile phone. Ellie also previously mentioned similar mobile navigation systems when she wrote about 6 subway map tools you can use with your mobile phone.
However, Google Maps GPS navigation for Android overlays your GPS location information onto GPS maps in a real time turn-by-turn display. When you enter "navigation mode" the map zooms into the sort of real time mapping mode that you expect to see on a GPS device. As you approach turns or intersections, the unit lists what route you need to take next and the distance to the next turn. The system is even voice-enabled (with either a male or female voice) turn on that option.
From Google Maps To Google Navigation
On your GPS-enabled Android phone, you've always had the ability to go to "My Location" for a blinking blue dot that identifies where you are. This ability integrates the mobile Internet data stream with the GPS location coordinates. Google Maps uses your mobile Internet connection to draw out the underlying map, complete with streets and locations. It then turns to your phone's GPS coordinates to integrate your position on top of that map.
Within Google Maps, you can always see that little blue location dot, based on either your GPS location or the cell tower triangulated "best guess" (if GPS isn't enabled) by pressing on the "My Location" button within Google Maps. However, what if you have a dashboard mount for your mobile Android PDA and you want to use it for turn-by-turn directions? Well, now that Google has integrated Navigation into Google Maps, all you have to do is press the "Directions" button.
Typically, you'll want to know how to get from where you are to some other location. For this reason, the first field usually defaults to "My Location." You can type in the exact address where you want to go, or you can conduct an Internet-based search for the location by pressing the little "search" button to the right of the field. Select whether you want the best driving, metro or walking route, and then press "Go."
Using the information you've provided, Google Maps puts together the fastest driving, metro or walking route given your current location. Each of the items under the "Directions" header is a single step within your entire set of turn-by-turn directions for the entire trip. At the top, you'll find the total distance of the trip and the estimated travel time for both standard driving as well as estimated time it should take with average traffic delays. By the way - I've found that the driving time estimates are eerily accurate, almost down to the exact minute in some cases when there are no significant delays along the way.
Your navigational window appears as shown above while you're driving. Currently, I have my phone undocked, so the display is vertical, but when you mount your phone in a dashboard docking station, it will appear exactly as above but in the horizontal view. A blue dot identifies your current position, and changes to an arrow when you are in motion, showing your current direction of travel. The navigational screen highlights your route in blue. At the top of the window you'll find the next intersection or turn in your route plan, as well as the distance to that turning point. At the bottom of the window you'll find the estimated travel time remaining until you reach your destination.
See the little black dot next to the "9 hr" estimate? That updates based on any traffic information that's available. In other words, good traffic flow means you get a green light. When you're in a slow or stopped traffic area, this indicator changes color to reflect that you've entered a traffic zone that may alter your estimated arrival time. If you touch the indicator, the display switches to the "traffic" view.
This view is actually extremely useful. For the higher population centers like small and large cities, traffic information is usually available. For those areas, you'll see current traffic status reflected on the traffic map with green, amber or red strips of road. If available, there's also little indicators reflecting construction zones. If a strip of road on this display is red, you could save a lot of time on your trip by trying to locate an alternative route around that stopped/slow traffic zone.
Want even more information layered on top of your map? Just click the menu button and select "Layers." This is where you can add lots of important information to your map, or switch to a different view mode such as Satellite or Traffic view.
If you really hate worrying about where the next place to get gas or food is located, simply enable the "Gas Stations" and "Restaurants" layers, and those locations will show up on your navigational screen with their corresponding symbols.
Once I enabled the restaurants layer, you can see above that the map displays local places to with a fork/spoon symbol. In the map above, I have the choice of a place to eat right along the highway, or I can opt to travel a little bit off the beaten path to go to a restaurant on the water. Most travelers would have no idea that there's an alternative place to eat, and like everyone else you'd have to fight the crowds. But with Google Maps Navigation, you get extra insight into those sort of hidden spots everywhere you travel.
If you're the sort of person that is more textual, and you just like to know what route number to look for and which direction to turn, you can select "More" from the menu and click on "Directions List."
This display mode shows you distance and time to destination, as well as all of the turn by turn directions with your upcoming turn highlighted in green. In this mode, there are no graphics or indicators to confuse you - just glance at the upcoming turn and route information and make the turns as needed. The window will update with your new status as you drive, so you'll always know where to turn next.
I now use Google Maps navigation as my trusty guide no matter where we travel. It was running during the entire 10 hour drive during our recent trip, and it safely directed me through some of the most extreme and difficult traffic situations in places like Washington DC and New York City. It performs as well or better than many of the most expensive GPS navigational systems out there - and best of all, it's free!
Have you ever used Google Maps Navigation? What do you think about it? Would you suggest any improvements? Share your thoughts in the comments section below.