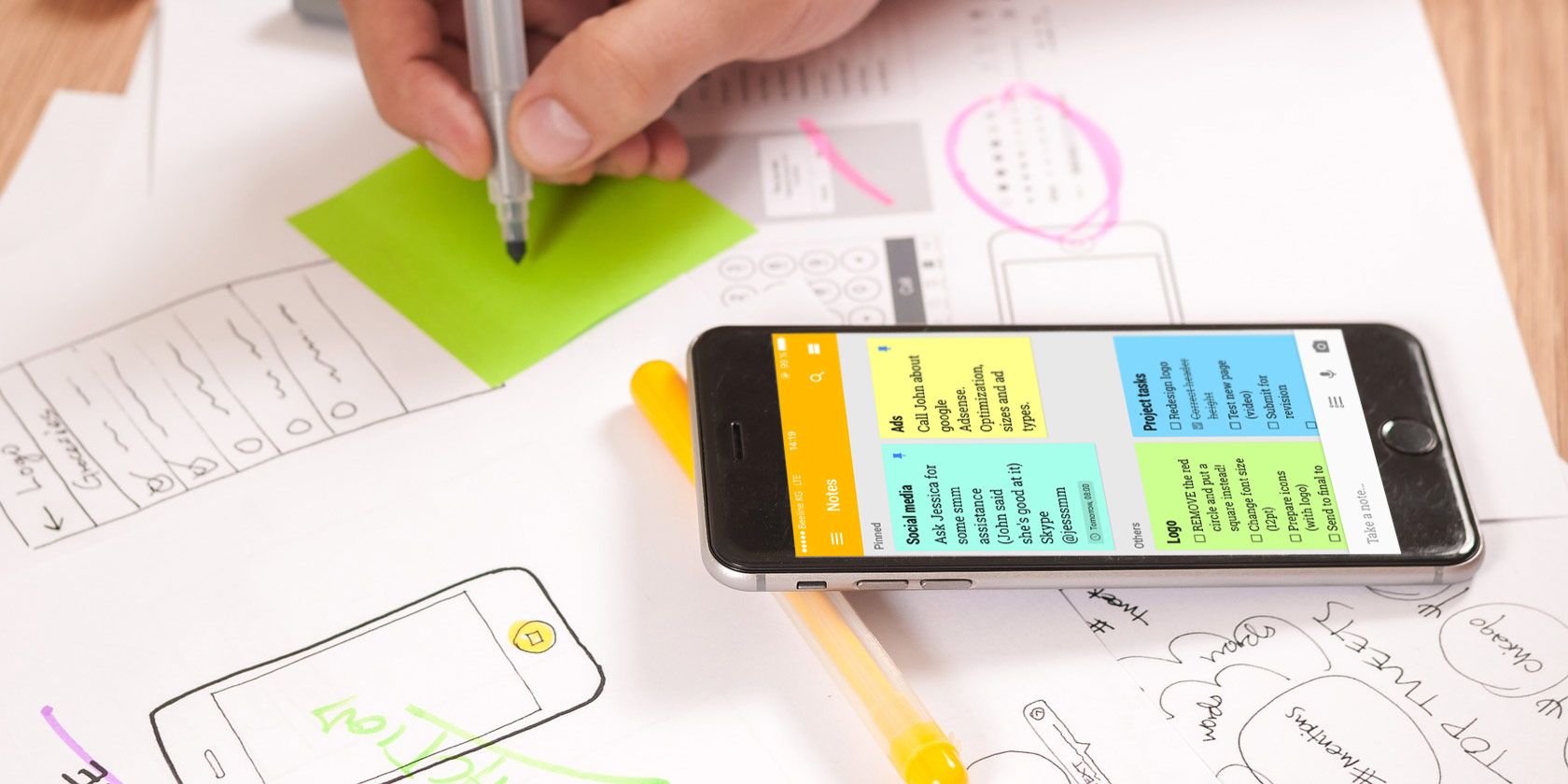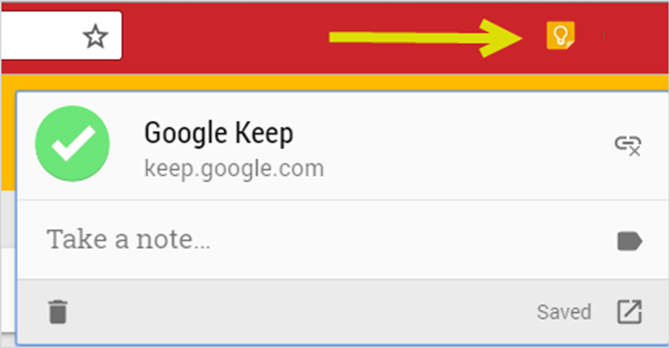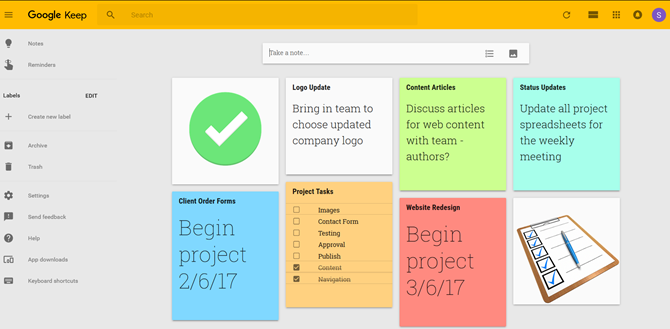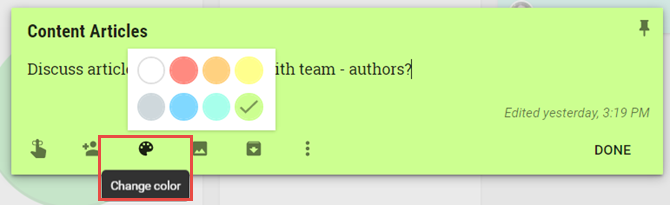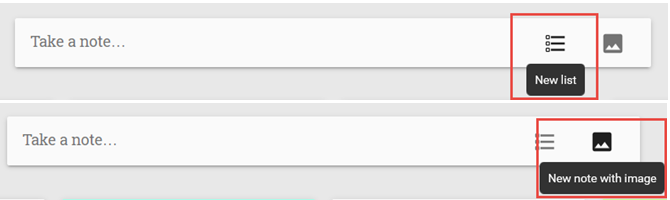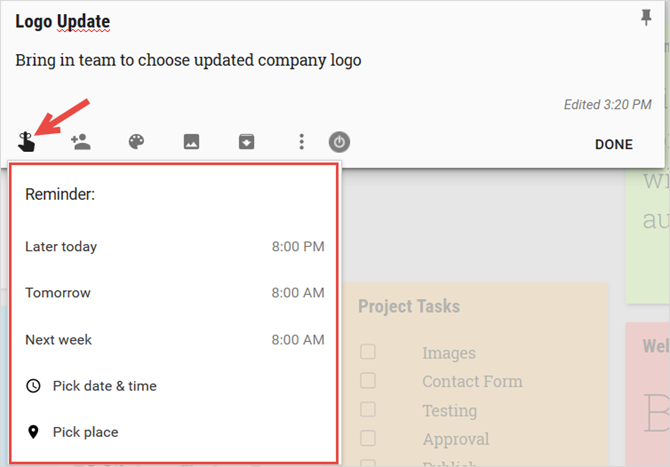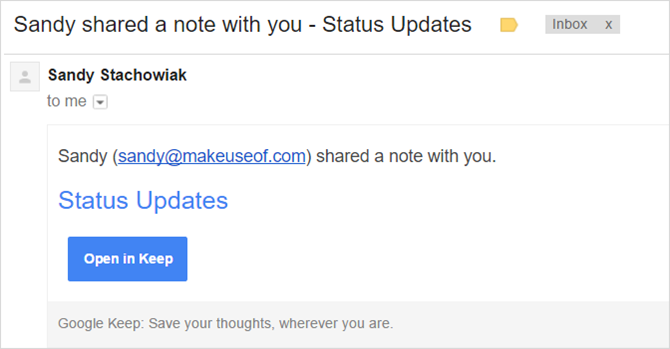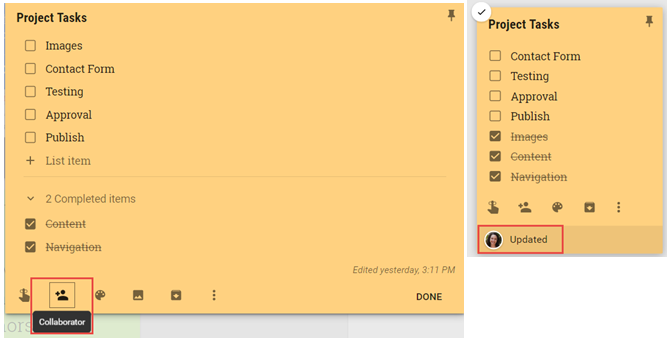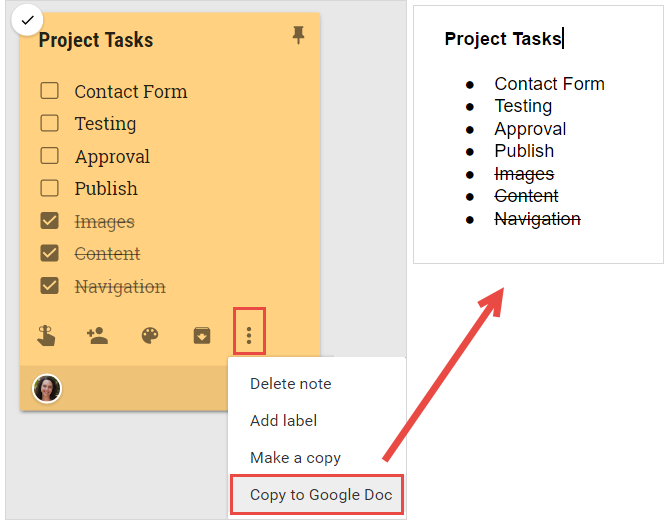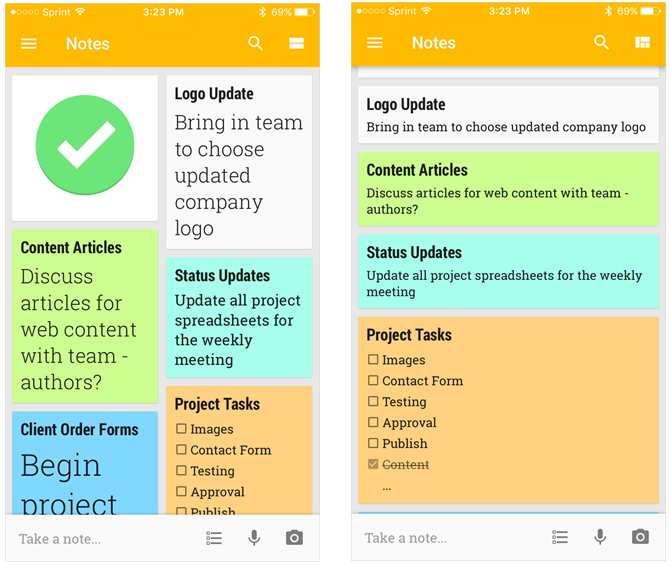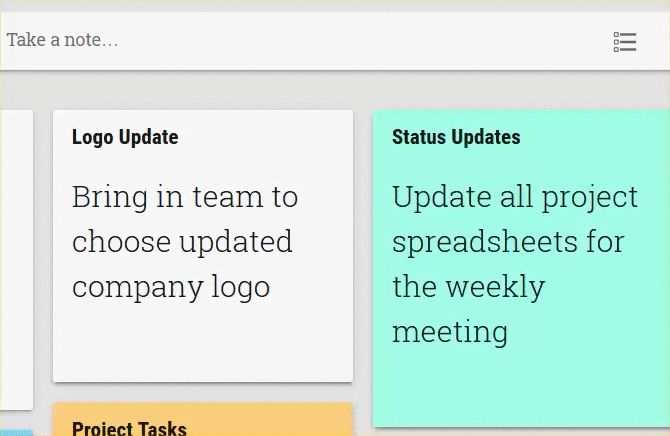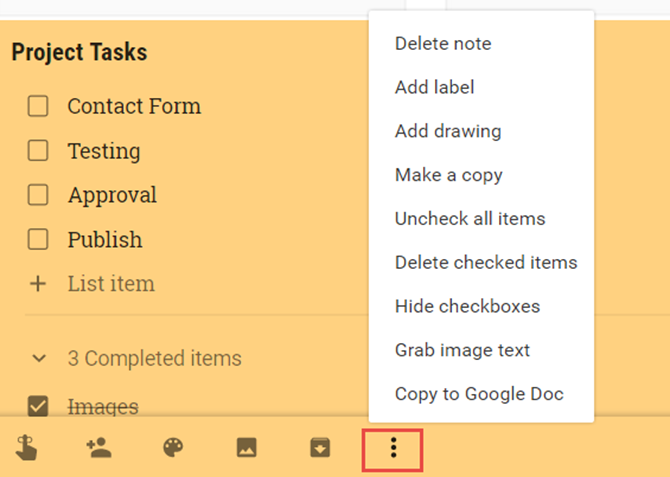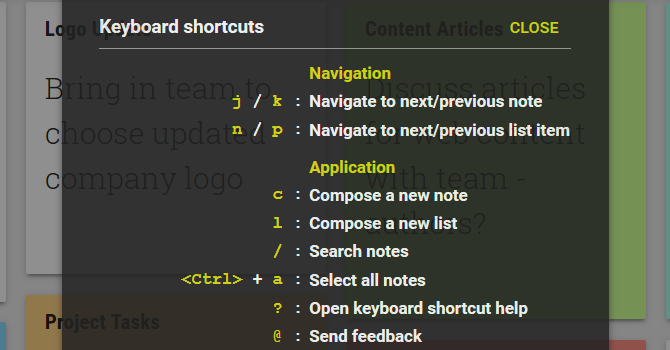When it comes to project management tools, you will find many robust options. From desktop applications to web-based tools to mobile apps, the offerings are plentiful.
But, what if you just want a basic tool? For simple project and task management, Google Keep is useful, convenient, and intuitive. We show you what makes it great for simple projects.
Application Accessibility
One essential feature that you should look for in a project management tool is cross-platform accessibility. Google Keep comes through with flying colors in this aspect.
You can use Google Keep on the web and on your Android or iOS mobile device. You can also use it with the Chrome browser extension and third party add-ons for Firefox [No Longer Available] and Opera. All of this allows you to access, edit, and add notes no matter where you go.
Download -- Google Keep for Android (Free) | iOS (Free)
Project and Task Management Features
You may not get Gantt charts or project timelines with Google Keep. But, what you do get, in addition to accessibility, is what you need for simple project management. Google Keep offers features for organization, lists and images, reminders, and collaboration. Plus, you can use these great features within an easy-to-use interface.
Color-Coding Notes
Color-coding is one of the nicest features to help you organize your Google Keep notes. In addition to standard white, you can select one of seven other colors. For projects, this is extremely handy because you can color-code all notes relating to one project the same color. Then at a glance, you can quickly see what you need, when you need it.
Using Lists and Images
Google Keep makes it very easy for you to add a note. Just click the Take a note box and you are on your way. But, you can also add a list or image note using the same box.
Click the New list icon to create a new checklist for your tasks. You can add each task very quickly and click Done when you are finished.
You can do the same thing with photos. Just click the New note with image icon, browse for your image, and click Done. You can also include images within notes you have already created by clicking the Add image icon on the note.
Each of these features is convenient for managing your project. The list option is perfect for tasks or team members and the image option works great for keeping company logos or project screen shots handy.
Creating Reminders
When it comes to managing any project, deadlines are crucial. Google Keep knows this and lets you set up reminders quickly and with flexibility. You can use both timed and location-based reminders, making it convenient for mobile.
To set up a reminder, just select the reminder icon to view your options. The drop-down box provides you with a few fast actions like later today, tomorrow, or next week. But of course, you can create a custom reminder.
You can choose a date and time or pick a place. So, you can quickly add a reminder to Email Sue at 8 AM tomorrow or Email Sue when I arrive at the office using an address or by enabling your location.
For completing tasks, receiving team updates, creating reports, and more, these convenient Google Keep reminders will keep you on track.
Collaborating With Your Team
When you want to collaborate on a Google Keep note, just click the collaborator icon on the note and enter your colleague's email address in the pop-up box. They will receive an email with the title of the note and a link to open it in Google Keep.
The note will then be displayed on their Google Keep main page. Edits that they make to the note will automatically update for you to see along with an Updated indicator on the note.
This is also convenient for sharing task lists. You and your collaborator can mark items as complete and immediately see who has finished what.
And you can add more than one collaborator to your notes, which is ideal for project teams.
Copying Notes to Google Docs
For quickly turning your notes into documents, you can copy a note over to Google Docs. Click the More (three-dot) icon on the note and select Copy to Google Doc. A pop-up box will display letting you open that item immediately in a new tab. You will then see your note, list, or image copied right over for you.
This is a terrific option for emailing project notes, showing progress on task lists, or providing images to others.
Intuitive Interface
Whether you use Google Keep on the web or your mobile device, the interface is clean, attractive, and intuitive. The sidebar contains your menu and the top navigation on the web is like most Google sites displaying icons for Apps, Notifications, and your account.
The other icon you will notice at the top allows you to switch your display between grid and list view. The grid view is perfect for seeing many notes at a glance, whereas you can use the list view for prioritizing notes from top to bottom.
You can also click the pin icon from the top right corner of the note. This will keep that note at the top in its own section.
This adjustable layout also allows you to move cards with a simple drag-and-drop action. You can easily rearrange cards in both the grid and list views, on the web and your mobile app.
Other Useful Features
Google Keep has a few more features that can come in handy for your projects and tasks.
For Notes
- Add a drawing.
- Show checkboxes.
For Lists
- Uncheck all items.
- Delete checked items.
- Hide checkboxes.
For Images
For notes that are or contain images, you can check out the Grab image text feature. Click the More (three-dot) icon on the note and then select that option. Any text within that image will be copied directly into the body of your note.
Keep in mind that while this is a cool feature, it is not exact, so be sure to check the displayed text in your note for errors.
Keyboard Shortcuts
You will also see an option in your Google Keep menu for Keyboard shortcuts. Once you click on it, a pop-up will display providing you all of the shortcut options. So, if you are using the application on the web, take advantage of these convenient ways to navigate Google Keep quicker.
Have You Tried Google Keep for Your Projects?
Again, Google Keep is not a full-featured project management tool like Microsoft Project or Zoho. However, Google Keep offers useful features for simple projects and task management.
Have you tried it and if so, which features help you the most? If you haven't tried it, what is holding you back? Share your thoughts with us below!