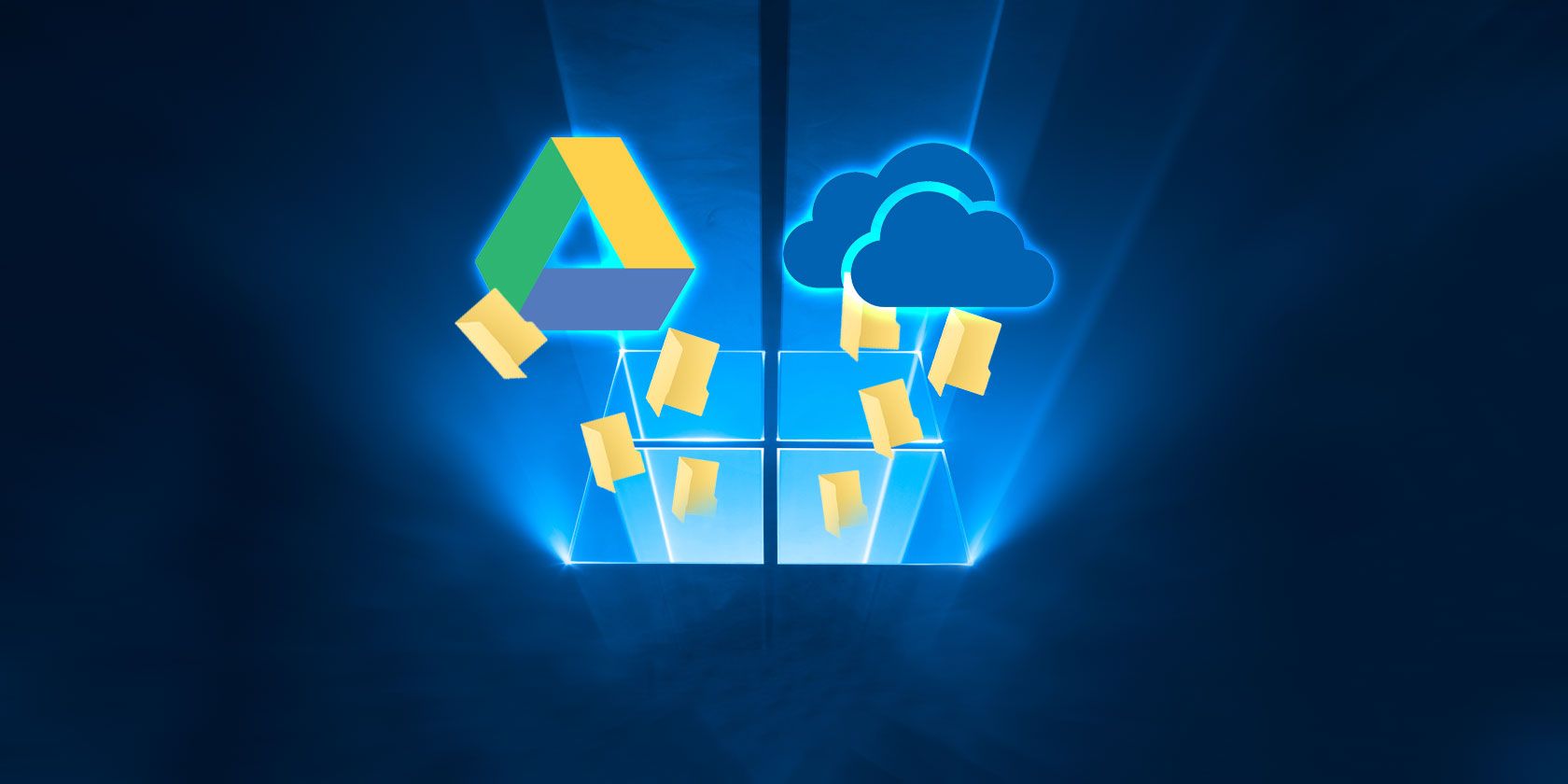So you've read our warnings on what can happen if you don't back up your files and decided that you don't want to suffer the same fate? Great! If not, then I highly recommend reading our article on why you should keep regular backups.
At this point, your next two questions will be what to back up and where to back up. We already answered the first when we covered which files to back up and which to ignore. This article will partly cover the latter question.
One convenient place to store backups is on a cloud storage service. If you end up taking this route, we recommend either Google Drive or OneDrive. But the two aren't equal! The right one for you depends on what you intend to back up.
Backing Up on Google Drive
Storage Capacity
The free version of Google Drive offers up to 15GB of storage space, but that space is also shared with Gmail, Google Photos, and Google Docs. If you have a ton of emails with sizable attachments that you never delete, you may find most of your space taken up by non-Drive items.
Unlimited Photos
What's nice about the Google storage account is that photos don't count against the 15GB limit as long as you upload through Google Photos and opt for "High Quality" instead of "Original Quality." (If you upload photos directly to Google Drive, they store in original quality and count against your storage limit unless you specifically change the setting in Google's Backup and Sync utility.)
Google Docs Integration
Google Drive also integrates directly with Google Docs, which means that documents, spreadsheets, and presentations stored on Google Drive can be converted to Google Docs formats and viewed/edited on the web.
Extra Storage Pricing
If you need to expand beyond the basic 15GB of storage space, then Google charges $2/mo to bump it up to 100GB, $10/mo to bump it further to 1TB, and a whopping $100/mo for 10TB. That's a reasonable price to pay for what amounts to an entire hard drive's worth of space that's hosted and maintained by Google and accessible from anywhere.
Privacy Concerns
Perhaps the most compelling reason to forgo Google Drive is if you're worried about Google spying on your data. It's no secret that Google analyzes all the data it can get its hands on to build profiles and maximize advertising revenue. But you can't opt out. Your only choices are to deal with it or use another service.
When to Pick Google Drive?
- You have lots of photos and don't mind storing in non-original quality.
- You need as much space as possible as cheaply as possible.
- You use Google Docs as your main office suite.
- You don't mind the privacy concerns involving Google.
Backing Up on OneDrive
https://www.anrdoezrs.net/links/7251228/type/dlg/sid/UUmuoUeUpU43336/https://vimeo.com/87723920
Storage Capacity
The free version of OneDrive offers 5GB of storage space that can be expanded by referring friends to the service. Whenever a friend signs in to OneDrive for the first time using your referral code, both of you get an extra 0.5GB added to your storage limit. You can expand up to 10GB of total storage this way.
OneNote Integration
If you use both OneDrive and OneNote on the same Microsoft Account, then they share the same storage limit -- unless you use the paid version of OneNote and save your notebooks offline ("locally stored").
This is worth bearing in mind because OneNote notebooks can take up quite a bit of space if you load them up with images, web clips, attachments, etc. If you aren't careful, you could easily surpass 1GB or more and eat into your free capacity.
Office Online Integration
Office documents stored on OneDrive can be opened, edited, and shared with Microsoft's free online suite: Word Online, Excel Online, and PowerPoint Online. OneNote notebooks can also be accessed through OneNote Online.
If you're working alone, then this doesn't matter much -- you can pick between Office Online and Google Docs depending on your personal preferences. But if you regularly deal with DOCX, XLSX, or PPTX formats (for school, work, etc.), then you're better off with OneDrive and Office Online.
Advanced File Features
OneDrive has two life-changing features to know about:
- File History: Any file stored on OneDrive, whether it's an Office file or not, has all changes tracked for 30 days, and you can be revert changes to any of those snapshots at any time.
- Files On-Demand: Instead of keeping two copies of every file -- one on your computer, one on OneDrive's servers -- you can mark files as "online only," which keeps them on OneDrive's servers but not on your computer while still being able to access them as needed.
Google does have Backup and Sync which offers something similar to Files On-Demand, but nothing that competes with File History -- and for file backups, File History is arguably one of the most useful features to have. To learn more, see our quick guide to OneDrive.
Extra Storage Pricing
To add more storage space to OneDrive, you can either pay $2/mo for a flat upgrade to 50GB total capacity or pay $7/mo (or $70/yr) for Office 365 Personal which bumps it up to 1TB total capacity and Word, Excel, PowerPoint, and Outlook.
When to Pick OneDrive?
- You regularly work with Office documents.
- You use OneNote and want to keep other data on the same service.
- You know you'll make use of the File History feature.
- You trust Microsoft more than Google with your data.
Other Ways to Back Up Windows Files
Whichever you choose, we have instructions on how to start using them in our article on backing up files to the cloud.
But maybe the cloud isn't the best option for you. You might be better off storing backups on an external data drive or a cloud/external hybrid NAS device. To learn more, check out our ultimate guide to backups on Windows 10 as well as our roundup of the best backup software for Windows.
Do you store backups on the cloud? If so, which cloud storage service do you use? If not, where do you go instead? Let us know in the comments below!