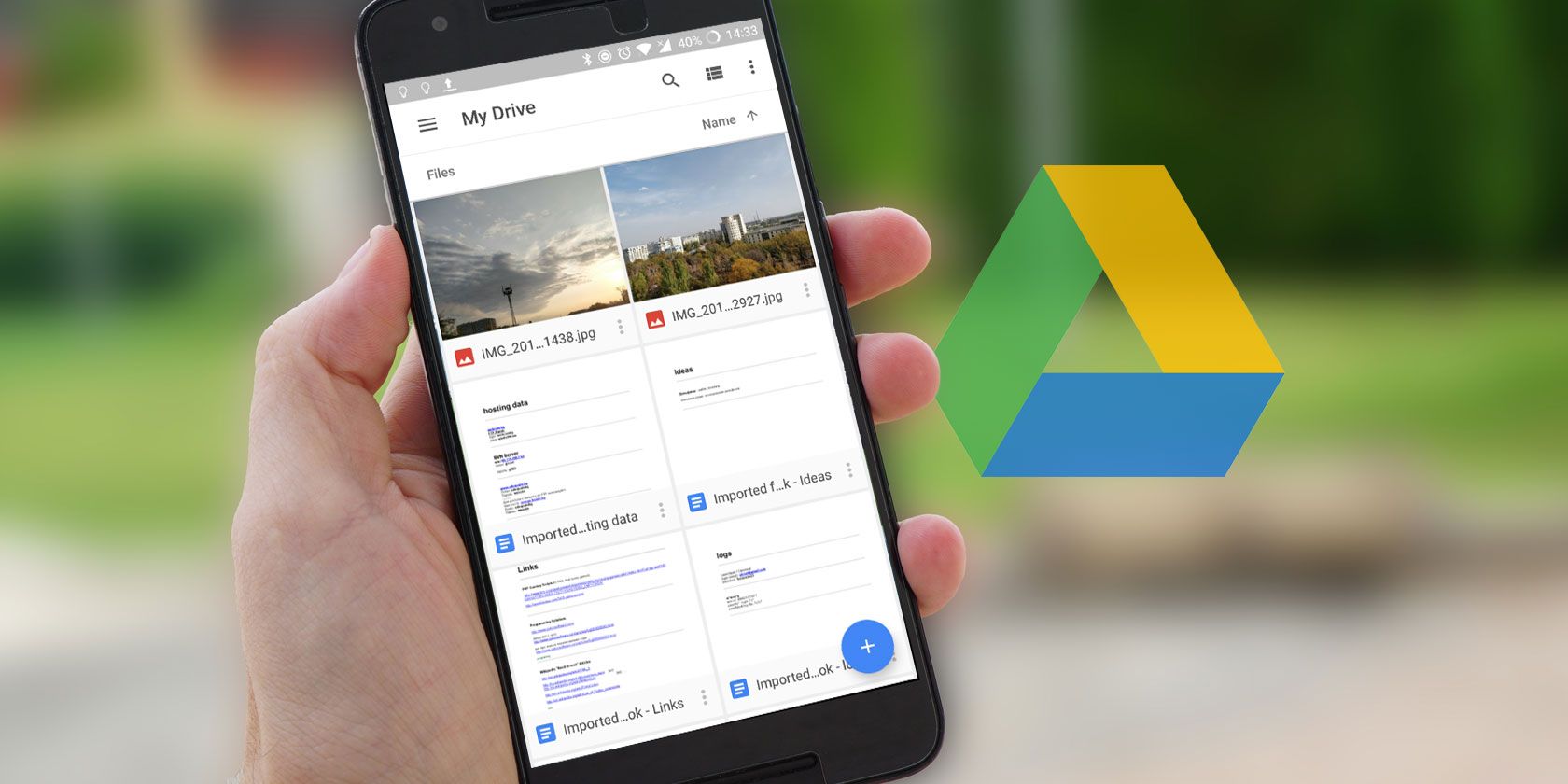Google Drive is installed on every Android phone, and it's tempting to just use it as a basic cloud storage service. But there's a lot more to it than that. You can use it for backups, as an image scanner, for file sharing, and plenty more.
Here's our pick of seven top features in Google Drive that you need to know about.
1. Back-Up Your Phone
Google Drive is used to save your phone backups, in conjunction with the Google One service. It's able to back-up system and app settings, and some data, so that you can quickly restore it after a factory reset or when you upgrade to a new device.
To use it, open Drive and go to Settings > Backup & reset. Select an account under Account Storage, if you've got more than one set up, and then make sure that the toggle alongside Backup to Google One is set to On.
A backup will run automatically under these conditions:
- Your phone is charging and has been idle for at least two hours.
- Your phone is connected to Wi-Fi.
- It has been at least 24 hours since the last backup.
You can also back-up your phone manually by tapping the big Back up now button.
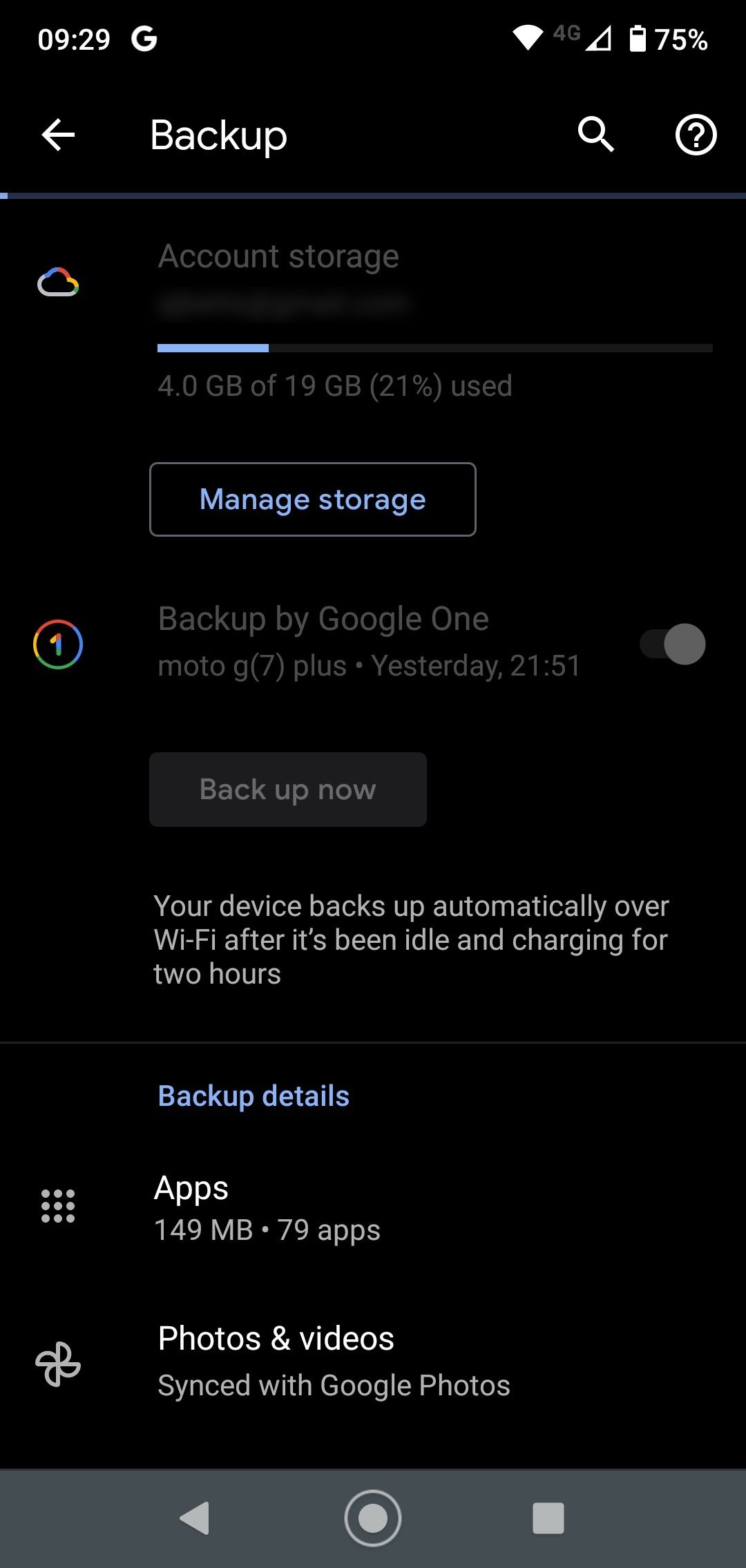
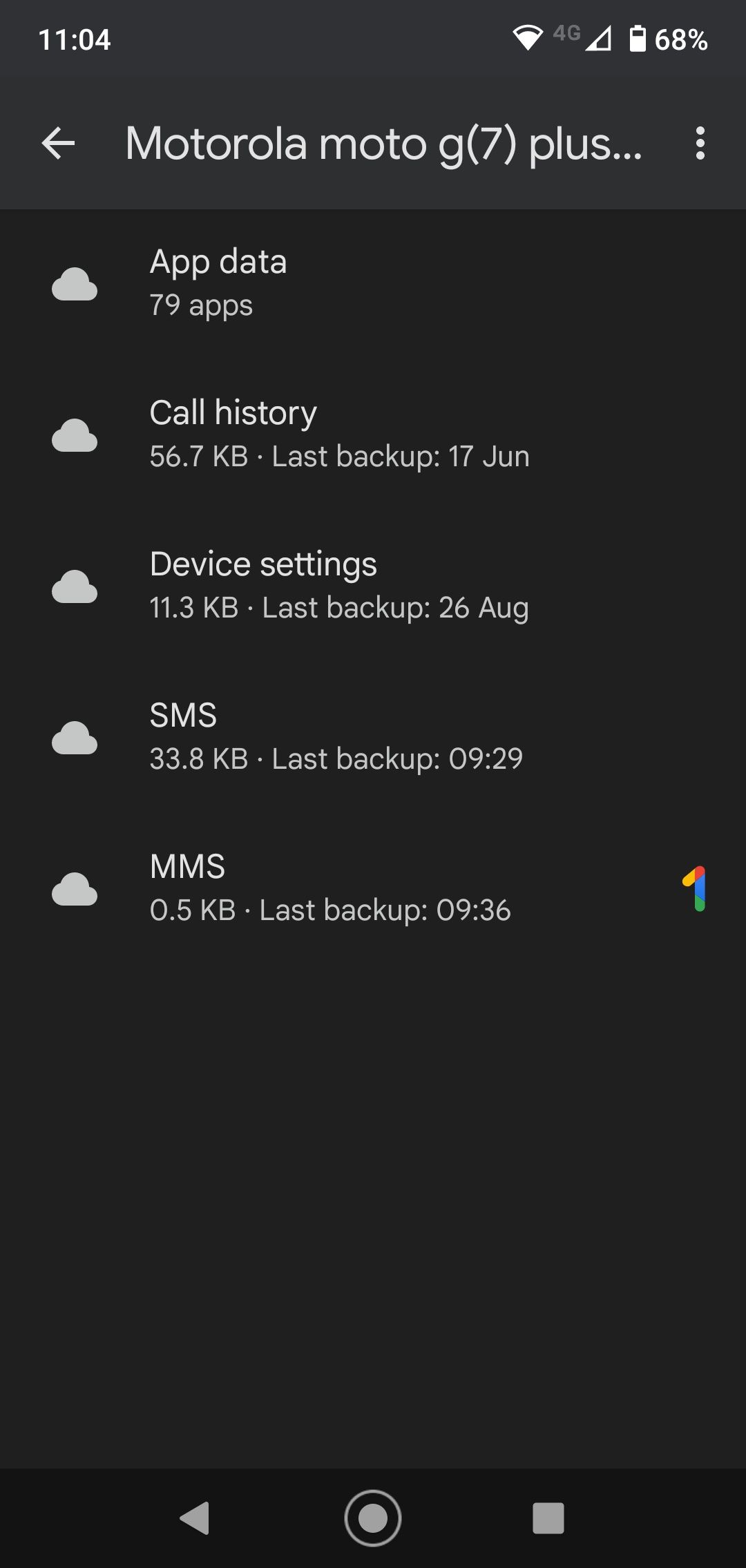
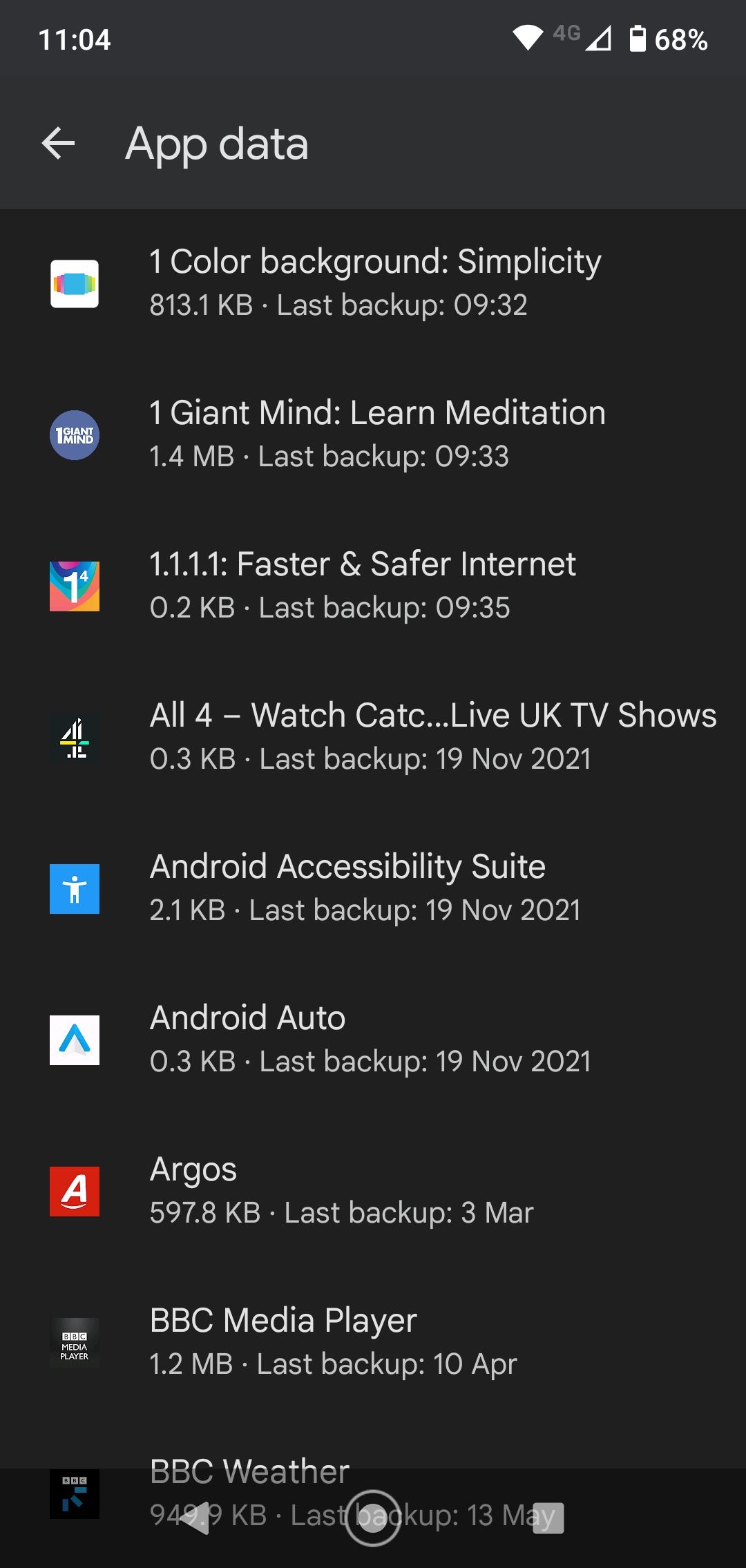
To see what's backed up, select Backups from the Drive sidebar menu. Click through to see which apps are included. You can't access individual files within the backups.
The downside to using Drive for backups is that it only works on third party apps where the developer has chosen to support it. Some apps, like WhatsApp, require you to set whether to back-up chats separately. To make sure you're completely covered, check out some other options for backing up your Android phone.
2. Scan Photos and Documents
With Google Drive you can fully embrace a paperless world. The app lets you scan old photos and documents, and has OCR support that makes the resulting files completely searchable.
To start scanning, tap the + icon in the bottom right corner and select Scan. Now take a photo of the document. The software will attempt to square up the image, and also crop any unwanted elements around the edges.
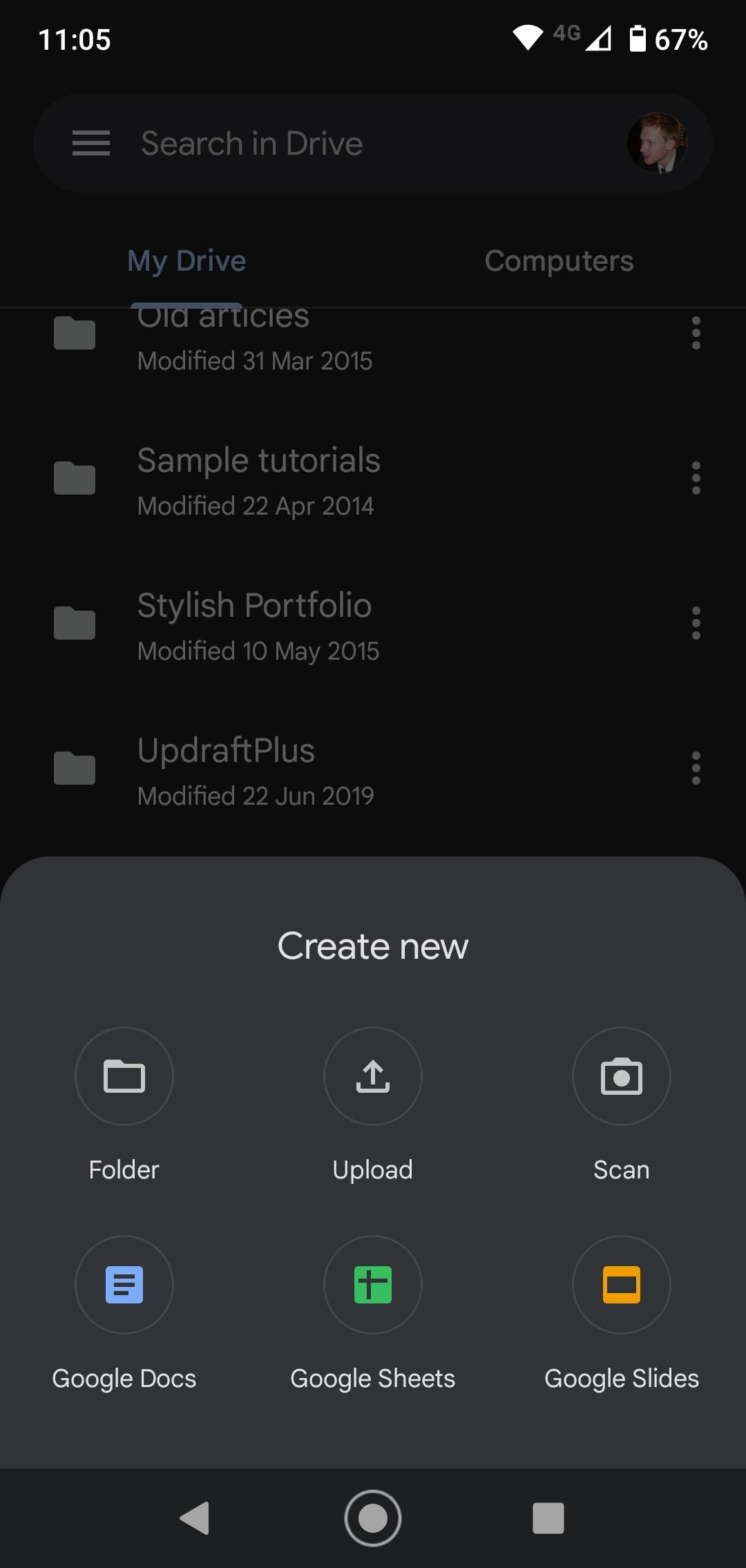
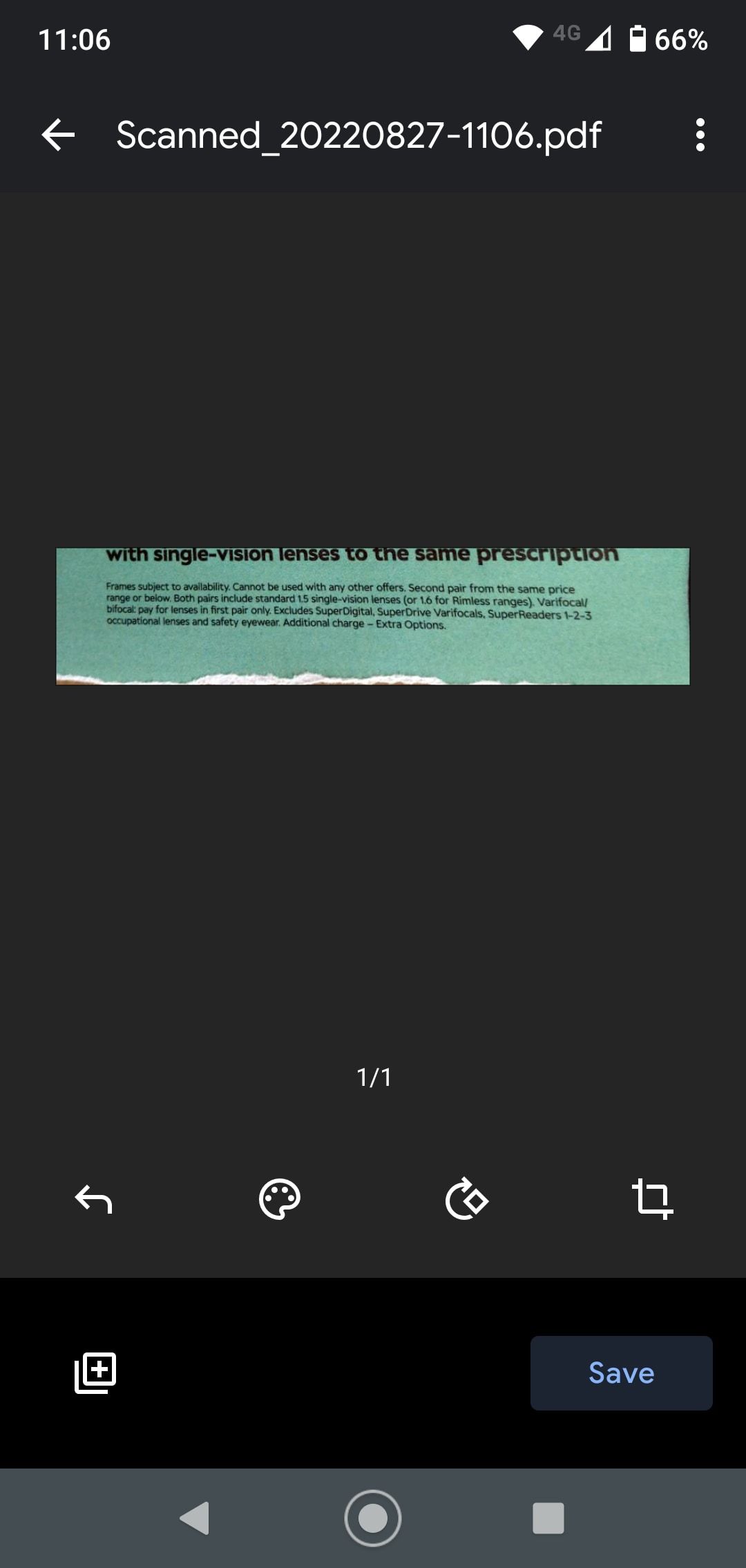
Select the Crop tool to adjust the crop if you need to, and use the Color tool to save the image as either a color or black-and-white document. Finally, save your image.
If you scan a lot of documents, you can add a shortcut to your home screen for easy access. The shortcut is available as a widget. The process for adding this differs depending on what phone or launcher you're using.
Normally you'd long press on an empty spot on the home screen, select Widgets, then locate the options for Drive. Tap and hold on the Drive scan widget, and drag it into place on the home screen.
3. Share Files in Google Drive
Google Drive is not a file-sharing service, but there may be times when you need to make a file publicly available.
To do this in the app:
- Tap the three-dots menu button alongside the file or folder, then select Manage access.
- Under General access, the file should be set to Restricted by default. Select Change > Restricted > Anyone with the link.
-
Now tap Viewer (which should be the option you see by default) and select:
- Viewer, if you want the person with the link to be able to open the file
- Commenter, if you want them to be able to comment on the file
- Editor, if you want them to be able to edit the file
- Now hit the Back button a couple of times, then tap the link icon alongside General access to copy the link to your clipboard. If you go too far, you can also tap the three-dots menu button next to the file and select Copy link.
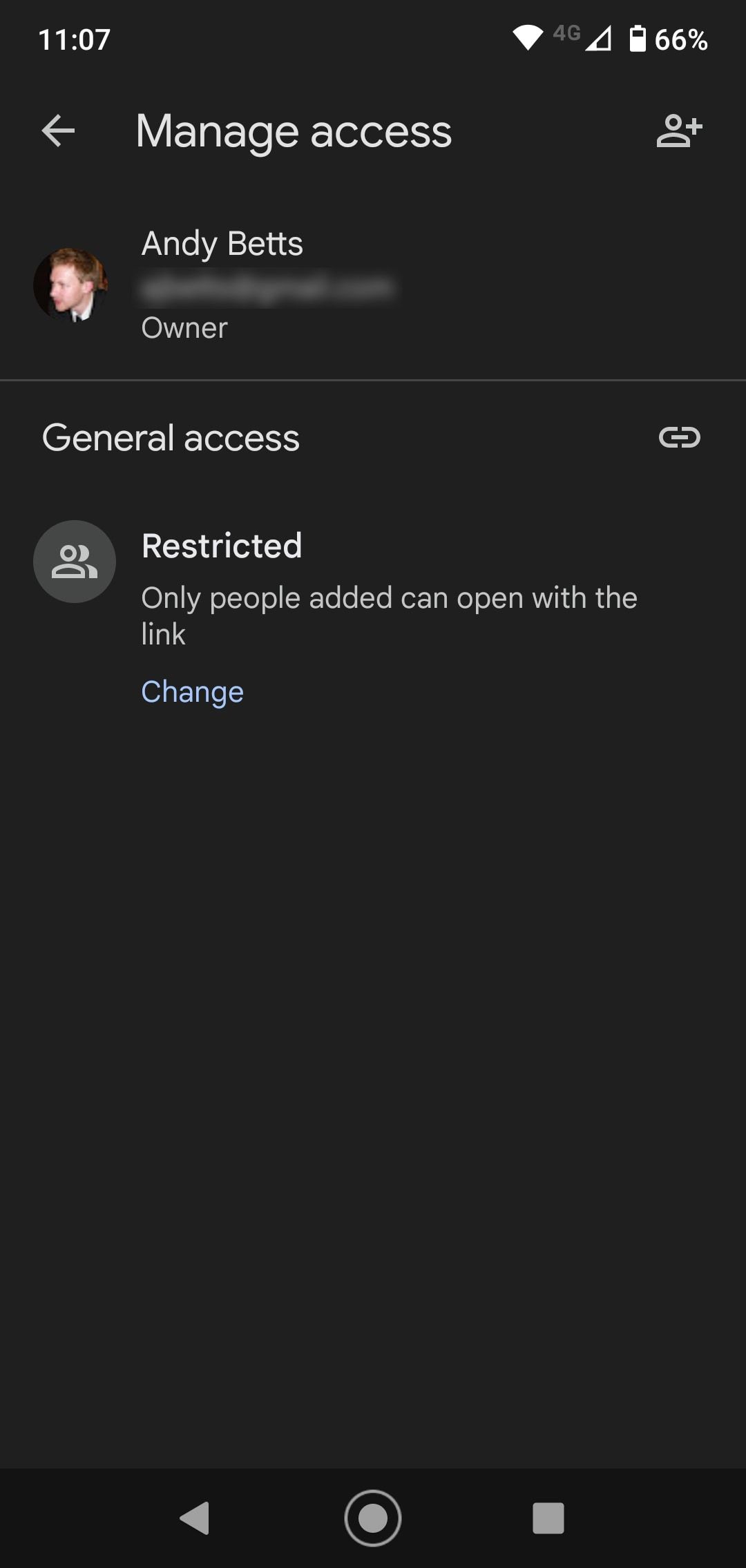
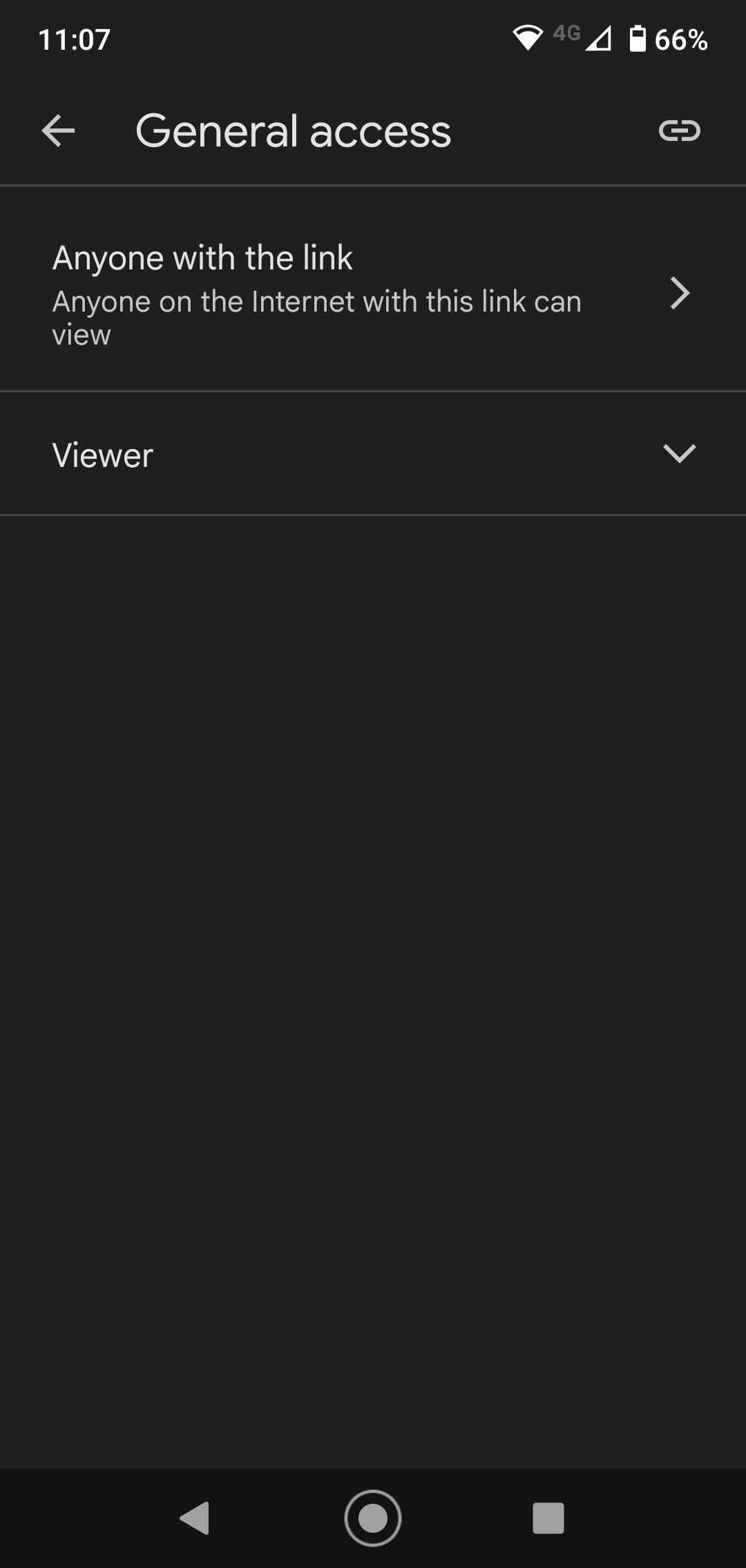
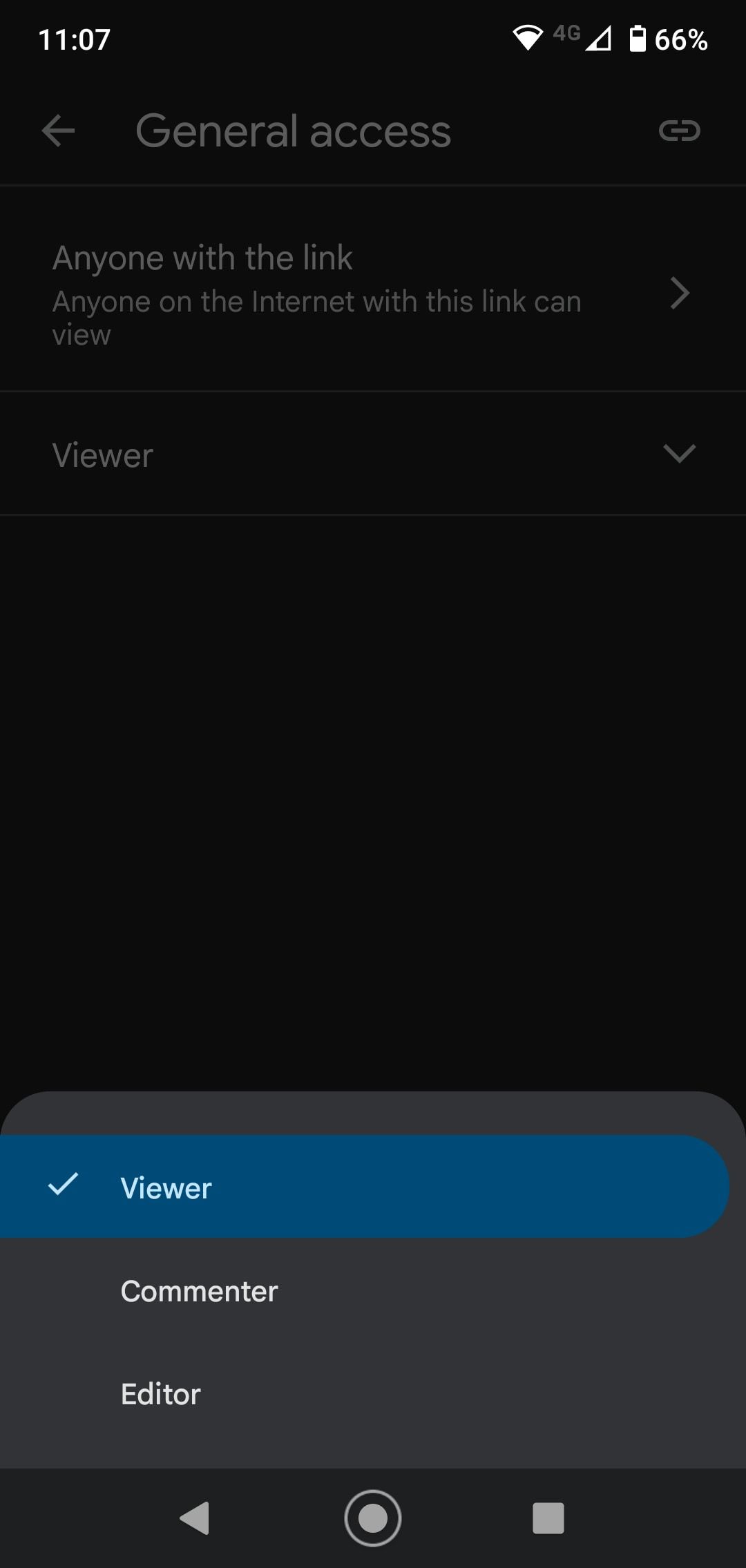
With the link copied to your clipboard, you can post it online, in things like a Slack message, or in an email in lieu of an attachment. Whoever has access to the link can see or edit the file, depending on the settings you chose.
Alternatively, you can restrict access to only those people you specifically want to be able to see the file. In this case, leave the Manage access setting on Restricted, and instead select Share from the three-dot menu next to the filename. You can now add people by typing in their email addresses and choosing whether they should be able to view, comment, or edit the file.
To remove access again, select Share, tap the icon for the person you've shared the file with, select them again from the list, and tap Remove.
4. Open Files in a Different App
Where possible, opening a file in Google Drive will open it within Drive itself, or within the default app for that file type. This goes for all common files, including office files, PDFs, images, and many more. But you might have other apps on your phone that can handle these files too.
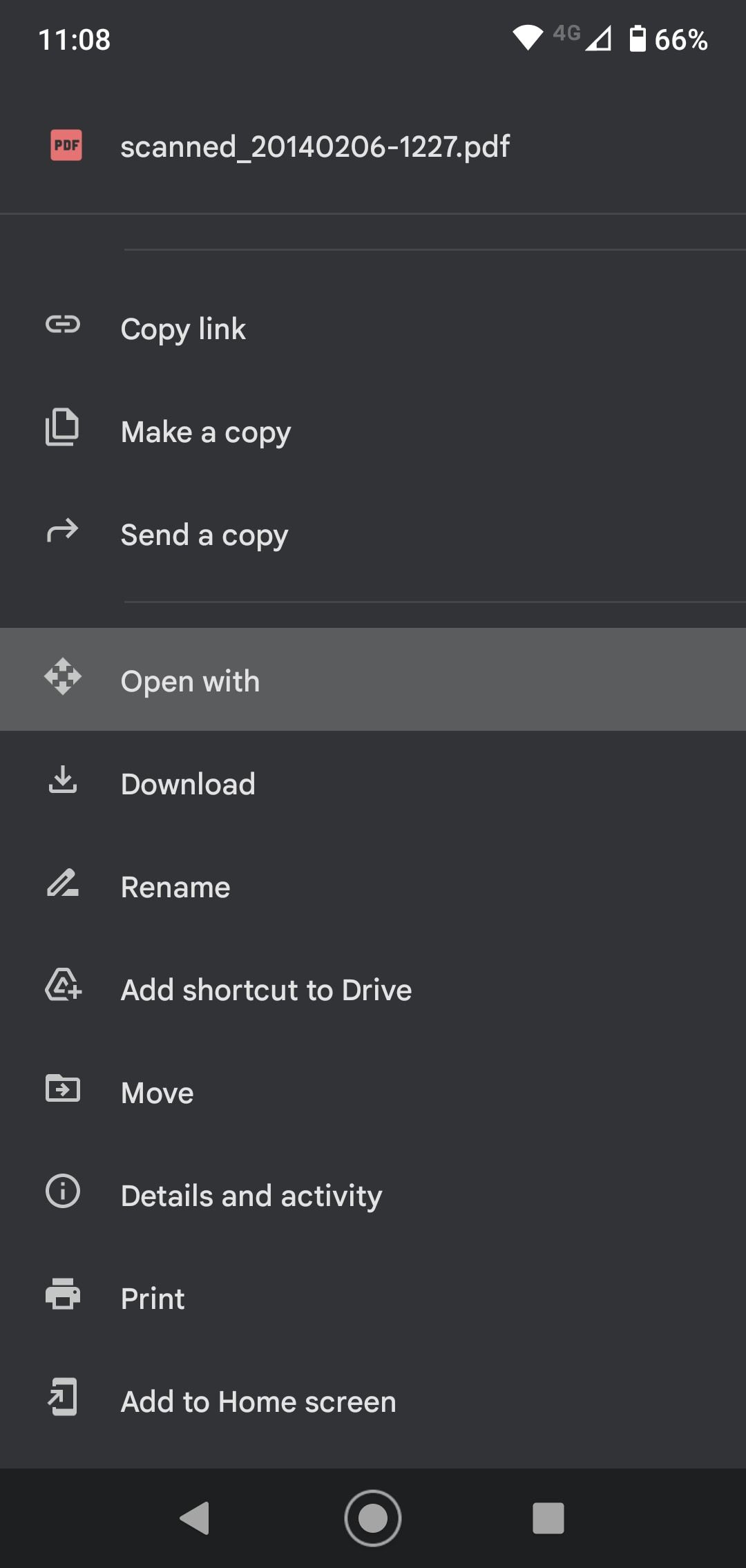
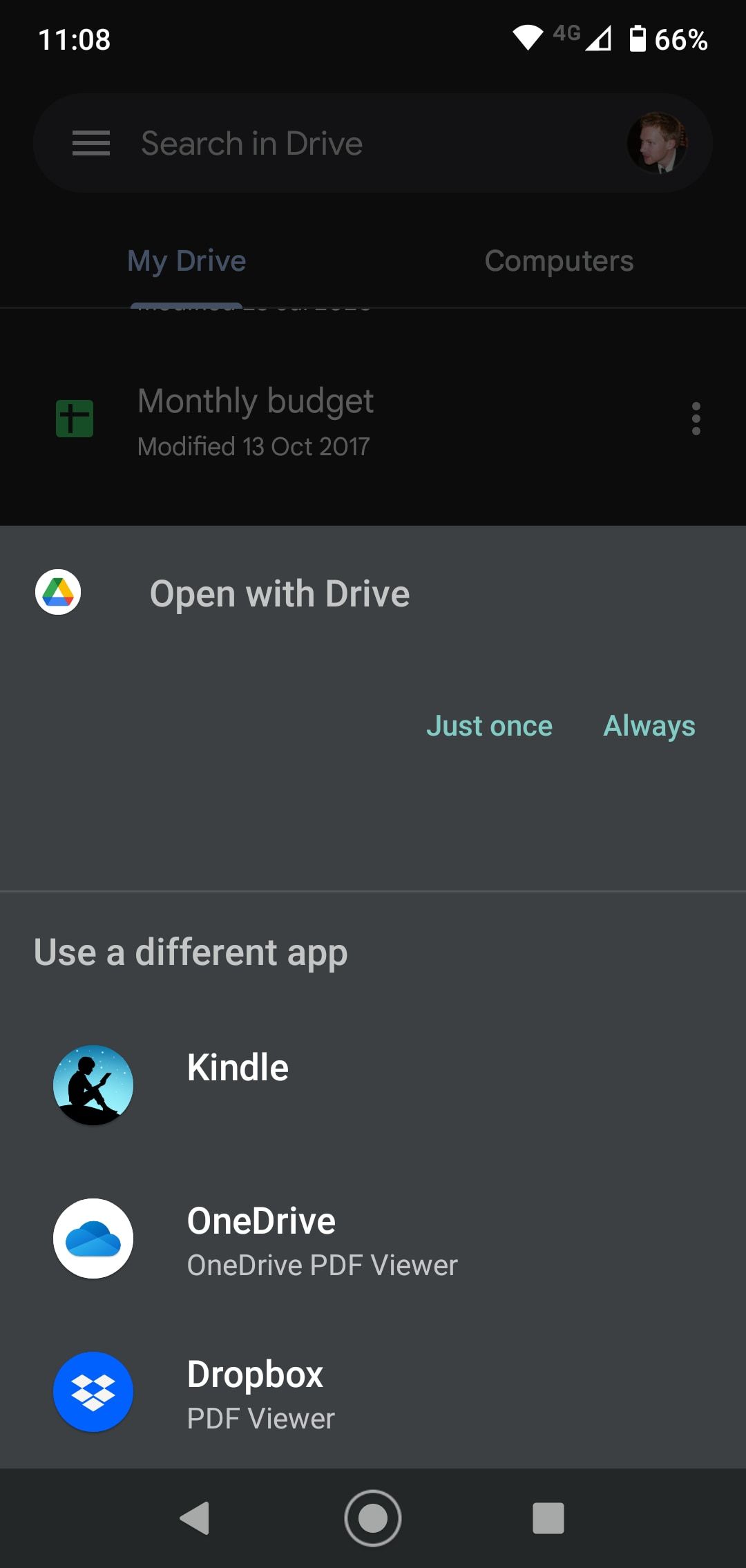
Just tap the three-dot menu button alongside the file name, then select Open with. The Android Share menu will open, showing you all the apps you've got that are capable of handling this file type, so you can select it from the list. If there are no other apps, it'll automatically open in the default app as usual.
5. Add Home Screen Shortcuts
If you're a heavy user of Drive, you'll probably have at least a few files that you access regularly, like a PDF you're reading, a spreadsheet you need to update, or a shared file you're working on. To save having to keep opening the Drive app and navigating your way to this file, you can save a shortcut to it on your home screen.
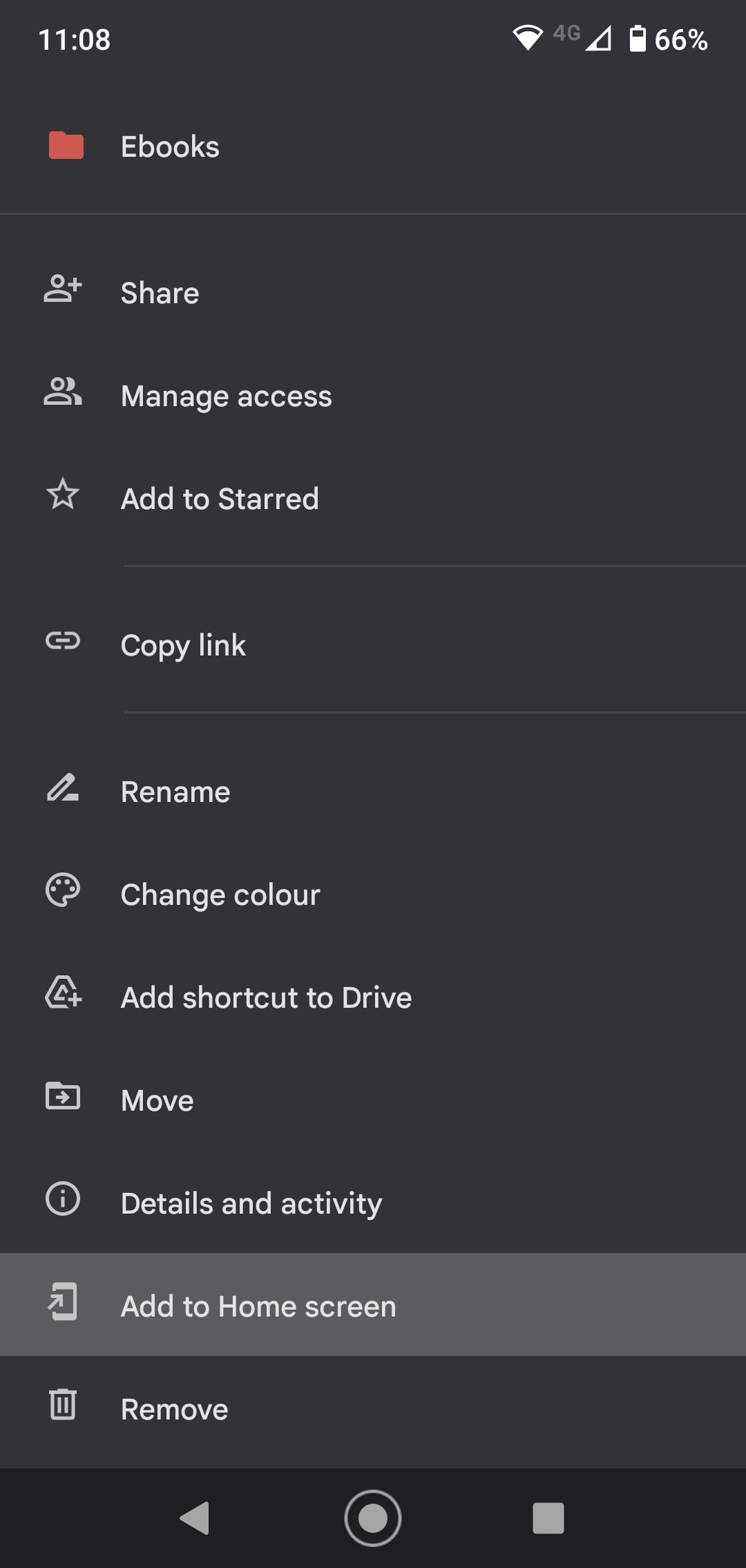
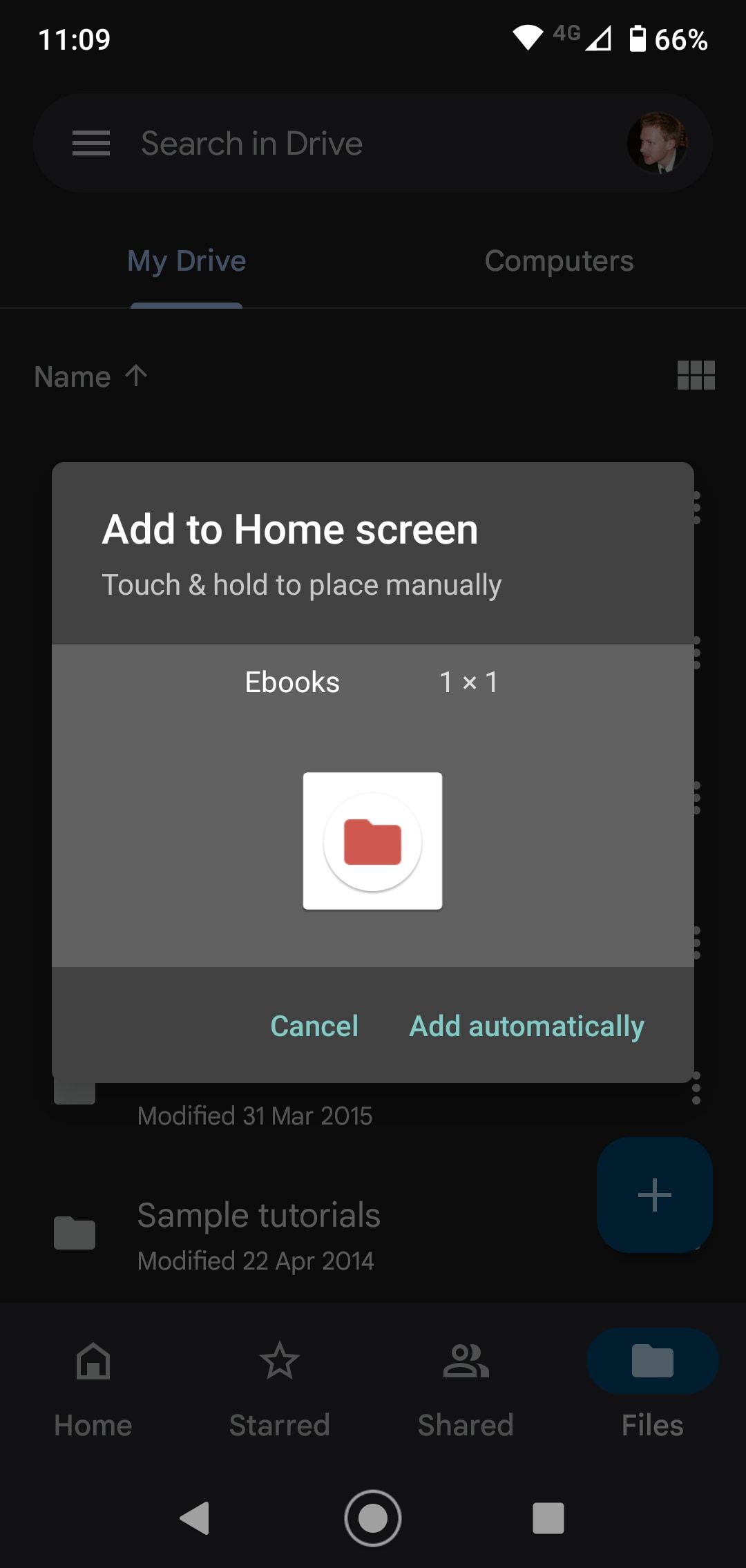
Hit the menu button alongside the file name and select Add to Home screen. You can drag the icon into place or move it into a folder, just like any other icon, or the shortcut will be created in the first empty space on the home screen.
6. Save Shared Files and Folders
The ability to share and collaborate on documents is one of the best parts of Google Drive. But after a while, keeping track of files and folders that have been shared with you can be difficult. By default, they all show up as part of a big list in your Shared tab. A better way to stay organized is to move the files into one of your own folders.
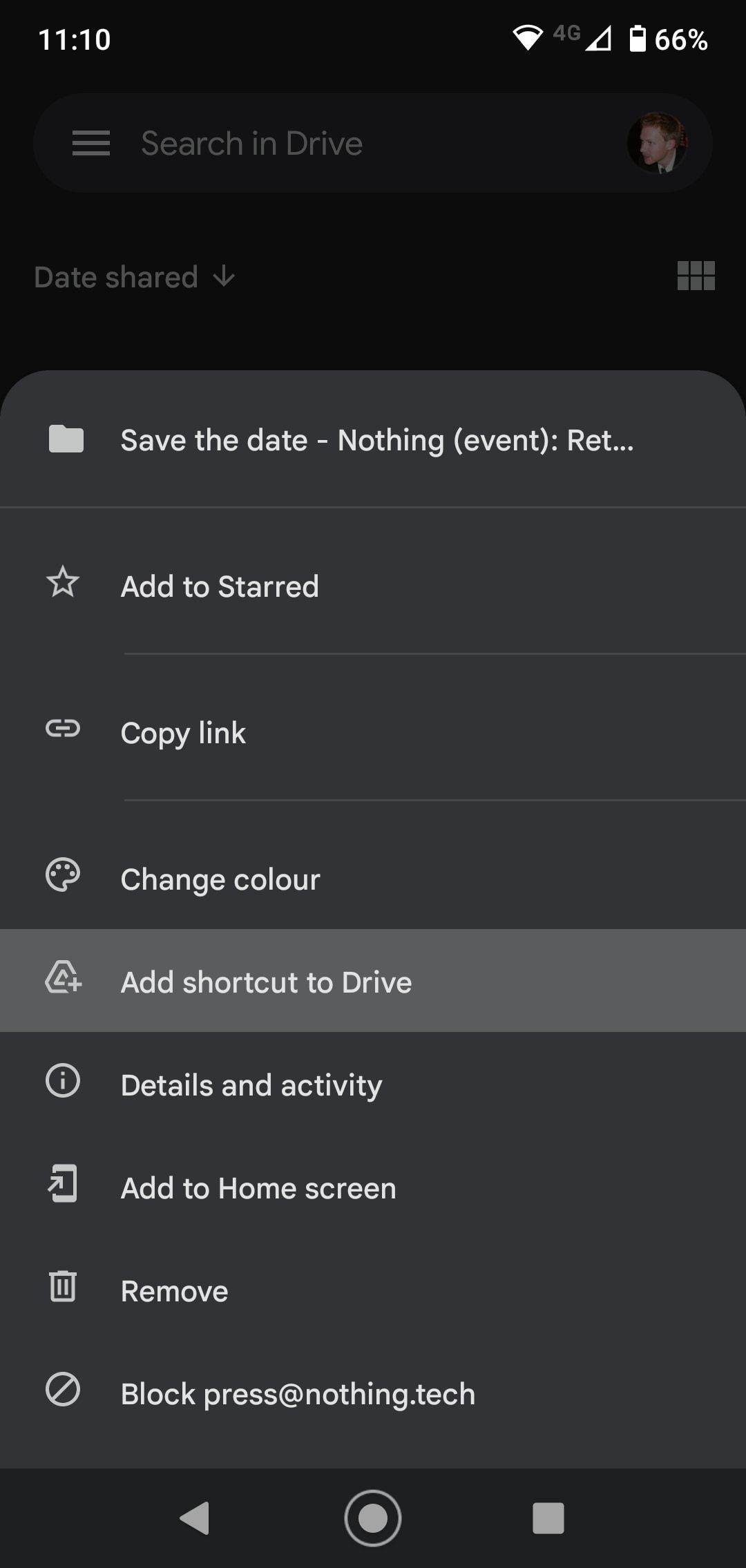
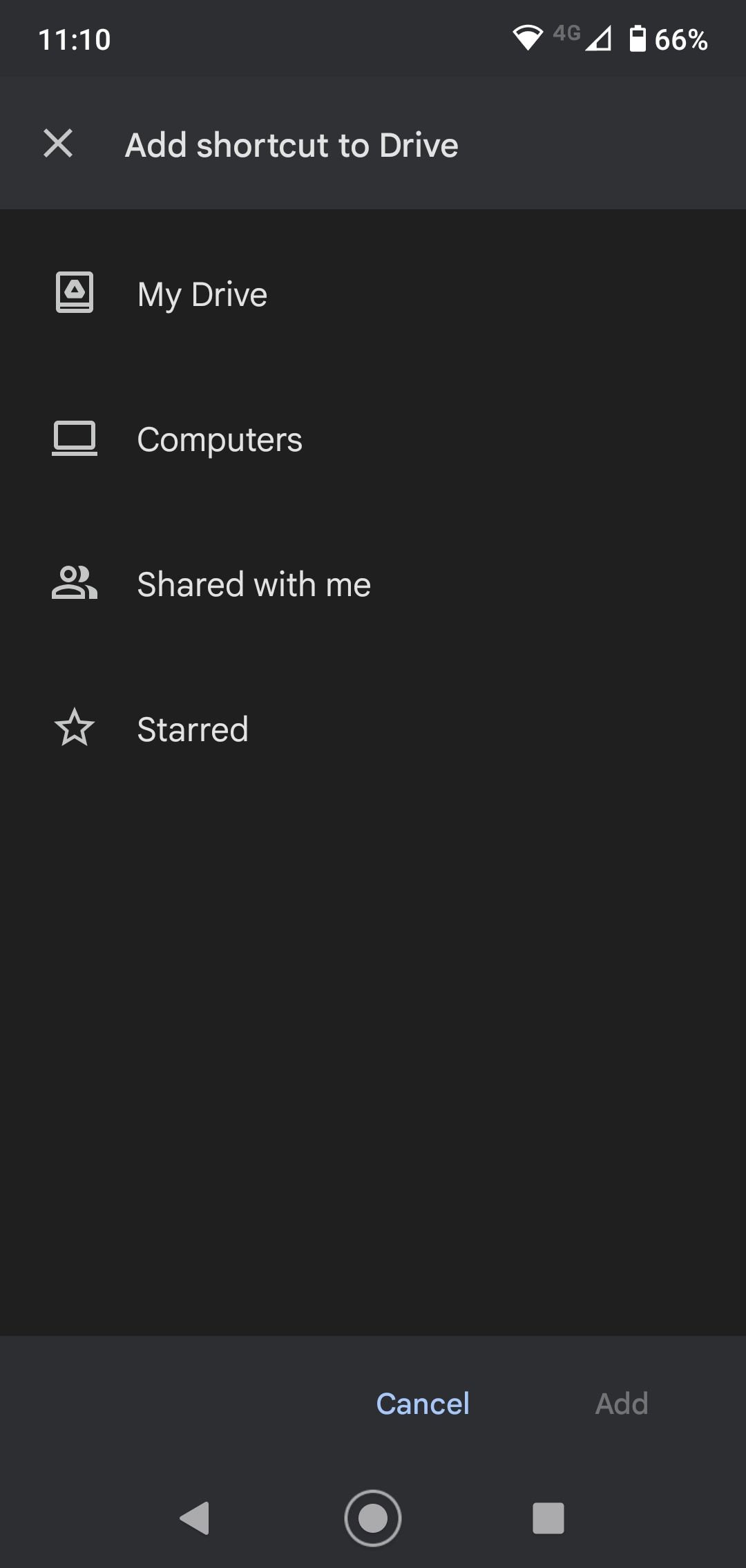
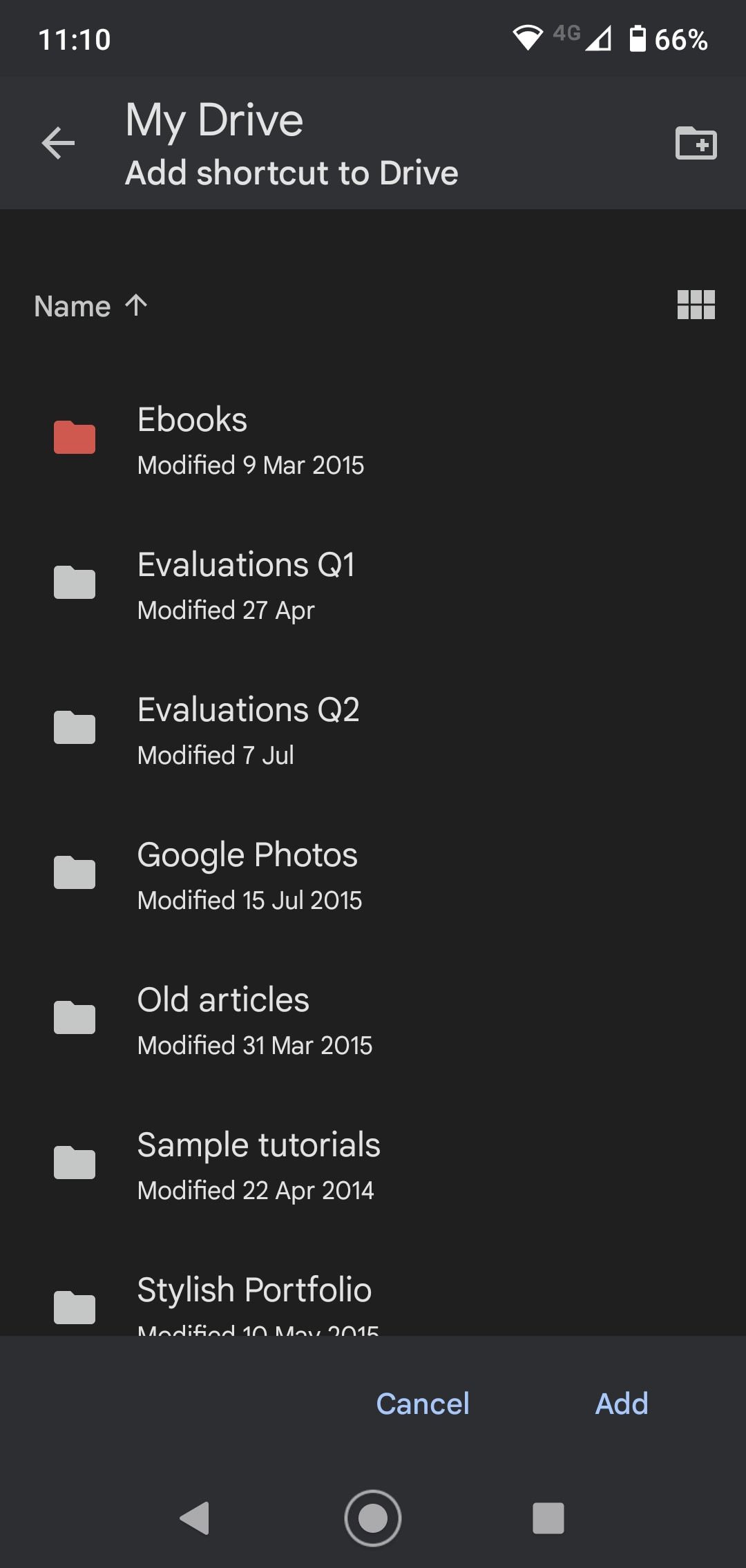
Tap the three-dot menu button next to the shared file or folder. Next, select Add shortcut to Drive, then pick a location to save it in and tap Add. You can create a new folder with the icon in the top right corner.
Shared folders are only available for as long as a person shares them with you. Once they revoke sharing, or delete the files entirely, you'll no longer be able to access them.
7. Interface Enhancements
Google Drive is pretty simple to navigate, but there are still a few ways to get around the app quicker.
- Stars: An easy way to remember important files. Tap the menu button next to a file or folder, then tap the Star option from the list that opens. Now slide open the sidebar and select Starred. All your items are here.
- Colors: You can highlight folders (but not files) by assigning a color to them. Tap the menu button and select Change color, then choose one of the available options.
- Views: From the Starred, Shared, or Files tabs, or inside any folder, you can toggle between a list view and a grid view. The latter shows a thumbnail preview of the file, and is especially great for images. Activate it with the View button in the top right corner.
- Multi-select files: Long pressing on any file or folder selects it. Once you've selected one, you can then tap on other files and folders to select more at the same time. You can now move, delete, or apply other actions to these files all in one go.
Do More With Googe Drive on Android
Google Drive is a lot more than a mere dumping ground for files, or a quick way to share stuff between computers or colleagues. It's a powerful app with a lot more under the hood than might first be apparent.
The service is great on both mobile and desktop. It isn't completely infallible, though. You may encounter some problems with Google Drive from time to time, but in many cases they are easily fixable.