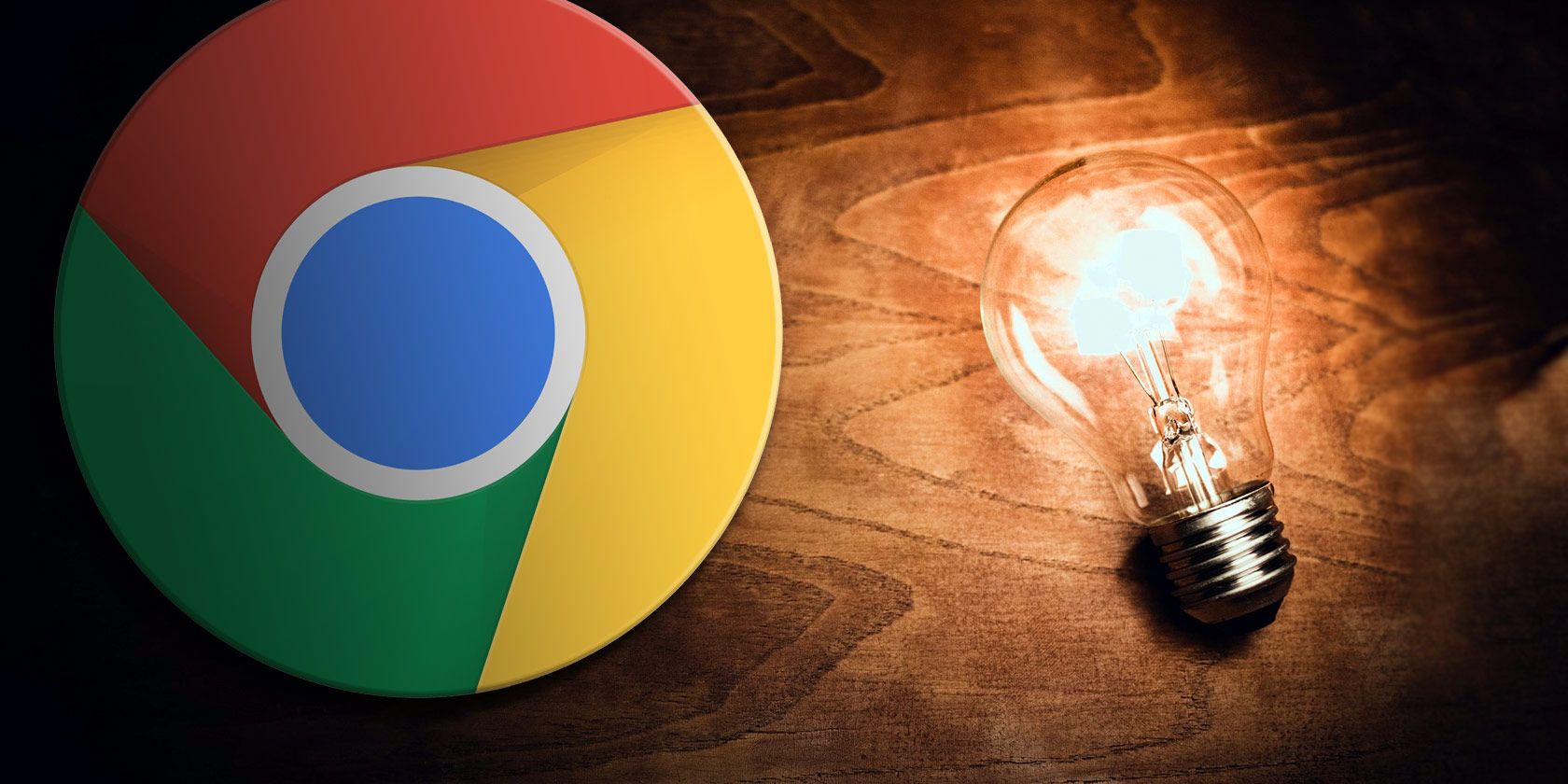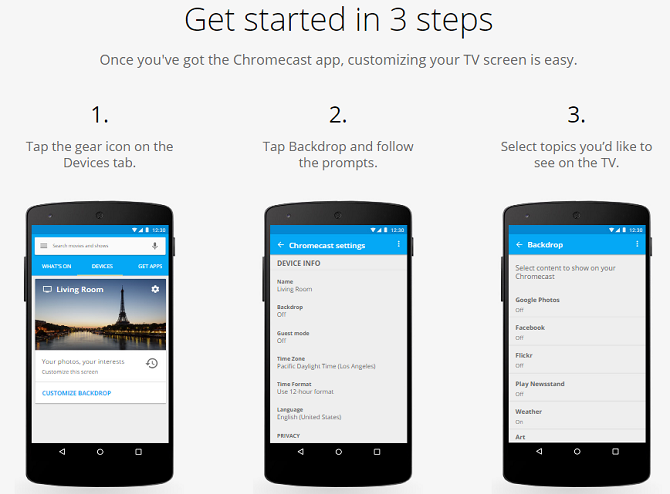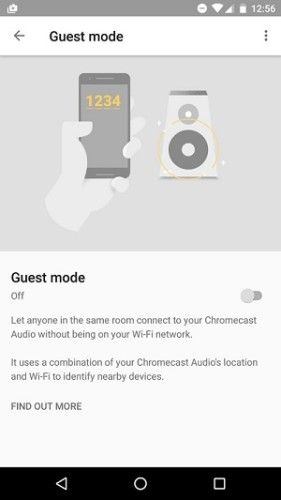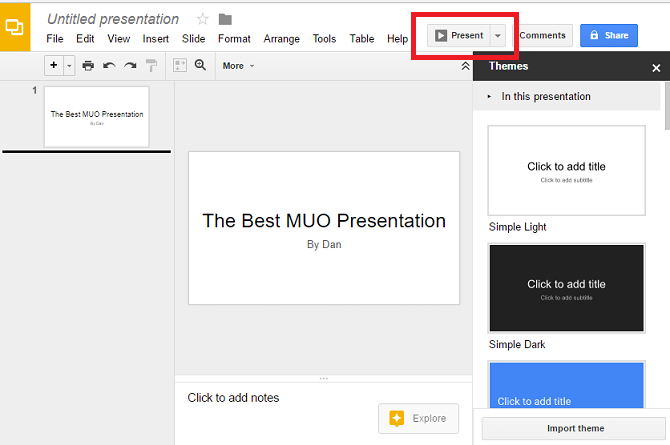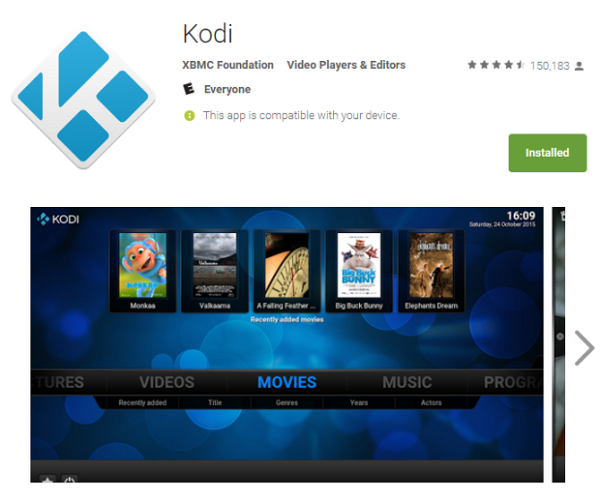So, you've made the leap and bought a Chromecast. Well done, that was a smart move.
You're probably now happily using it to stream video content straight to your TV. And you're so impressed you're even thinking about cutting the cord altogether. That would be another smart move.
But did you know the tiny Chromecast is capable of much more than simply streaming video? You can do all sorts of things with it including mirroring your computer or playing mobile games on your Chromecast. In this article we'll show you eight clever hacks for your Chromecast. All of which, when combined, will make your Chromecast experience even better.
1. Display Customized News Headlines Using Backdrop
Google introduced the Backdrop feature in late-2014. If your Chromecast and TV are both sitting idle, you can use Backdrop to display content on the screen -- much like a screensaver on a laptop.
You have the choice to display a randomly-selected panoramic photo, a slideshow of your Google Photos library, the weather forecast, or news headlines.
News headlines are the best choice. It's an easy way to stay on top of the latest happenings without checking your phone every five minutes or having a distracting 24-hour news channel playing in the background.
It draws your customized headlines from the Play Newsstand app, so make sure you've set that up before activating Backdrop on your Chromecast.
To turn on Backdrop's news headlines, open the Google Home app on your smartphone and navigate to Settings > Backdrop > Play Newsstand.
2. Sign Up for the Chromecast Preview Program
The Chromecast Preview Program gives you access to the latest Chromecast updates before they are made publicly available. In exchange for your participation, Google asks that you give feedback on the new features.
You can sign up for the program through the Google Home app. Find the card for the device you wish to enroll, then go to Settings > Preview Program > Join Program. If the option is not available, it's because the program is not accepting new members. So you'll have to try again in a couple of months.
If you change your mind and want to leave again, head to Settings > Preview Program > Leave Program.
Warning: Google insists you won't be getting beta software, but be aware that if you sign up you're still more likely to encounter bugs and glitches.
3. Use Headphones at Night
We've all been there. You want to stay up and watch a mediocre action movie starring Dwayne "The Rock" Johnson, while your partner wants to go to bed. You have to turn the volume down to a whisper and it spoils your fun.
Your Chromecast can alleviate the problem. Thanks to a third-party app called LocalCast for Chromecast, you can plug your headphones into your phone or tablet. The audio will be played through your device, but the video will continue to be shown on your TV.
Setting the app up is straightforward. You just need to tap Route Audio to Phone on the app's Now Playing screen.
4. Create a Party Playlist
There are lots of ways to create and share collaborative music playlists, but not all of them are suitable for real-time editing.
Thankfully, you can use your Chromecast together with YouTube to create the ultimate party playlist that any of your guests can contribute to.
To get started, guests only need to navigate to the song they want to play on their own YouTube app. Tell them to tap the Cast icon in the top right-hand corner, but instead of choosing Play Now, they need to tap Add to Queue. They'll get an on-screen message confirming it was a success and the song will play in due course.
5. Turn On Your Television Using Your Smartphone
Who needs remote controls? They're always getting lost, running out of batteries, or being eaten by the dog.
As you probably already know, you use your smartphone or tablet to operate your Chromecast device. That's great, but you still need your old TV remote for one unavoidable action: turning your television on.
Or do you?
It depends. Chromecasts use HDMI-CEC technology, and most modern TVs support it. The technology allows any HDMI device to turn on your unit. It's not always enabled; you might need to search in your TV's menu to find the appropriate setting.
There's a trick to making it work: your Chromecast must be powered from a wall socket rather than from a USB port on your TV. If it's all working correctly, you only need to start streaming a video to make your TV fire up.
Goodbye, remote, it was nice knowing you.
6. Guest Mode
You know how it goes. You have your friends over to watch the big game and Davey has found a must-watch video of a dog doing something stupid on YouTube. Twelve of you crowd around his 5-inch screen to watch. It's ridiculous.
Why not enable Guest Mode on your device? Anyone can stream video content from their device straight to your TV screen by entering a PIN number.
To turn on this feature, find your device in your Google Home app and head to Settings > Guest Mode.
7. Make Presentations
Chromecasts aren't all fun and games. They've also got a serious side, and can be a useful productivity tool in your working life.
Instead of fiddling with HDMI cables and 20-year-old projectors, next time you have a big presentation you can wow your audience by whipping a Chromecast out of your laptop bag.
Just make sure you've got your presentation saved in the Google Slides format, then click the Present button in the top right-hand corner of the Slides app.
8. Use Kodi to Make Your Own Home Theater
We love Kodi at MakeUseOf. Yes, there's a steep learning curve for beginners, but if you spend a few days getting to grips with the software, you'll reap the rewards.
Unfortunately, it's not always easy to use Kodi in conjunction with your streaming device. There's no easy way to install Kodi on an iOS device, Apple TV, or an Amazon Fire TV device, and it's impossible to run it on Roku due to the app's architecture.
The exception is Android. Kodi has an official, full-featured version of the app in the Play Store. Open Google Home to cast your device's screen and you'll be watching Kodi content on your TV in no time.
What Chromecast Tricks Can You Share?
We've shown you eight hacks designed to inject new life into your Chromecast devices, but there are plenty of other tricks that can help take your Chromecast to the next level. What settings do you tinker with to get your Chromecast running smoothly? How do you maximize your overall Chromecast experience?
Wondering if Android TV might be a better option than Google Chromecast? Be sure to check out our comparison to find out which is really right for you: