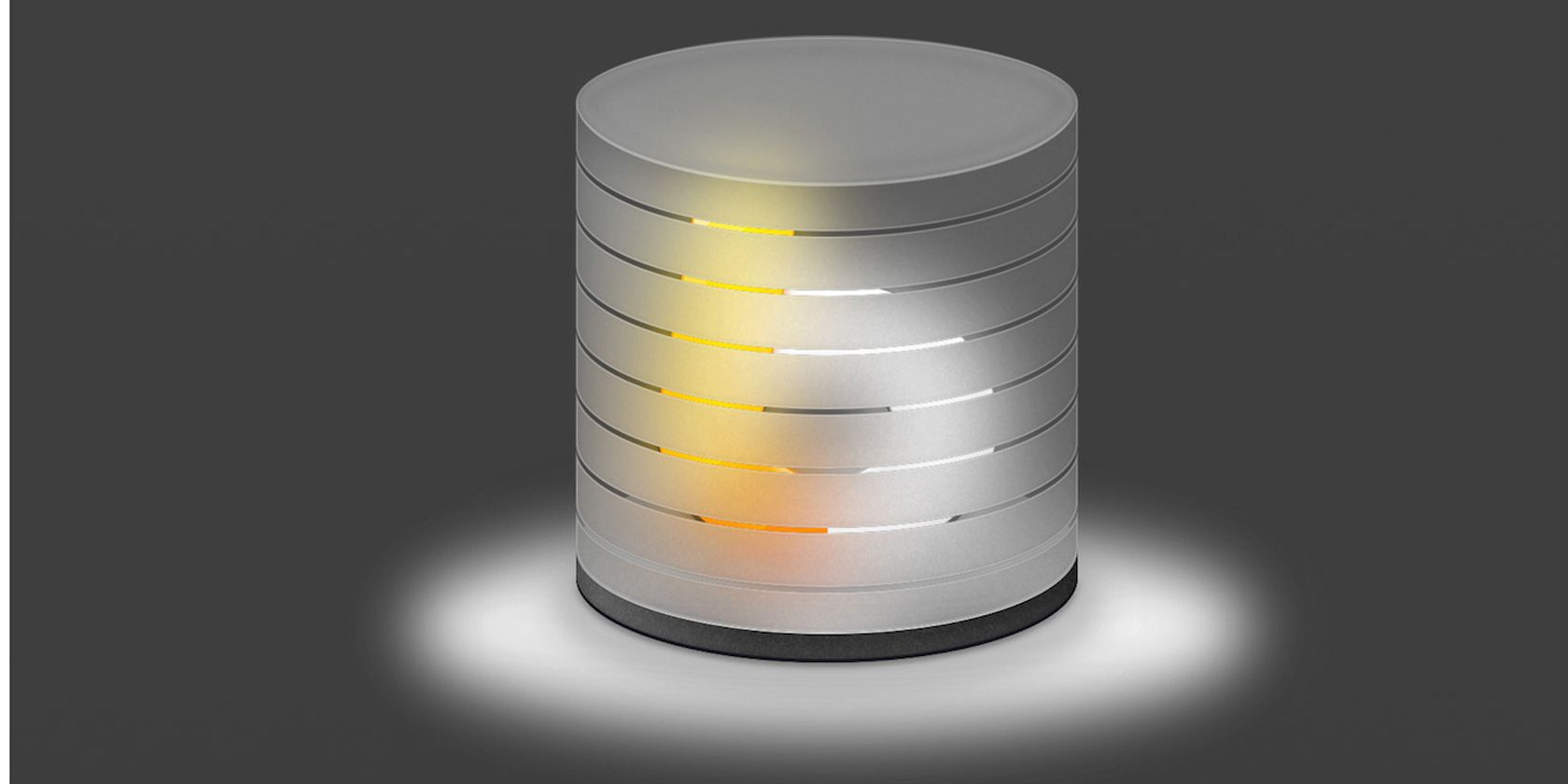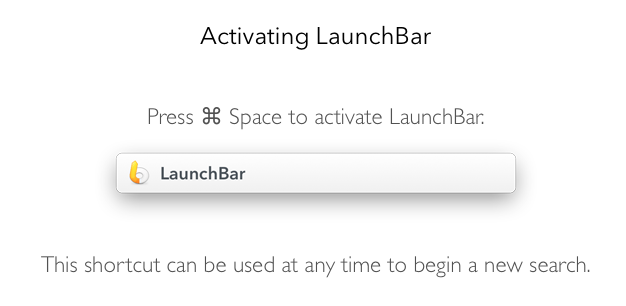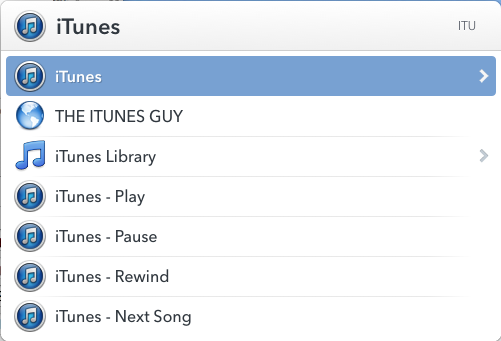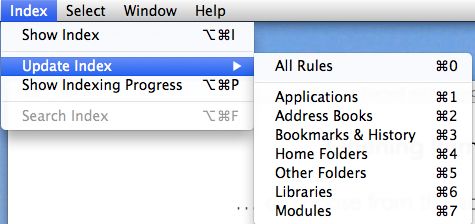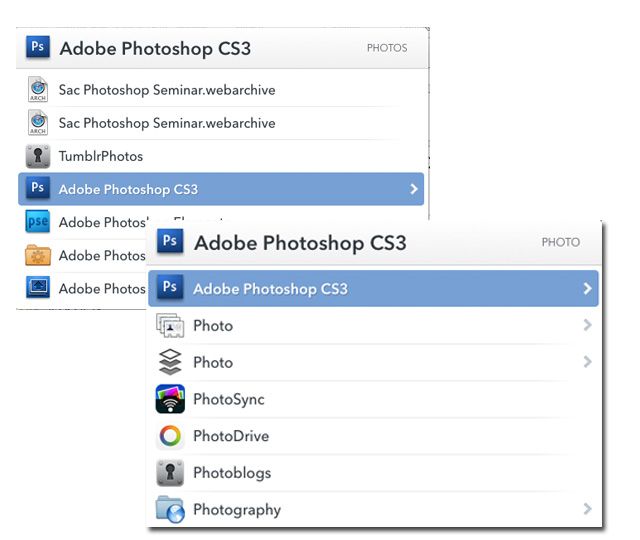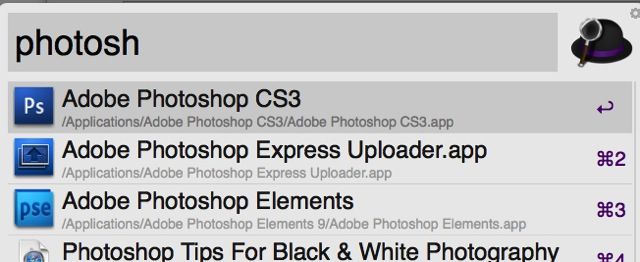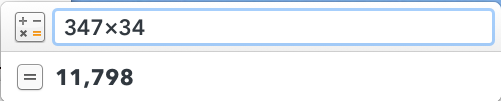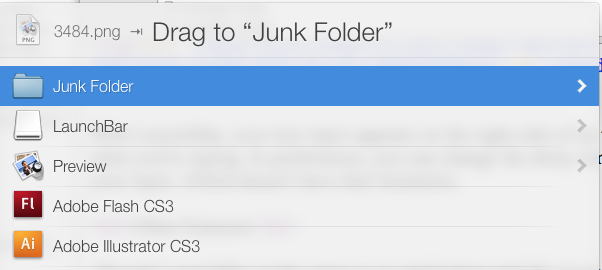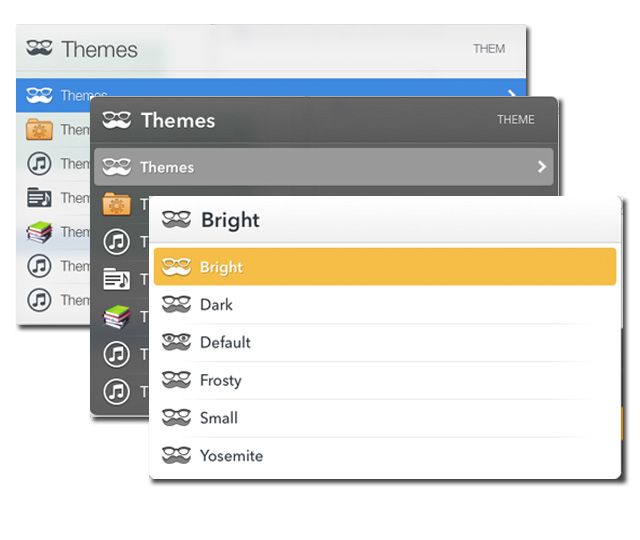Spotlight and Alfred not cutting it? LaunchBar puts applications, web searches and a whole load of functions at your fingertips while you type.
Recently, Objective Development released version 6 of LaunchBar ($29.00), which includes a redesigned user interface, built-in actions, live web searches and the ability to create and share custom extensions in a variety of scripting languages, such as AppleScript, JavaScript, Python, among other enhancements.
LaunchBar is available as a 30-day trial download, which is probably how much time you'll need to learn and practice using it.
Application Overview
For those new to LaunchBar, a useful getting started window appears when the application is first opened. By default, LaunchBar is activated using the convenient Command+Space shortcut (or another shortcut you assign), which can be used from within any application. By default this is the same shortcut used by Mac OS X, though you can change this setting in System Preferences > Keyboard > Keyboard Shortcuts > Spotlight > Show Spotlight Window.
The user interface of LaunchBar is a single input window that now, in version 6, pops up on the screen instead of dropping down from the menu bar. This is where you type an abbreviation or command that prompts LaunchBar to perform a particular action.
For example, if you type "iTunes," or the abbreviation,"itu," LaunchBar gives you the option to control the iTunes without bringing it to the forefront.
If the selected item has an arrow on the right side, you can click the tab key for additional options and actions.
If you allow it, LaunchBar indexes all your applications, contacts, web browser marks, iTunes and iPhoto libraries, the content of your home and other folders, which enables you to type and get access to more files and data on your Mac.
The more you use LaunchBar, the better it becomes at predicting what you're searching for. Immediately when you start typing the first few letters of a search, LaunchBar provides lightening fast results. If the file or application you're looking for doesn't appear at or near the top of the list, scroll down and find it, and then hit the Return key. The next time you perform the same search, the item should appear higher in the list.
However, I must point out that typing abbreviations and search terms in LaunchBar feels more challenging than doing so in Alfred. With Alfred (shown below), your cursor appears in the input window which makes it easy to correct what you type.
With LaunchBar, your text input appears on the right side of its text box, making it harder to see what you're typing. In preferences, you can change the delay time to up to three seconds to retype your input. Alfred doesn't have that limitation.
Other Features
Though LaunchBar works great as an application and file launcher, it has tons of other features and capabilities that are detailed in full in the online manual (which should be easier to locate). Here are a few more examples of common actions that can be performed after invoking the LaunchBar window:
Google web search: type "G" or "GOOG", hit the spacebar, and then type your search string; hit the Return key to perform the Google search.
Math calculations: Either start typing a calculation and press Return for the result; type the abbreviation, CALC or '=' and the press Space and enter a calculation; or use the assigned hot key in the LaunchBar's preferences to instantly bring up the calculator feature.
Create a calendar event: type CAL and select a calendar. Click the space bar, and then type the date and time for a new event or reminder.
Move a file: select the file, summon LaunchBar, and hit the tab key. From there, type of the name of the folder you want to move the selected file to or type the application you want to open it in.
LaunchBar can also be used for switching between applications, running AppleScripts, starting a new text file, and pasting items from its clipboard history feature.
LaunchBar also includes numerous settings for keyboard shortcuts, performing various actions, and changing the UI to one of six different themes.
Worth Trying Out
If you've never used LaunchBar or a similar application, it's definitely worth trying out. It's especially useful if you want to use your keyboard instead of your mouse or trackpad to perform actions on your Mac.
If you like the speed of LaunchBar and you want reduce the number of manual redundant tasks you perform on your Mac, check out the automation program Keyboard Maestro, and the folder action application Hazel.
If you're current user of LaunchBar, let us know what you think of this latest version, and which new features you especially like.