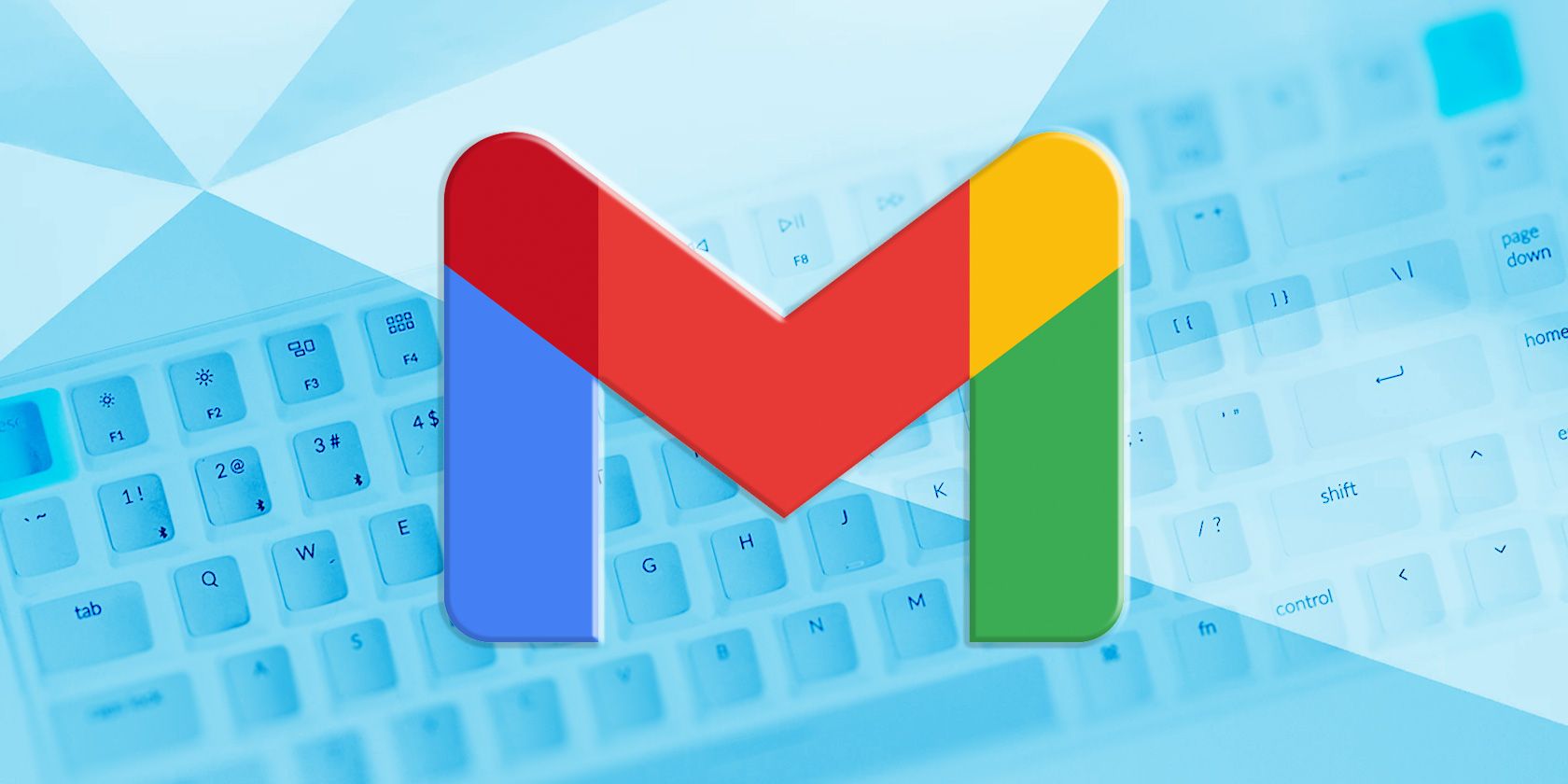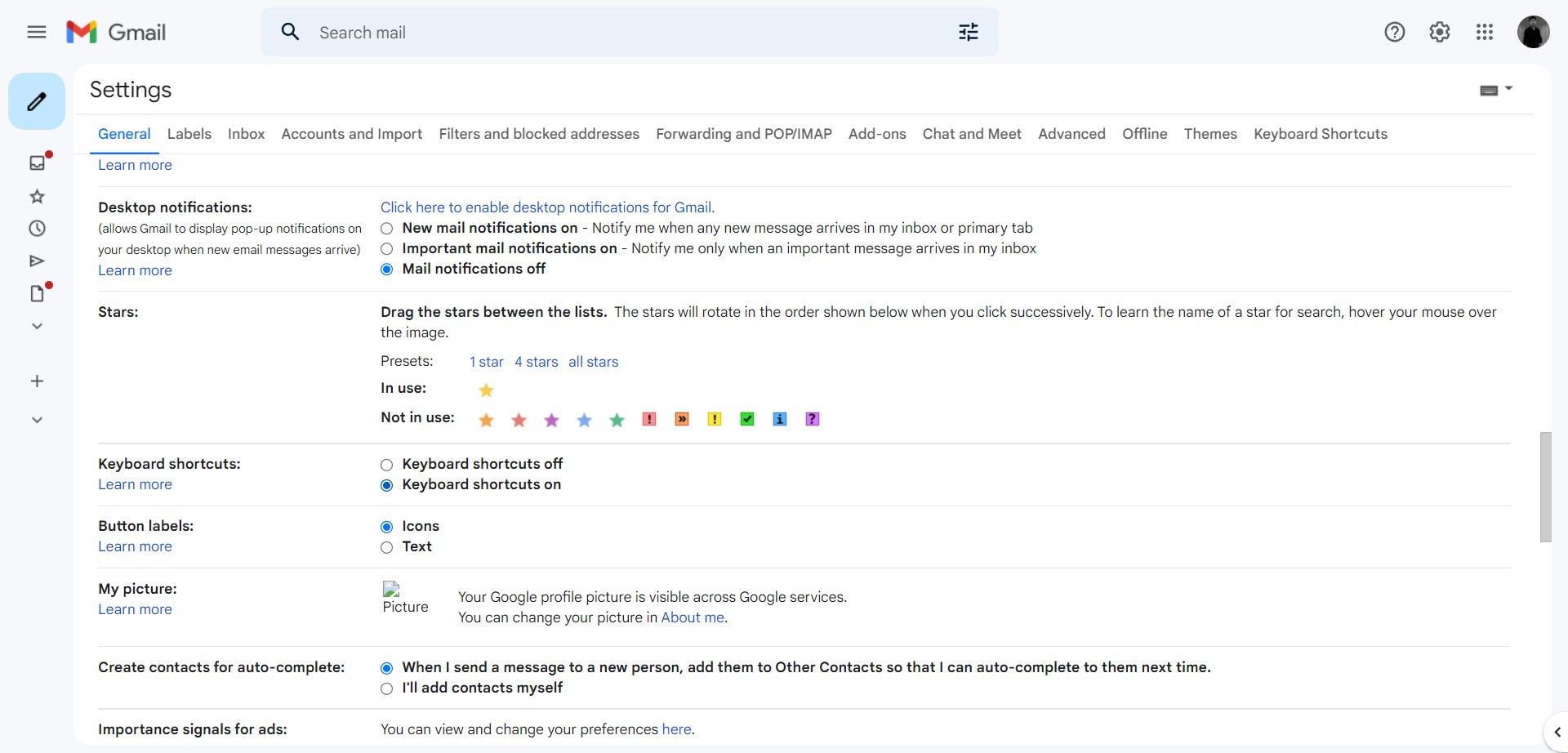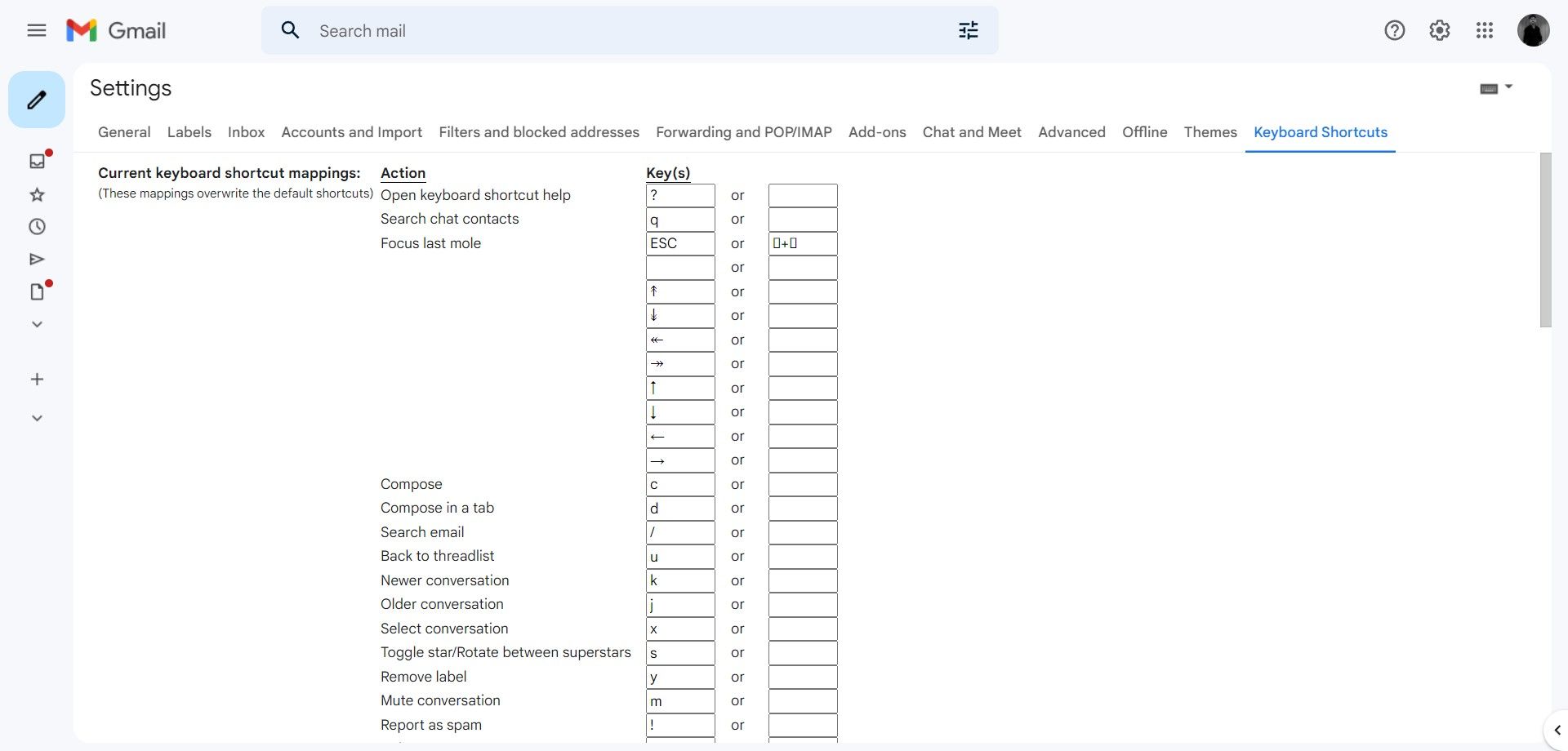If you want to truly master Gmail and boost your email productivity, you need to memorize all of its keyboard shortcuts. These help you navigate, compose, and format with ease. You can get more done when you spend less time moving and clicking your mouse.
To help you out, we've rounded up every Gmail keyboard shortcut. Keep this list by your side and soon the shortcuts will become second nature.
FREE DOWNLOAD: This cheat sheet is available as a downloadable PDF from our distribution partner, TradePub. You will have to complete a short form to access it for the first time. Download the Gmail Keyboard Shortcuts Cheat Sheet.
How to Enable Keyboard Shortcuts in Gmail
Before you begin, some keyboard shortcuts won't work if you haven't enabled a specific Gmail setting. Follow these steps to enable all keyboard shortcuts:
- Go to Gmail and click Settings (cog icon) in the top-right.
- Click See all settings.
- Scroll down to the Keyboard shortcuts section and select Keyboard shortcuts on.
- Finally, at the bottom of the page, click Save Changes.
Keyboard Shortcuts for Gmail
|
Shortcut |
Action |
|---|---|
|
Quick Navigation |
|
|
G + A |
Go to All Mail |
|
G + C |
Go to Contacts |
|
G + D |
Go to Drafts |
|
G + I |
Go to Inbox |
|
G + K |
Go to Tasks |
|
G + S |
Go to Starred conversations |
|
G + T |
Go to Sent messages |
|
G + B |
Go to Snoozed messages |
|
G + L |
Initiate label search |
|
G + N |
Go to next page |
|
G + P |
Go to previous page |
|
U |
Go back to threadlist |
|
K |
Go to newer conversation |
|
J |
Go to older conversation |
|
` (Backtick) |
Go to next Inbox section |
|
~ (Tilde) |
Go to previous Inbox section |
|
/ (Slash) |
Go to search box |
|
Enter |
Open conversation |
|
. (Period) |
Open More menu |
|
Reading Messages |
|
|
X |
Select conversation |
|
R |
Reply |
|
A |
Reply all |
|
E |
Archive |
|
F |
Forward |
|
M |
Mute conversation |
|
N |
Next message in open conversation |
|
P |
Previous message in open conversation |
|
S |
Toggle star |
|
Z |
Undo last action |
|
! |
Report as spam |
|
# |
Delete |
|
B |
Snooze |
|
V |
Open Move To menu |
|
L |
Open Label As menu |
|
, (Comma) |
Move focus to toolbar |
|
- (Minus) |
Mark as not important |
|
= (Equal) |
Mark as important |
|
; (Semicolon) |
Expand entire conversation |
|
: (Colon) |
Collapse entire conversation |
|
_ (Underscore) |
Mark currently open message as unread |
|
[ |
Archive conversation and go to previous message |
|
] |
Archive conversation and go to next message |
|
Shift + R |
Reply in a new window |
|
Shift + A |
Reply all in a new window |
|
Shift + F |
Forward in a new window |
|
Shift + I |
Mark as read |
|
Shift + U |
Mark as unread |
|
Shift + N |
Update conversation |
|
Shift + T |
Add conversation to Tasks |
|
Composition |
|
|
C |
Compose message |
|
D |
Compose message in new tab |
|
Esc |
Focus on latest chat or compose |
|
Cmd/Ctrl + K |
Insert a link |
|
Cmd/Ctrl + M |
Open spelling suggestions |
|
Cmd + ; |
Go to the next misspelled word (Mac only) |
|
Cmd/Ctrl + Enter |
Send |
|
Shift + Cmd/Ctrl + B |
Add BCC recipients |
|
Shift + Cmd/Ctrl + C |
Add CC recipients |
|
Shift + Esc |
Focus on main window |
|
Ctrl + . |
Move to the next chat or compose |
|
Ctrl + , |
Move to the previous chat or compose |
|
Shift + Cmd/Ctrl + F |
Access custom from |
|
Formatting |
|
|
Cmd/Ctrl + B |
Bold |
|
Cmd/Ctrl + I |
Italics |
|
Cmd/Ctrl + U |
Underline |
|
Cmd/Ctrl + [ |
Indent less |
|
Cmd/Ctrl + ] |
Indent more |
|
Cmd/Ctrl + \ |
Remove formatting |
|
Shift + Cmd/Ctrl + 7 |
Numbered list |
|
Shift + Cmd/Ctrl + 8 |
Bulleted list |
|
Shift + Cmd/Ctrl + 9 |
Quote |
|
Shift + Cmd/Ctrl + E |
Align center |
|
Shift + Cmd/Ctrl + L |
Align left |
|
Shift + Cmd/Ctrl + R |
Align right |
|
Shift + Cmd/Ctrl + 5 |
Previous font |
|
Shift + Cmd/Ctrl + 6 |
Next font |
|
Shift + Cmd/Ctrl + + |
Increase text size |
|
Shift + Cmd/Ctrl + - |
Decrease text size |
|
Conversation Selection |
|
|
* + A |
Select all conversations |
|
* + N |
Deselect all conversations |
|
* + S |
Select starred conversations |
|
* + T |
Select unstarred conversations |
|
* + R |
Select read conversations |
|
* + U |
Select unread conversations |
How to Use Custom Keyboard Shortcuts in Gmail
If the default keyboard shortcuts aren't convenient for you, Gmail lets you rebind them. Here's how:
- Go to Gmail and click Settings (cog icon) in the top-right.
- Click See all Settings.
- Click the Advanced tab.
- Next to Custom keyboard shortcuts, click Enable.
- At the bottom of the page, click Save Changes.
- Navigate back to the See all settings page and click the Keyboards Shortcuts tab.
- Next to each action, input your desired shortcut key(s). You can't bind the same key(s) to multiple actions.
- Finally, scroll down and click Save Changes.
Expand Gmail's Functionality With Extensions
Once you've mastered these Gmail keyboard shortcuts, you can take your email efficiency one step further by installing Gmail browser extensions. There are many available from third-party developers, letting you send voice notes, pause your inbox, and much more. You'll wonder how you ever lived without them!