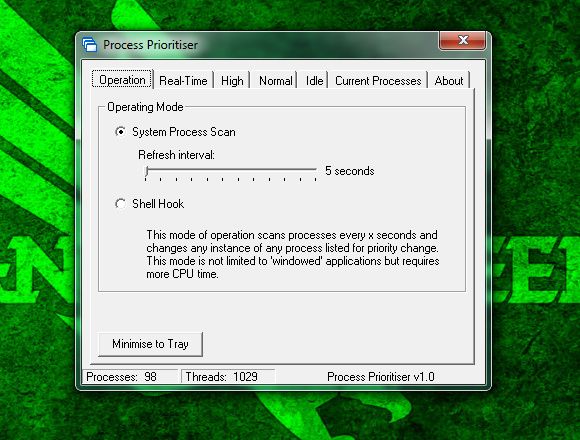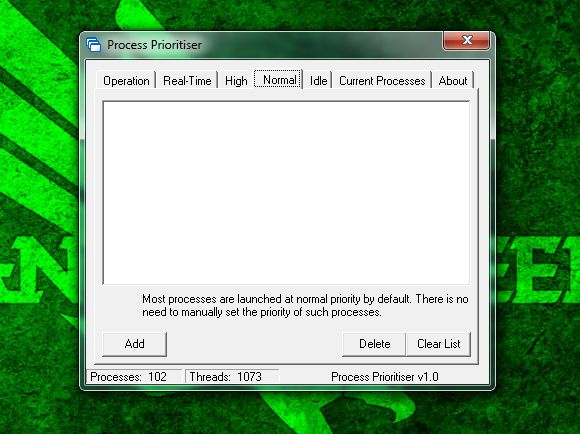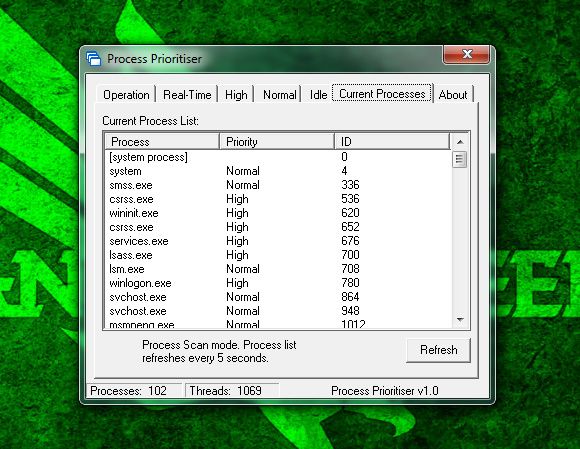Today's computers have hardware that do some pretty astounding work. This is especially true when comparing today's hardware with the hardware from 5+ years back. However, today's workloads have also been increased alongside the power increase of hardware. In that respect, people have been trying to find ways to make applications run more efficiently on their machines in order to get maximum performance.
However, there's one technique that is rarely used. In fact, it's much different from the common advice to close applications you don't need. So what is this secret technique?
What Is Process Prioritization?
Process prioritization has existed in Windows for quite a while now, but it hasn't really been used by most people because it's hidden in a pretty technical corner of your computer. Whenever a process, or running application, has an assigned priority, the system will try its best to allocate its resources (which will be primarily the amount of CPU power) to fit the process's needs based on its priority. So theoretically, the higher the priority, the faster the application should run.
How To Do It
There are two ways in order to do this. First, you can change the priority of processes through the task manager (Ctrl + Alt + Del) by right clicking on each process and changing the priority. However these changes disappear once the process ends, and it takes time to apply those priorities to multiple processes. You also can't create "rules" for new processes. Here's where a nifty little program comes in.
About Process Prioritizer
Process Prioritizer makes managing process priorities easier than with just the Task Manager. With Process Prioritizer, you can essentially create rules for Windows to follow for any processes that you choose. You can even choose to change the priority of system processes if you run the program as an administrator, but only do it if you're 500% sure what you're doing. However, you'll need to install it first in order to make changes.
Installation
For installation, you'll need to go to this site, scroll to the very bottom, and hit the last download link. Go through the setup wizard as normal, and you should now have an entry in your start menu. Go ahead and click on it, and a tray icon should now appear. Right click on it and select Open to start the configuration.
The Program
As you can see, the window isn't exactly stylish, but for a fairly administrative task you can't really ask for much in that department. There are a couple of tabs for configuration, and each tab only has a certain option.
The "Operation" tab allows you to choose how it should update the process priorities. I would recommend leaving it at the default setting as it's the fastest without using up a lot of CPU power.
The next four tabs simply allow you to enter in the names of processes for each level of priority. Real-time is the highest, and Idle is the lowest. Note that putting in process names in the Normal tab won't do anything unless the operating system launches that process at a different priority by default, which I wouldn't recommend touching.
Also, when entering processes, don't forget to add ".exe" to the end. So for example, you can add "chrome.exe" to change the priority of Google Chrome. You can find out the name of the process you're looking for in the task manager or in the tab labeled "Current Processes". In that tab, you can confirm that the targeted process has changed priorities.
Conclusion
Like I mentioned above, the positive effects are theoretical. There isn't a guarantee that it'll bring much, but it's always worth a try. Through personal experience I've seen that processes that don't have a graphical part to it (like a GUI) have the most benefit from it. Chrome sometimes benefits from it, being faster one time and it feels like it's stumbling over itself another time. It's always best to try it out as you might get some much appreciated speed.
What's your favorite way of speeding up your system? What has worked, and what hasn't worked that you thought might have? Let us know in the comments!
Image Credit: Shutterstock