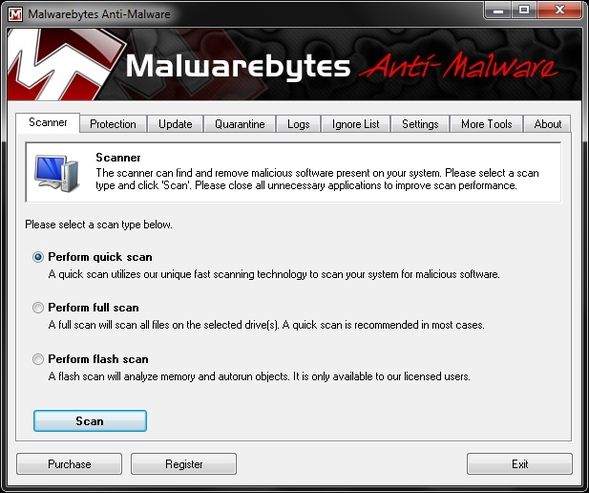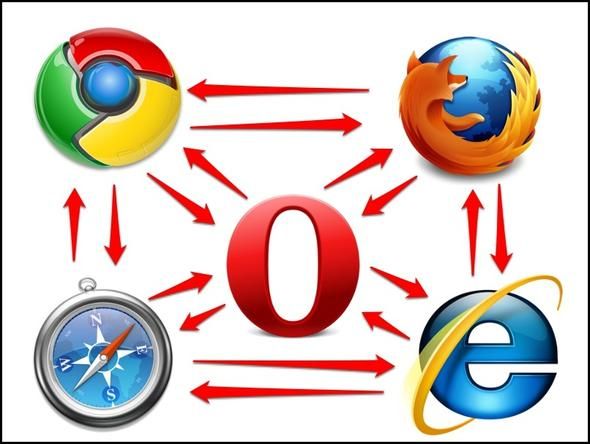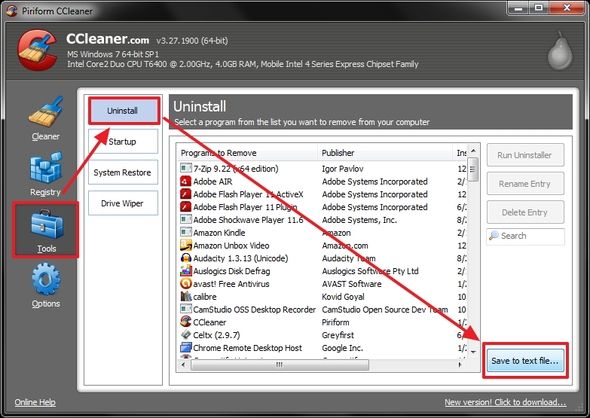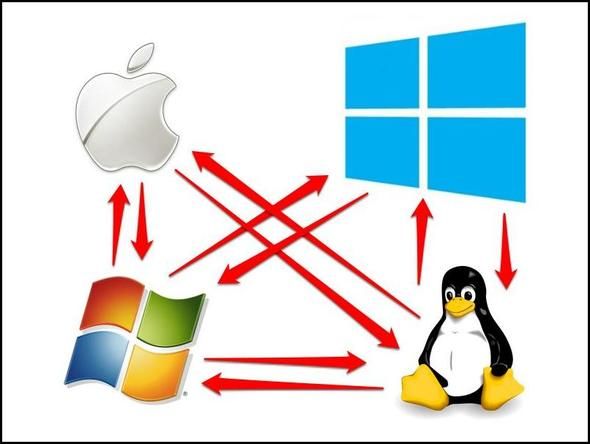Ahhh! The joy of a new computer! An opportunity to start fresh and leave all the worries of your slow, dusty, old computer in the past. However, whether you've just purchased a new computer or are thinking about it, it is crucial to start out with it the right way in order to have the best experience possible. There are several aspects in doing this, all of which will be covered in this series of 4 articles.
This is the first article in the series and in it we'll discuss the process of the best way to make the move from one computer to another. One computer to another can be a daunting process, but there are several things which you can do to make it go smoothly.
A Quick Note On Researching Your New Computer
Having a computer that works best for you is one of the most important parts of starting out the right way. So, before purchasing your computer, it’s good to figure that out. Is it a desktop or laptop? Are you willing to venture out and try different brands or types of computers? Among these two good questions to ask yourself, I encourage you to look at other features that you feel you want and/or need. Such as space, size, battery life and so on.
Below are some MakeUseOf articles to help you with this process.
- Buying A New Computer- Our Definitive Guide On How To Pick The Best Parts
- Avoid These 7 Common Mistakes When Buying A New Computer
- Basic Computer Terms You Should Know Before Buying A PC
- Should I Get A Laptop Or A Desktop Computer?
Run One Last Malware/Antivirus Scan
Before you start moving files from one machine to the other, it’s good to check one more time for malware to ensure that you aren't bringing over any unwanted "pests". We have a lot about security on MakeUseOf and there are certainly many great programs to scan for malware. If you don’t already have one, take a look at the Malware Removal section on our Best Of Windows Software page for some suggestions.
Organize & Backup Your Files
I’ll be honest, organizing files isn't an easy task in itself. But it sure makes it nice when you move everything over to your new computer – I don’t think I need to explain why. It also makes backup super easy. In addition, backing up everything before the "big move" is a must. Should something go wrong in moving your files over, you really need a copy of everything to fall back on. Otherwise, it’ll be a pretty big buzzkill on the excitement of your new computer.
For more information on organizing your files, check out the article I wrote - Creating Order From Chaos: 9 Great Ideas For Managing Your Computer Files.
However, don’t think first that you need to organize everything before you back up. You need to back up now, otherwise you’ll have a disaster on your hands. There are many ways to back up, some of them which are covered in the the articles linked to in this article, but I feel there are two routes that are the best for transitioning to a new computer - cloud storage and synchronization, and an external hard drive. And just to scare you into fear about what may happen if you don’t back up, Ryan has written an article about several disasters which have happened to real people in real life.
Moving Your Existing Files Over To Your New Computer
The days of copy and paste are long gone. Sure, they're still the reliable standby, but there's an easier way than moving over all your files to an external hard drive (although they should already be backed up there) and then copying them onto your new computer.
So what's a better method? Use a cloud syncing service like SugarSync or CrashPlan. Personally, I use both. To decide which one is for you check out the reviews on MakeUseOf:
- SugarSync: The Most Well-Rounded Free File Backup & Syncing Service
- How To Back Up PCs To Each Other Via The Internet Using Crash Plan Personal
Another excellent article which I recommend reading is Read This Before Choosing An Online Backup Provide.
Once you set up the service(s) on your old computer and sync your files to the cloud, set them up on your new computer, using the same account obviously, and your files will be synced over. It's pretty nifty really and makes the whole process a breeze.
Bring Over Browser Settings, Bookmarks & Passwords
In case you were wondering, you don’t have to find some obscure folder containing your browser information. It’s all in the browser synchronization. If you've already set that up, then you have nothing to worry about. Just sign in to your account once you've installed your preferred browser and everything should show up, although it might not happen instantaneously.
All the popular browsers including Chrome, Firefox, Opera and Safari have features that allow for this. If you are more concerned just about your bookmarks (although you can set the browsers up to only sync those), Xmarks is another excellent option.
All of these methods are covered in Tina’s article 4 Great Ways To Sync Your Bookmarks & Favorites Across Computers & Phones.
Although browsers can save your passwords as well, it might not be the most secure configuration. I personally recommend using LastPass. It not only allows you to securely and easily log into websites, but it also increases your portability in accessing your passwords anywhere, including your new computer.
http://youtu.be/RM0fzHxMASQ
NOTE: Internet Explorer doesn’t have browser synchronization, so in order for you to achieve this, you will need Xmarks and LastPass. There are alternatives, but these two are certainly the best.
Make A Note With The Serial Numbers Of Your Purchased Software
You do still have them, right? I hope so. Because if you don’t, you might have a difficult time haggling the companies of that software to give you a new code. To save them I recommend using Evernote, Microsoft OneNote, or a simple text document saved in Dropbox, Google Drive or another cloud storage service. If you use OneNote, be sure that you set it up with cloud synchronization to SkyDrive to ensure your information isn’t lost.
To find the serial numbers of your installed software, try using portable software such as License Crawler or Magical Jellybean Finder.
Make Or Export A List Of Existing Programs
Probably the best way to go about this is to create a list of the programs which you’ve installed on your computer, as you install them. However, who does that? Not saying no one does – I’ve heard of it before, but if you don’t stay on top of it, it can easily become forgotten about. Some programs can actually export a list of programs for you, two of which being Absolute Uninstaller and the all-famous CCleaner.
CCleaner works great for Windows and Mac. However, if you’re a Linux user you’ll have to look elsewhere. In Danny’s article New Computer, Old OS- How To Migrate Linux Between Machines he covers how to list all the installed packages on your Linux system in a simple text file.
Weed Out Programs You Realize You Don’t Use Or Need
There’s no better time to do this than when you’re starting with a new computer. The benefit is that you can save time by not installing programs that you only sometimes use. So once you have that list of programs, go through it and find the ones that you use all the time. If there are programs you want to try to find replacements for, this is also the best time to do that.
If you want to go even more in depth, you can label the programs you have by importance and significance using and "A, B, C" or "1, 2, 3" system. A or 1 being the most important and C or 3 being the least.
Changing Operating Systems? Research, Research, Research!
If you’re moving from one operating system to another, you best know what to expect before you start using it. Granted, the best way to learn is to dive right in – and you should – but you’ll benefit more if you have some understanding under your belt first. We have several great articles about changing to different operating systems, whether its Windows 8, Mac or Linux.
- Windows 8 In Daily Use- What Is It Really Like?
- Make Switching From Windows To Linux Easier With Zorin OS
- 7 Key Differences Between Windows & Linux You Should Know About Before Switching
- A Windows User's Quick Switching To Mac Guide
- 6 Things Windows Users should Know Before Switching to Mac
If you need some help with the researching aspect itself, the MakeUseOf article (which was also linked to in the previous section) - Conquer Your Next Research Project The Easy Way With These Tools - should be of some assistance.
Change Up Your Theme
Now for the fun part! How long have you been using that same wallpaper? It’s time for a change and a new computer is the best way to bring that about. There are places all over the Internet for excellent wallpaper, including right here on MakeUseOf!
- Create Cool Desktop Wallpapers Quickly using Microsoft Word
- 10 Sugar-Rich Wallpapers That Will Make You Want to Eat Your Monitor (And a Bonus!)
- Spice Up Your Desktop With These 3 Excellent Wallpaper Changers [Windows]
- The 5 Best Tips To Improve Your Desktop Wallpaper
- Best Sites to Download Very High Resolution Wallpapers
- From Us To You: 6 Beautiful, Original Wallpapers By MakeUseOf Authors
- These Awesome Animal Wallpapers Will Make Your Desktop And Phone More Adorable Than Ever
It's not just about wallpaper though, there are some awesome tools that can spice up your desktop including Fences, a dock, such as RocketDock, and other tools like Rainlendar and Rainmeter, which are both completely different accept for the fact that they both share the word "rain" in their name.
For more information check out the article Make Your Computer Truly Personal With These Top Customization Tools.
Conclusion
Now that you have the know-how to quickly and seamlessly transition to your new computer, you can prepare for the next step of getting your new computer, which are the essential "must-do's". If you've got a new computer, what are you looking forward to the most about it?
Do you have any other advice, techniques, methods or ideas on efficiently transitioning to new computer that you'd like to share with the MakeUseOf community? If so, we'd love to hear them!
Image Credits: File cabinet and colorful folders closeup via Shutterstock, Two laptop computers transferring folders between each other via Shutterstock