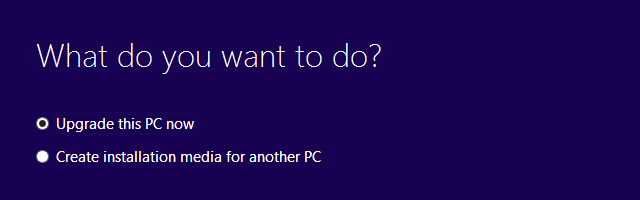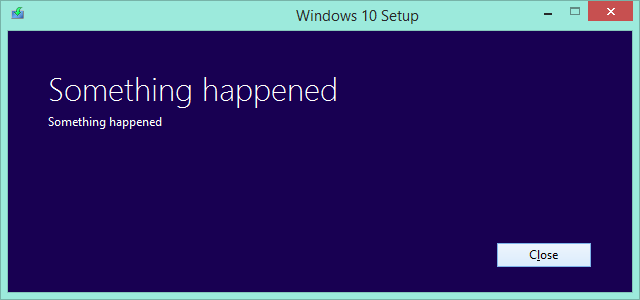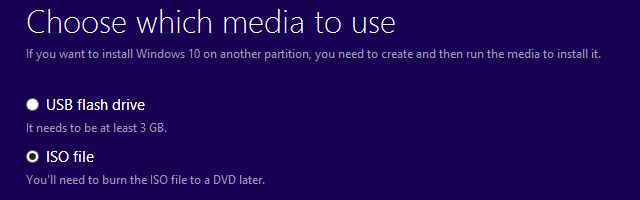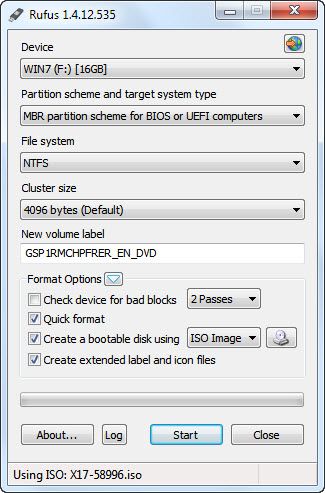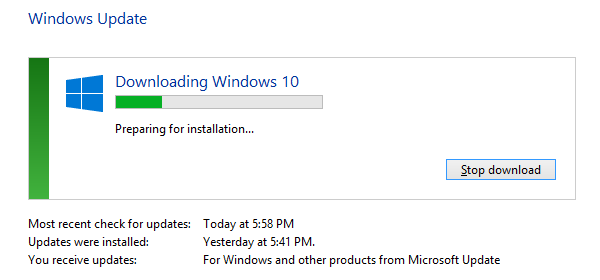You're eager to install Windows 10. Unfortunately, you missed the Insider Preview and now it's taking a while until the upgrade will be rolled out to you. Bummer!
Microsoft is taking its time upgrading one billion devices to Windows 10. And that's OK. If you can't wait to try Windows 10, however, you should take matters into your own hands. Use Microsoft's Windows 10 Media Creation Tool to trigger the Windows 10 upgrade or create installation media. Let us walk you through the process, so you can start playing with Windows 10 today.
Note: This article was heavily updated on July 29 to reflect recent developments.
First Things First
Before you make moves to upgrade to Windows 10, you should consider the following:
- Do you qualify for a Windows 10 upgrade?You qualify if you own a Windows 7 or Windows 8 or 8.1 license. If you don't, you will have trouble activating Windows 10.
- Is your device compatible with Windows 10?If you're currently running Windows 8 or 8.1, it is. More specifically, you need a 1+ GHz processor 1 GB (32-bit) or 2 GB (64-bit) of RAM, 16 GB of space, and a Microsoft DirectX 9 graphics card with WDDM driver.
- Do you have sufficient free space?You'll need space for the Windows 10 installation files. On top of that, Windows will store a Windows.old copy of Windows 7 or 8.1 once you upgrade; this will let you downgrade again, just in case you don't like Windows 10. Your total free space should be at least 10 GB.
- Are you aware of what is changing with Windows 10?Firstly, Windows 10 is delivered as Software as a Service (SaaS) and this has an impact on how updates are delivered. Secondly, Windows 10 brings a number of new features, most notably the digital assistant Cortana, and at the same time retires others, like the Media Center. We found many compelling reasons to upgrade and several why you might not want to ugprade to Windows 10.
- Are you prepared to upgrade?Make sure you signed up to Get Windows 10. If you cannot see this option in your Windows 7 or 8 / 8.1 system tray, try our Windows 10 upgrade notification troubleshooting guide.
All set? Know what to expect? Then let's move on!
Windows 10 Media Creation Tool
Upgrade this PC Now
If you signed up to Get Windows 10, chances are the installation files have already been downloaded to your computer. This will speed things up. Download the Windows 10 Media Creation Tool and select Upgrade this PC now.
If all goes well, you should be guided through the download and setup process. When you get to the Ready to install screen, confirm that Keep personal files and apps is checked! You can Change what to keep using the respective link below your selection. Once you have passed this checkpoint, you'll be running Windows 10 in no time.
If things don't go so well, you might see a helpful screen like the one below.
No kidding! That's not good, but we're not done here, yet.
Create Installation Media
Run the tool again, this time, select Create installation media for another PC. Select your language, Windows 10 edition, and 32-bit or 64-bit architecture. You can then choose between USB flash drive (minimum 3GB, will be formatted!) and ISO file.
To create a bootable Windows 10 USB flash drive, insert a flash drive (note that it will be formatted), pick the respective option, click Next, make sure Windows picked the right drive, then proceed and follow the instructions on screen.
If you chose to download the ISO file, wait for the download to finish, then burn the ISO file to a DVD or you can use it to create a bootable USB yourself; we have previously outlined both processes in detail. Briefly, to create a bootable USB, download Rufus, run it as Administrator, select the target Device, check the option to Create a bootable disk using ..., choose ISO Image from the drop-down menu, and browse for the ISO file. Click Start and wait until Rufus is finished.
Once your bootable media -- DVD or USB -- has been created, you can launch the Windows 10 installation by running the setup.exe or by rebooting your computer with the media inserted. You might have to change boot options to allow booting from DVD or USB.
Windows 10 can upgrade your computer while keeping all your personal files and programs in tact. Just make sure to select Keep personal files and apps during setup or change this option to reflect your personal choice.
Mount ISO File to Install without Installation Media
If you do not have a spare USB flash drive and cannot burn DVDs, you have one last option: to mount the ISO file. This creates a virtual drive from which you can install Windows 10. Windows 8 can do this natively: right-click the ISO file and select Mount.
In Windows 7, you need a third-party application. One tool to do this is WinCDEmu (our review). Alternatively, you can use Microsoft's Virtual CD-ROM Control Panel [Broken URL Removed]. Install your tool of choice, mount the ISO file, then launch the setup.exe to install Windows 10.
Manually Trigger Windows 10 Download
This method has not worked for us and if you can get the Windows 10 Media Creation Tool to work, it's not needed, either. However, if you'd like to have a genuine upgrade experience, i.e. upgrading to Windows 10 via Windows Update, you're welcome to experiment.
For this method it's key that you signed up to Get Windows 10. You can make Windows Update download Windows 10 by running a simple command. Press Windows key + R, then run the command wuauclt.exe /updatenow, and check what's happening in Windows Update. You should see that Windows 10 is downloading. We saw that, too.
This method failed for us after the Preparing for installation... step. According to sources on Reddit, you need to change your Windows date and time settings and jump one or more days ahead during this stage; this didn't work for us. For some Reddit users this worked after rebooting a couple of times. Others said you have to delete the (hidden) $Windows.~BT folder on your C:\ drive; this is where Windows 10 installation files are downloaded to. We chose not to do that.
Time to Explore Windows 10
After a successful installation of Windows 10, you should take the time to explore its new features, including the new Start Menu or Cortana. Also check out Microsoft's Windows 10 FAQ and introduction pages for inforation.
How do you like Windows 10 so far? What did they mess up and what features do you love most? Please share your Windows 10 questions and comments below!