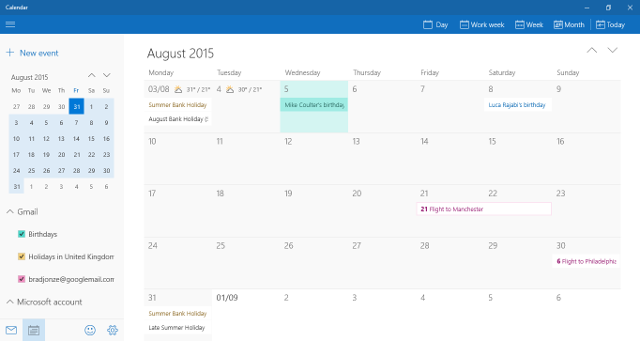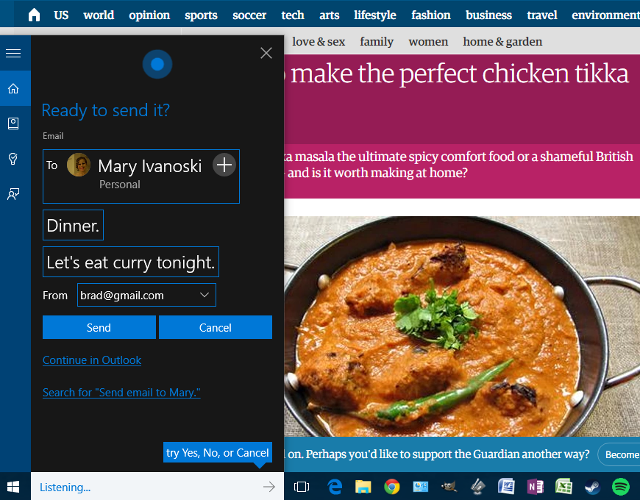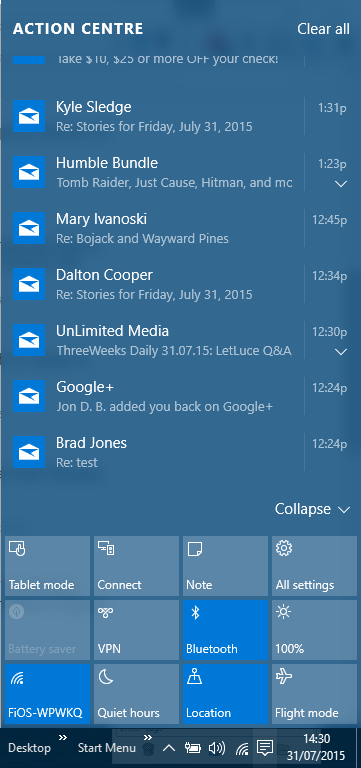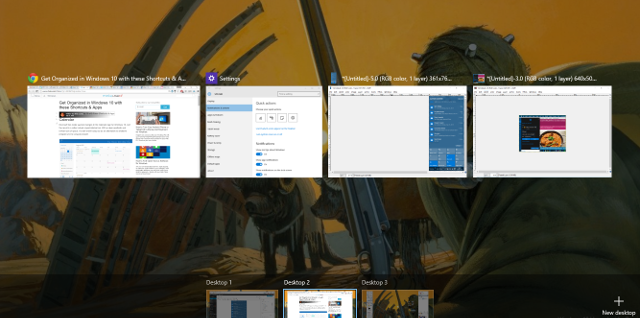Over the course of Microsoft's mammoth marketing campaign for the launch of Windows 10, we heard a great deal about the exciting changes that the company had made to its flagship operating system. However, if you use your PC for work, features like its expanded gaming presence perhaps aren't going to be on the top of your wishlist.
Thankfully, Microsoft hasn't ignored the functional needs of users in the development of Windows 10. Lots of work has been done to ensure that Windows 10 will help you be better organized and more productive than ever before.
Here are some of the features that you won't want to miss if you want to use Windows 10 to supercharge your workflow.
Calendar
Microsoft has made several changes to the Calendar app for Windows 10, and the result is a rather robust organizational tool. With a clean aesthetic and brilliant use of space, it's well worth trying out as an alternative to whatever program you're using at present.
The biggest change that's been made is the addition of support for Google Calendar. Now, you'll be able to import your events just as easily as with a calendar put together in Outlook. It's particularly easy to use toggle boxes to enable and disable the display of various calendars in the app, which will be very useful for anyone who keeps separate work and home calendars.
However, the biggest selling point of the new Calendar app is simply how much information it presents without ever feeling cluttered. Useful details like a five-day weather forecast flesh out the experience substantially, and no-fuss support for events stowed away in your emails like bookings and travel plans will populate the Calendar automatically. All in all, it's simple but powerful.
Cortana
Throughout Microsoft's pre-release marketing for Windows 10, virtual assistant Cortana was frequently put front and center. This sort of technology has become very popular among smartphone users, so it's of little surprise that the company is keen to bring their popular Windows Phone functionality to a broader range of devices.
Virtual assistants can be hit and miss, with problems from their understanding of your voice to their own list of responses impeding their ability to really help in any meaningful way. However, Cortana seems to be one of the better offerings out there — that is, if you can get past the uneasy feeling of talking to your computer.
You can grab Cortana's attention by clicking on the icon in her search bar or your Taskbar, using the shortcut Windows key + S or Windows + Q, or by enabling a voice command like the default "Hey, Cortana." From there, you can ask questions or give instructions. To produce the results, I simply said, "Send an email to Mary," and Cortana found the correct address before asking me for a subject line and the message itself.
It all works very smoothly, and in some cases it's genuinely easier to ask Cortana to do something rather than carry out the task for yourself. For instance, setting up an event in your calendar might be slightly quicker with voice commands than it would be opening up the app for yourself. This is impressive enough in its own right, but it becomes really powerful, if you have a Windows Phone and your Desktop running from the same Microsoft Account.
Action Center
The Action Center is the place to go for immediate access to your notifications in Windows 10. You can easily open it up by clicking the notification icon to the bottom right of your Taskbar, by swiping in from the right if you have a touch screen, or pressing Windows key + A. The Action Center is putting an end to the problem of 'missed' notifications that could cause problems for some users in previous version of Windows.
However, there's more to this functionality than just notifications. At the bottom of the panel, you'll find links to various commonly used areas of the Settings app. You can customize which Quick Actions appear on the Action Center by navigating to Settings > System > Notifications and Actions.
Task View
One often-requested feature introduced in Windows 10 is Task View, a new method of implementing and organizing virtual desktops. You can access Task View via the new icon placed to the right of the Cortana search bar by default, by swiping in from the left on your touch screen, or pressing the Windows key + Tab keyboard shortcut.
When you open Task View, you'll see all the windows you currently have open, not unlike an Alt + Tab command. However, things become much more useful when you click New Desktop in the bottom right-hand corner, as you'll be presented with a completely fresh Desktop that can be used to carry out a completely different set of tasks.
This can be very useful if your computer serves more than one purpose — for instance, if you're working on a project but want to take a break. You can completely differentiate one from the other, but continue to use the same programs, for instance using your normal web browser while keeping the other set of tabs you have open intact. You can drag and drop applications from one Desktop to another, or simply right-click one process to be offered the option to open it in a Desktop all of its own.
If you want to make use of multiple desktops, remember the following shortcuts: Windows key + Ctrl + D will add a new desktop, and Windows key + Ctrl + Left/Right will allow you to quickly navigate through the ones you have open. Windows key + Tab will take you directly to Task View.
Shortcuts Are Your Friends
With a host of new functionality, Windows 10 also comes with several new shortcuts, and some of them could save you plenty of time. One of the most important is Windows key + A for the Action Center, followed by Windows key + I, which launches the Settings app.
Learn the new Windows 10 shortcuts you consider most valuable and also check out our Windows keyboard shortcuts 101 guide.
Do you have a tip for keeping things organized with Windows 10? Have you found a great use for virtual desktops? Let us know about it in the comments section below.