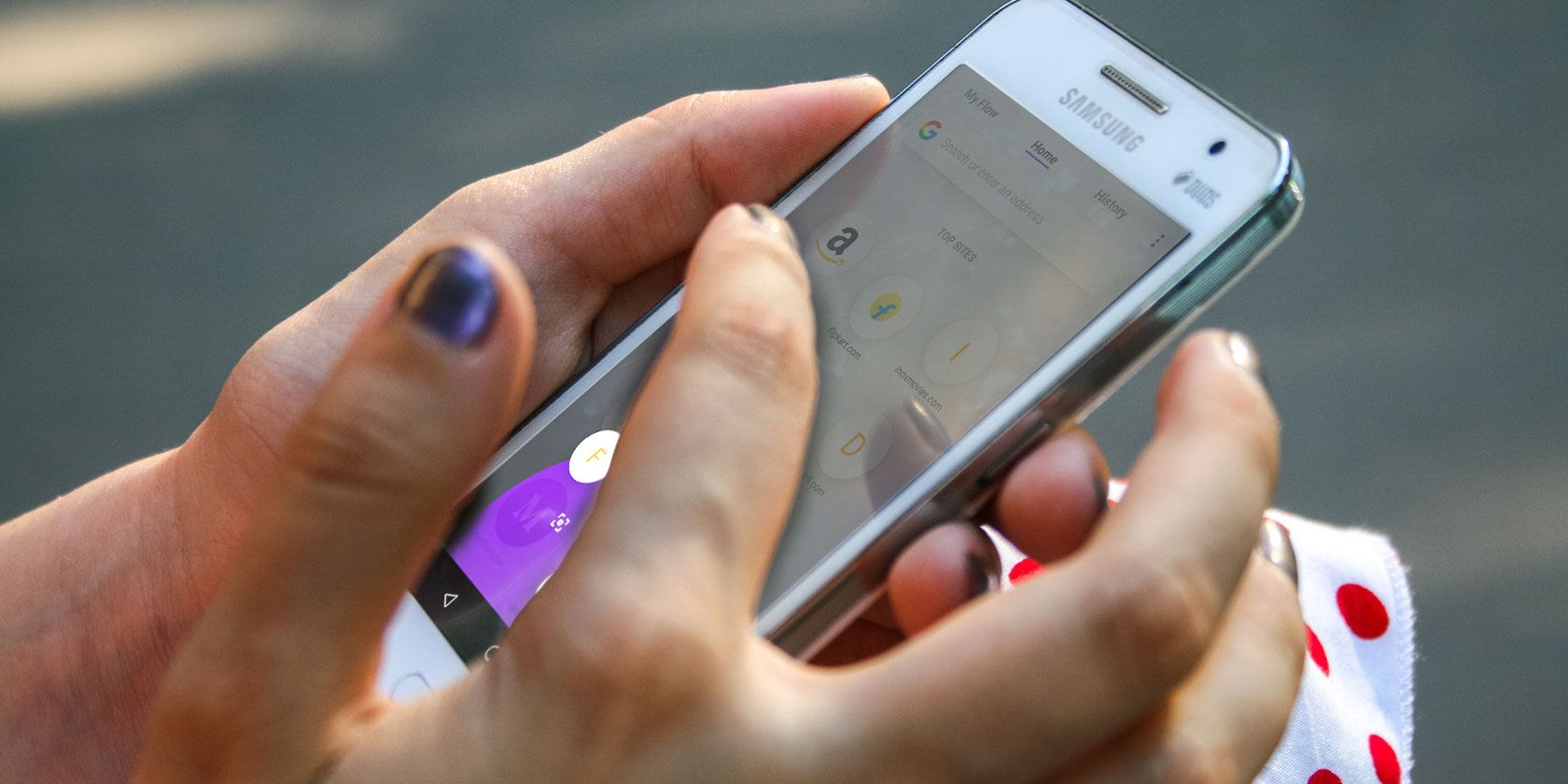Android 9 Pie brings some major changes to navigation for the first time in years. Instead of the standard Back, Home, and Recent buttons, most of the navigation now comes through gestures (similar to the iPhone X).
If you've just upgraded to Pie or got a new phone with it, you might feel lost. We're here to provide a quick reference guide to Android Pie's gestures.
Toggling Gestures On and Off in Android 9 Pie
If your phone came with Android Pie, it likely has gestures enabled by default. But if you updated your phone from Oreo, it will still have the old navigation controls.
To toggle this, go to Settings > System > Gestures. Select the Swipe up on Home button entry, and enable the slider on the following screen. You'll nice the classic three buttons turn into a single pill-shaped Home icon and a small Back arrow.
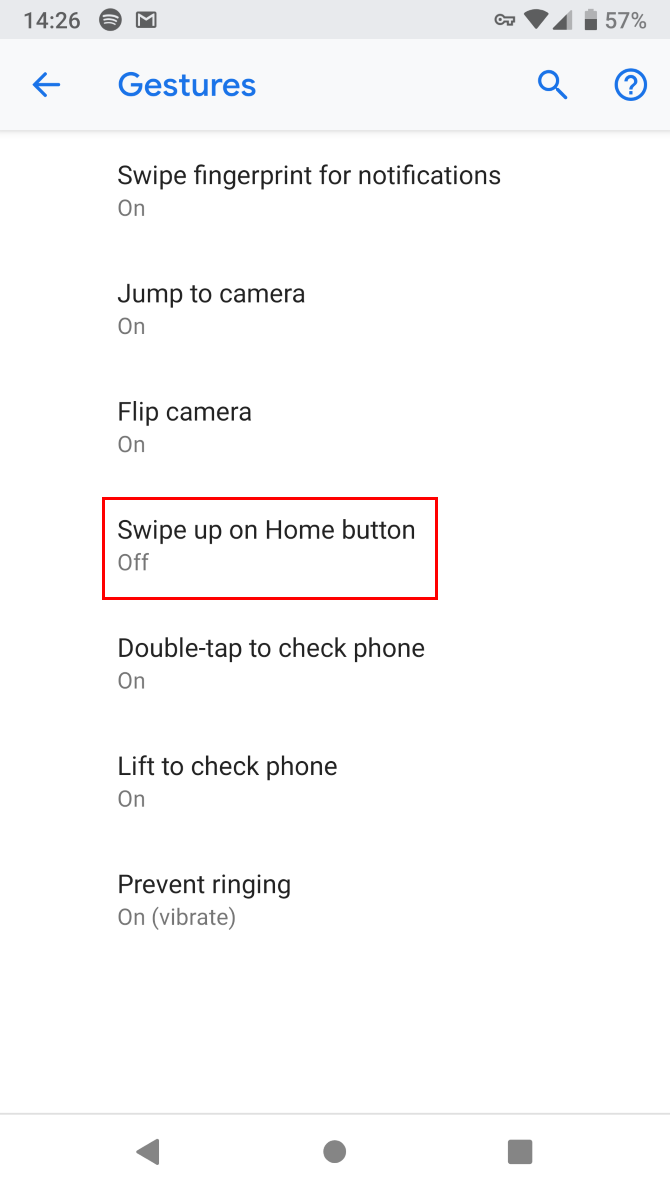
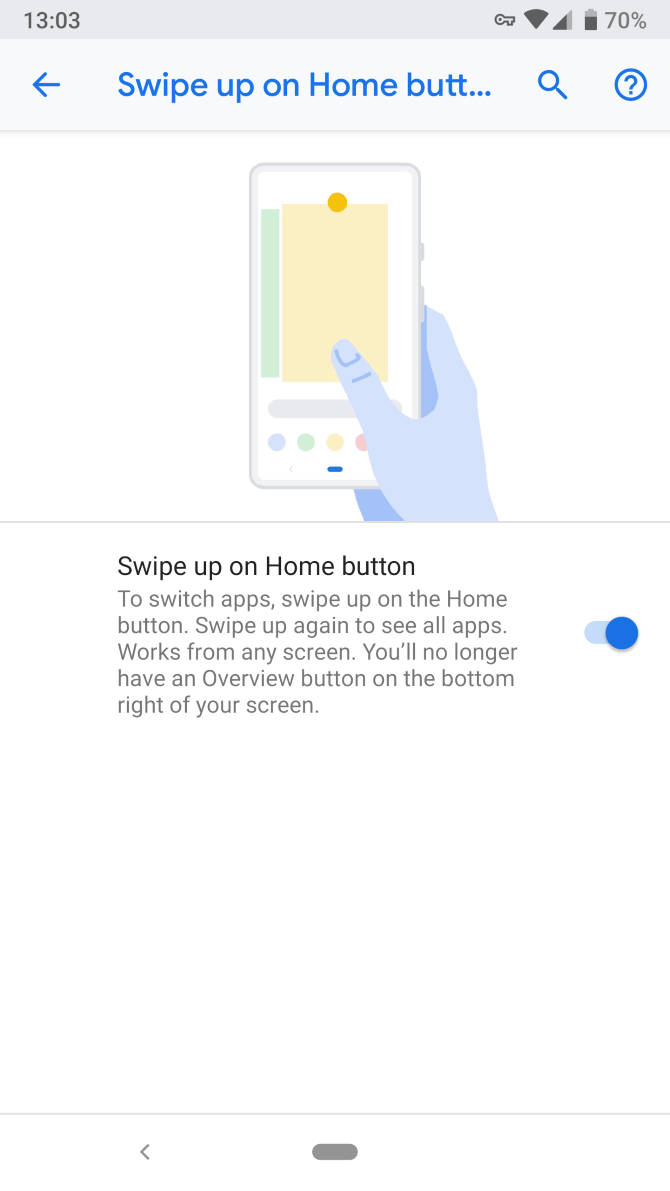
How to Use Gestures in Android 9 Pie
Once you have gestures enabled, you can use them anywhere to get around your phone. Here's how they work:
- Tap the Home button to return to your home screen.
- Long-press Home to call up Google Assistant.
-
Swipe up on Home to open the new Overview screen, which replaces the old Recents menu. Inside Overview:
- Move left and right to browse your recent apps.
- Swipe up on an app to close it.
- Tap an app's icon and choose Split screen to send it to the top. Then select another app to put at the bottom of the screen. Drag the handle in the middle to the top or bottom to end split screen.
- Swipe up twice on Home to open your app drawer.
- Quickly flick right on Home to switch to your last-used app.
- Slowly slide right on Home and you can move your finger back and forth to select an app.
- When you're in an app, tap the Back arrow to jump back one step, just like before.
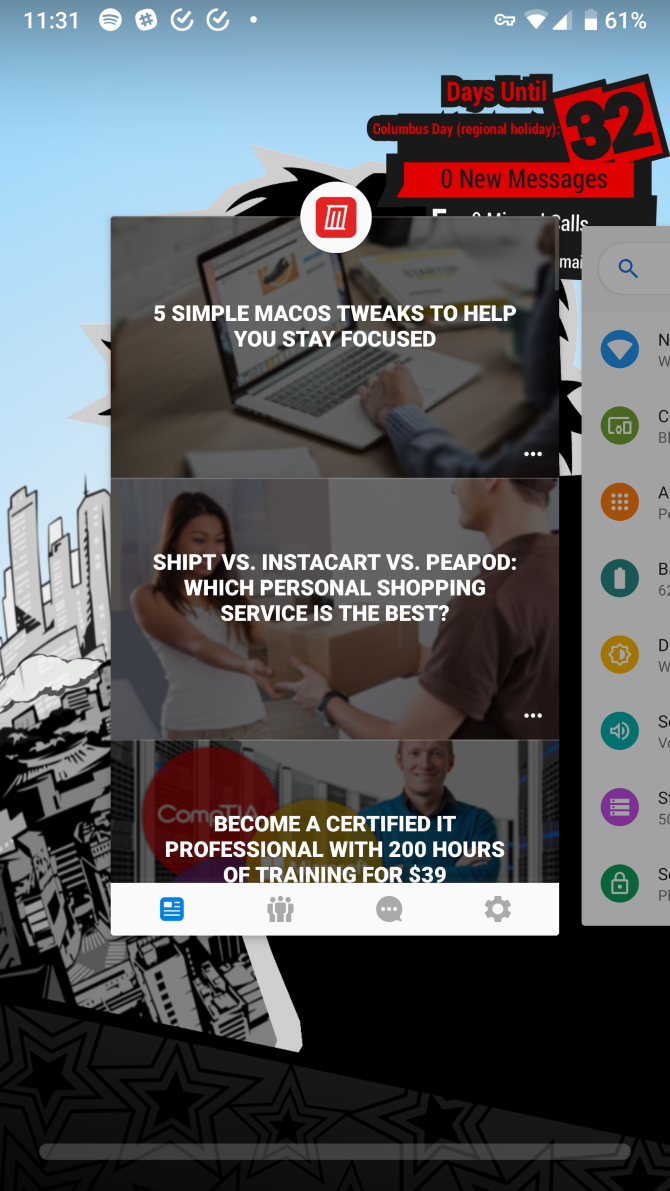
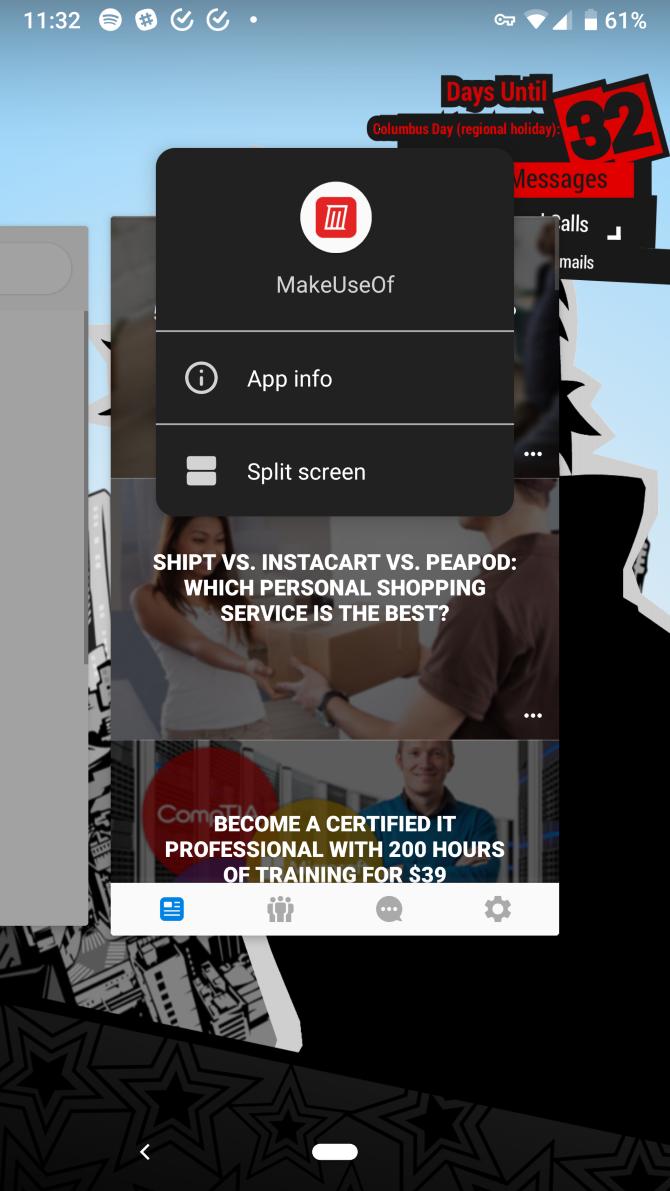
To the right of the Home button, you'll see context-sensitive buttons like a keyboard to switch keyboard apps or layouts. Hopefully you find these new gestures allow for more powerful navigation---check out Android browsers with gesture support for more.