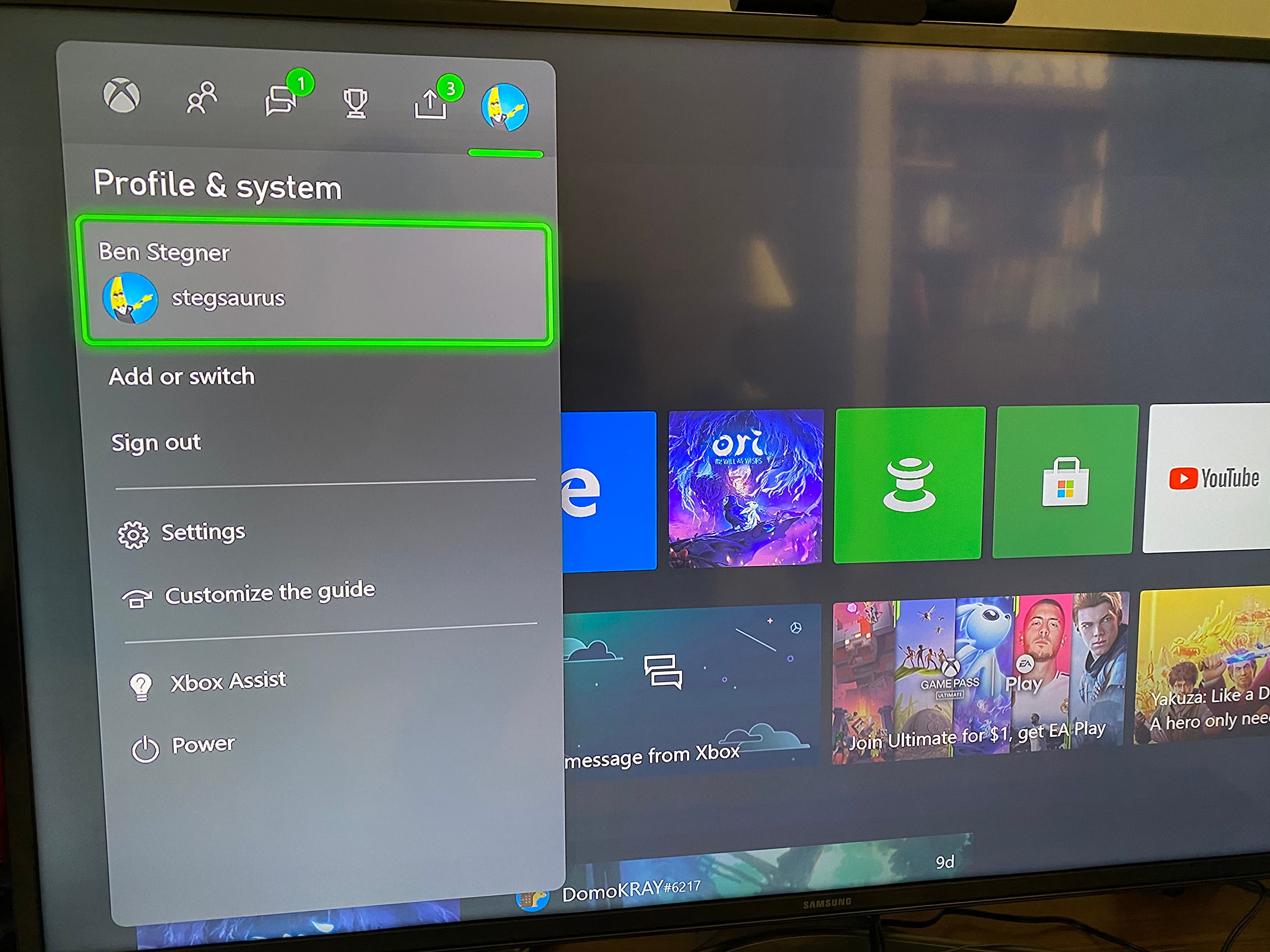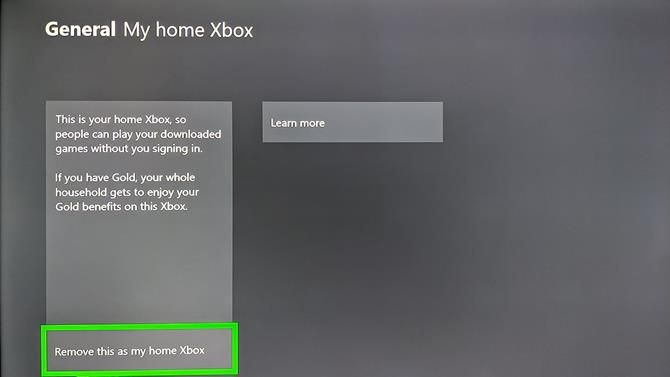Using Gameshare to share your Xbox One games with a trusted friend is a great way to save money on gaming. You and a buddy can take turns buying games and both have access to them by switching your home Xbox setting.
Let's look at how to gameshare on Xbox One, including a full explanation of the process and a few important points.
What Is Gameshare on Xbox One?
Before we cover Xbox One gamesharing, we should explain what gamesharing really is. Simply put, gamesharing allows you to access a friend's Xbox One game library on your own system at any time.
Anyone signed into an Xbox One can access their entire library of digital games on that console. However, other accounts on the same system cannot play those games. That means if a friend comes over, you can play their games on your Xbox when signed into their account. But after they leave and sign out of their account, you can't use those games.
However, the Xbox One has a setting called home Xbox. This allows you to designate a single Xbox One system as your primary console. Anyone signed into this home console can access all the digital games you own. By switching home Xbox systems with a friend, you each gain access to the other's entire library. This allows you each to play games that the other owns while signed into your own account.
That's what gamesharing on Xbox One actually is. Now let's look at how to gameshare on an Xbox.
How to Gameshare on Xbox One
Here's the process of how gamesharing on Xbox One works:
- Find a trusted friend whom you want to share games with. Either obtain their Xbox Live login information, or invite them over so they can sign into your console. If you exchange credentials remotely, make sure to use a secure method, like a password manager.
-
Press the Xbox button on your controller to open the Guide. Use RB to scroll over to the Profile & system tab with your player icon. Select Add or switch, then Add new.
- Enter the email address and password for your friend's Xbox account. If they have two-factor authentication enabled, you'll need to coordinate with them to provide that information.
- Scroll back over to the Profile tab, hit Add or switch again, and select your friend's account to sign into your Xbox with it (if it didn't sign you into your friend's account automatically when you added it).
- Now, while signed in with your friend's account, press the Xbox button to open the Guide again. Use RB to move over to the Profile tab and select Settings.
-
Go to General > Personalization > My home Xbox. Select Make this my home Xbox.
- Now, you can visit My games & apps from the home screen (even from your own account) and you'll be able to access all the games your friend owns.
- To see games you haven't downloaded yet, select the Full library tab on the left, choose All owned games, then change the All games dropdown to Ready to install. This will show games you have access to but haven't downloaded; select one to download it.
After this, have your friend follow the above steps on their console with your account, and you're all set to gameshare on Xbox One. You can both download games the other person owns, while still using your own account to play.
Things to Consider When Gamesharing on Xbox One
You should know a few important points about Xbox gamesharing before you decide to do it. While the process is safe in theory as long as you do it with a trusted friend, it has some caveats you should know before you start:
- Gamesharing only works for digital games. If you want to play a game that your friend has a physical copy of, you'll need the disc. Of course, if they let you borrow the disc, they can't play the game at the same time.
- When gamesharing, Xbox Live Gold benefits become available to everyone on the console, so you can take turns subscribing with your friend.
- As an added bonus, you can gameshare titles from Xbox Game Pass too. This expands your game collection drastically, and you can split the cost of a subscription between the two of you if you like.
- You can't usually share account-specific items. These include in-game currency, single-use pre-order bonuses, or items bought with in-game purchases.
- Both of you can play a shared game at the same time.
- You can only change the My home Xbox setting five times per year. This period starts when you make the first change, so take care not to change it too often. Only set your home Xbox once you've understood everything about the process.
Above all, keep in mind that you should never gameshare with people you don't know and trust. Providing someone with your account information lets them access the payment card attached to your account, so they could go on a spending spree on the Microsoft Store and cause a huge headache for you.
Plus, since your Xbox account gets you into all other Microsoft services, someone with your Xbox credentials can also access your Skype, OneDrive, and Windows 10 accounts. Thus, you should only gameshare on Xbox with someone you absolutely trust.
Thankfully, after setting up gamesharing, you can each change your account password and gamesharing will still work fine (preventing the above scenario). Just don't change the Home Xbox setting and you'll be fine.
Beware scams online where people promise to gameshare accounts that have a bunch of games. This is a good way to lose access to your Xbox account.
Xbox Gamesharing Made Easy
Now you know how to set up and use gamesharing on your Xbox One. As long as you do this with someone you know well, it's a great way to cut down on gaming costs. In case Microsoft ever cuts off this function, it's a smart idea to split the games you buy between you and your friend.
Now that you have all those gameshared games, you'll need a place to store them. Thankfully, the Xbox One lets you add more storage using an external hard drive.
You can also gameshare on the Xbox Series X.
Image Credit: Ericbvd/Depositphotos