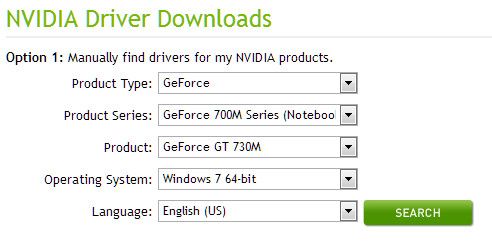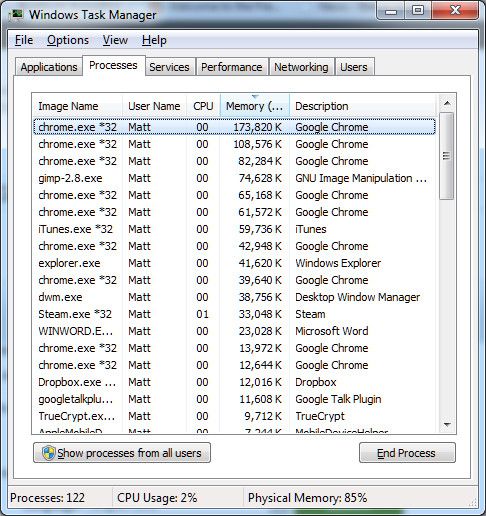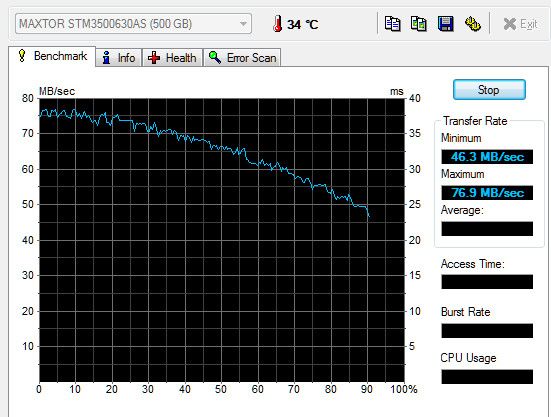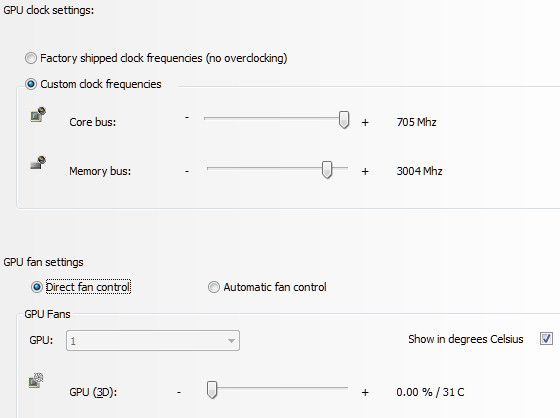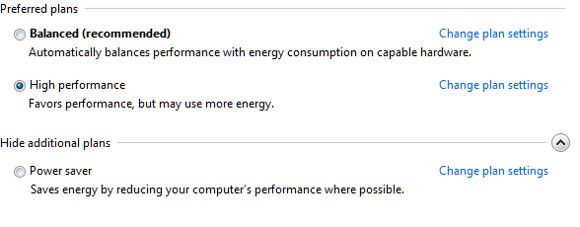Gaming is among the most demanding tasks a consumer PC will ever be asked to handle. Even today’s quickest systems are sometimes tasked by spectacular games running at high resolutions. Slower systems may even struggle with titles that are a few years old.
Updating hardware is expensive, so many users look for optimizations that can improve performance for free. The truth is that many of these tweaks are barely more than snake oil. They rarely (if ever) work and provide little benefit when they do. There are just a handful of tactics that make a real difference.
Update ALL The Drivers!
Drivers allow hardware to talk to software. Companies often push out revisions to drivers that make this conversation more efficient. As a gamer, you may already know to update your video card drivers by visiting AMD’s or NVIDIA’s website. But have you updated your other drivers as well?
Many components including your motherboard, hard drive and network card may benefit from a driver update. Check the manufacturer website for each to find out if a new driver has been released. This information is usually found on the company’s support page. You can also try a driver finding app like Device Doctor, SlimDrivers or DriverMax.
Kill Background Processes
Windows is much better at managing background processes than it was back in the XP days, but problems may still occur. To see what is running on your PC, open Task Manager via the Ctrl-Alt-Delete keyboard shortcut or through a Windows search.
One Task Manager is open go to the Processes tab and sort by Memory. This will tell you what programs are eating up RAM. Common memory hogs include backup software, some antivirus programs and cloud-connected services. Shutting down these programs with End Task may help games run smoother, though do use discretion. Shutting down the antivirus, for example, will make your PC much less secure.
Many processes start automatically when a computer boots. If you’d like to stop them permanently you can open and modify msconfig. Uninstalling the program responsible for the pesky process works, too.
Install Games On Your Quickest Hard Drive
Gamers often obsess over framerates to a fault. Though this is important, smooth gameplay also relies on a player’s hard drive. New levels, textures and other data must be loaded from it - so the quicker, the better!
You’ll reduce load times and improve gameplay by installing games on your quickest hard drive. If you’re not sure which drive is the quickest you can determine that by using free benchmark software like SiSoft Sandra, ATTO or HD Tune.
If you own not only a mechanical hard drive, but also a large USB 3.0 flash drive and USB 3.0 compatible PC, you might be able to reduce game load times by installing the game on the flash drive.
Overclock Your Video Card
Your system’s video card is responsible for rendering a game’s graphics. Overclocking it can provide a slight improvement in a game’s frame rate - perhaps enough to make a game playable.
AMD’s overclock utility is known as Overdrive and is bundled with AMD drivers. NVIDIA calls its solution nTune and provides it as a separate download. Both of these officially supported applications are free and can be used to overclock a card in just a few steps. We even have a guide to Overdrive that will help you with an AMD card.
Remember, overclocking is not without risk. Going too far can cause system instability or damage hardware. When adjusting your card’s speed you should do so in small steps and test each step with FurMark. If a card can run FurMark for ten minutes it should be stable in games - if it can’t, you’ll need to step the card’s speed back down until stability is achieved.
Adjust Windows Settings
Many of the snake oil solutions involve deleting this or that registry file, adding more virtual RAM and other miscellaneous tweaks. A decade ago such advice might be valid, but Windows has been much better at managing its own resources since the release of Vista. Still, there are a few actions that might help.
First check your computer for any maintenance that might need to be performed. Do a Windows search for “troubleshooting,” click on Troubleshooting result and then open the System And Security sub-section. Now open and run the System Maintenance troubleshooter. It will automatically run through any necessary tasks that have been ignored.
Next do a Windows search for “power” and open Power Options. Change your power management plan to High Performance, if it’s not already selected, and then close the window.
Finally, do a search for “uninstall” and open the Uninstall A Program result. Go through the list and get rid of any software that you no longer use. This can free up hard drive space and get rid of programs that may be running in the background.
You Can Only Do So Much
In theory, overclocking a video card can increase its speed by 15% to 25% and moving files to a quicker hard drive can make games load several times more quickly. In truth, the results vary and some users may see no noticeable improvement at all.
Even though you optimize windows for gaming, it may not be enough. Software tweaks won’t magically make your processor quicker or fabricate additional video RAM out of thin air. In fact, the nature of PC performance makes the gamers most in need of help the least likely to receive it. A 15% boost to game already running at 40 frames per second may be noticeable. The same boost to a game running at 14 frames per second may not make a difference at all.
Still, these tweaks can and hopefully will help your PC. If nothing else they should reduce load times and make your games less likely to momentarily hang or freeze.