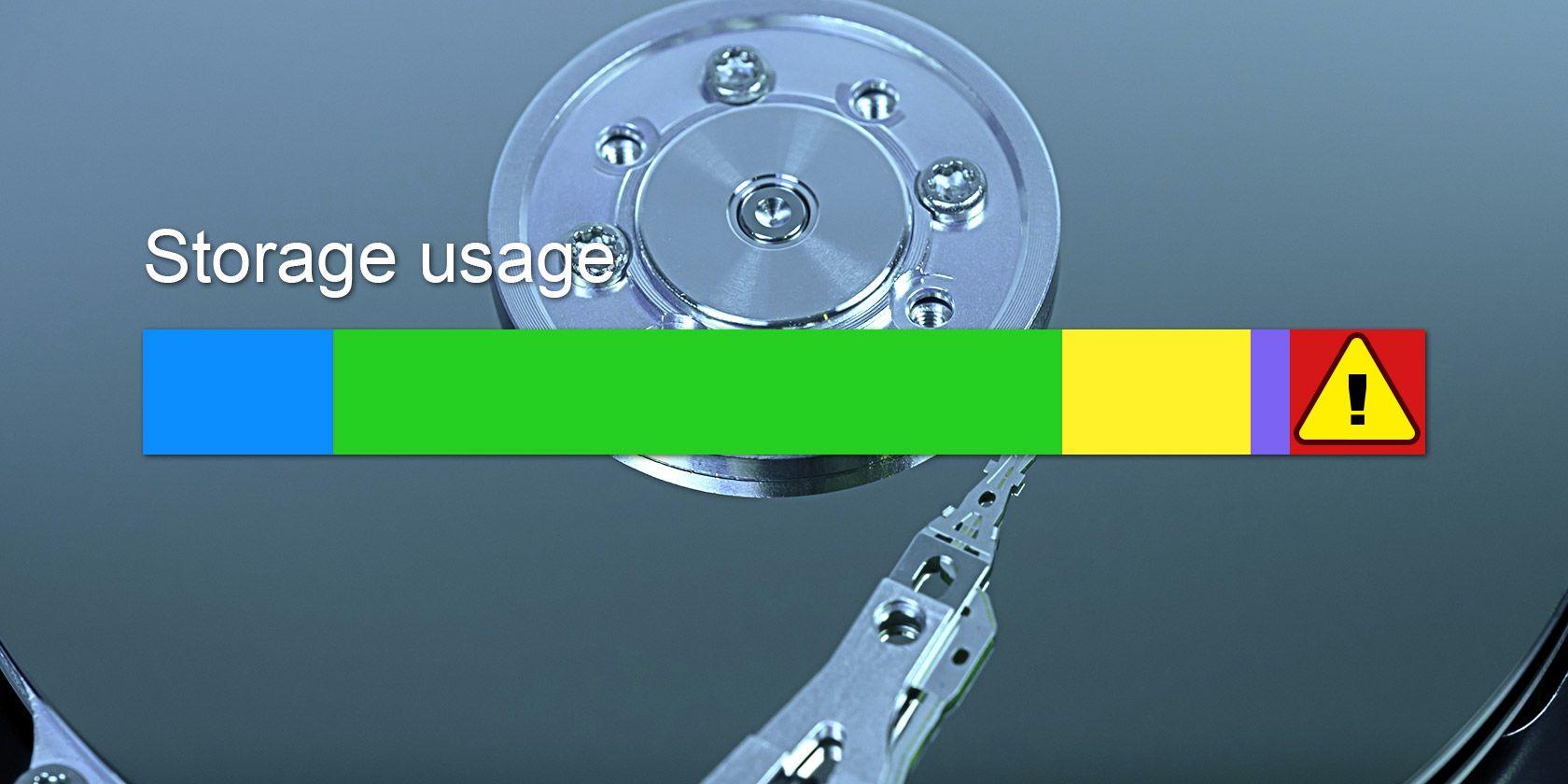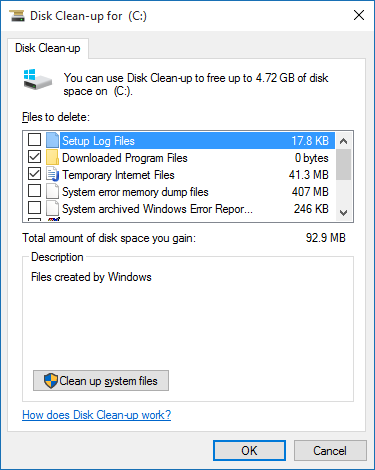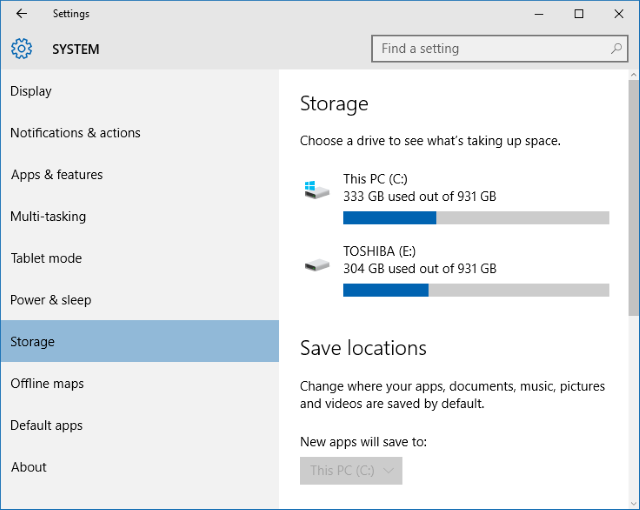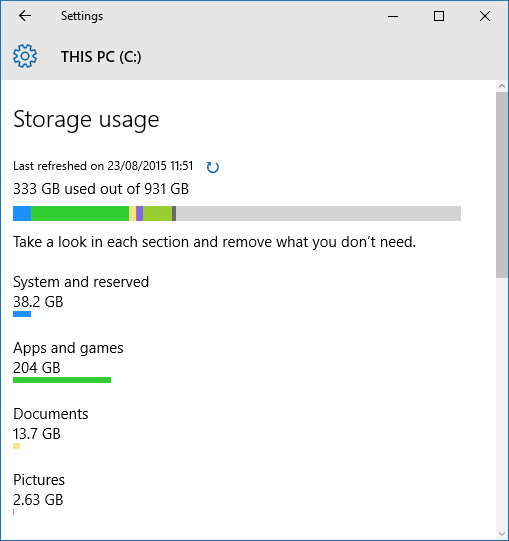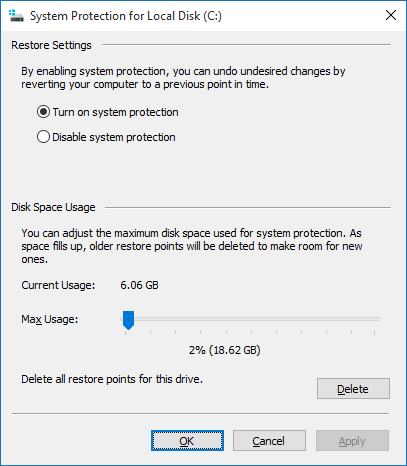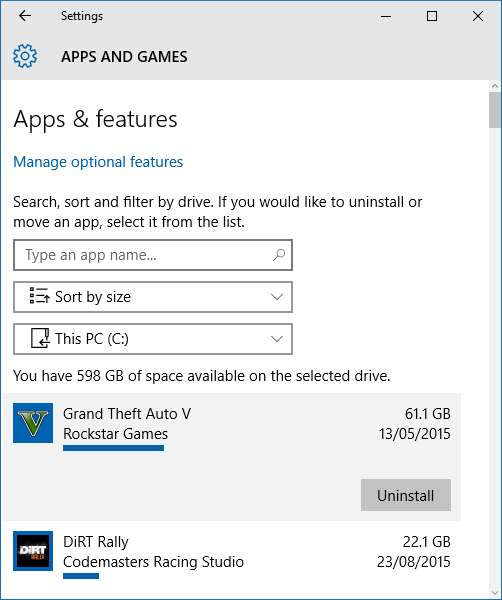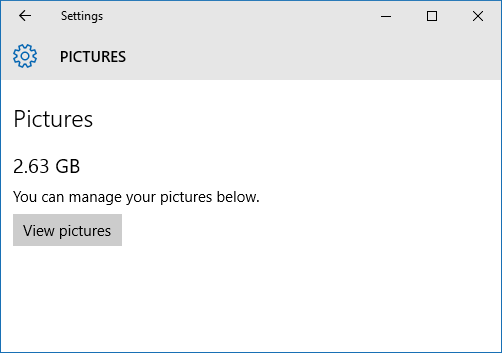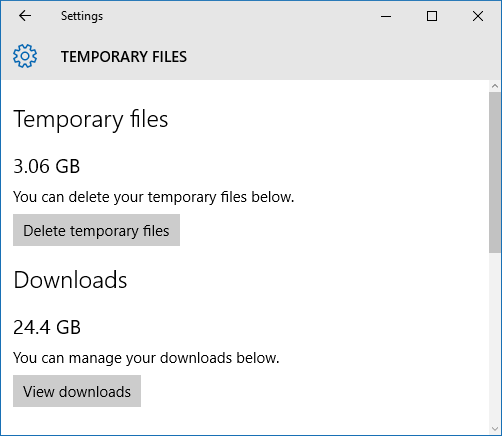It doesn't take long for a drive to be full of data, which can be a problem when you want to upgrade to Windows 10. We're here to offer some advice on how you clean out your system to make room for Microsoft's latest and greatest operating system.
If you're already running Windows 10, but are finding yourself tight on storage space, we've delved into the features that the operating system offers to help you free up your drives and make room for the data you actually need.
If you had a problem upgrading to Windows 10 due to lack of space or have your own tips to share to free up space, please let us know in the comments section.
Upgrading to Windows 10
To install Windows 10 on your system, Microsoft recommends that you have 16GB of free space for the 32-bit version and 20GB for the 64-bit version, with the actual download itself coming in at around 3GB. Theoretically, you shouldn't be offered the upgrade to Windows 10 if your system doesn't have enough disk space, though there are methods to force the upgrade.
If you lack adequate room, you'll receive a message during installation that Windows needs more space. You're given two options from the wizard. The first is to Use Disk Cleanup to free up space, which will launch the native windows tool to free up space. This will guide you through removing things like temporary Internet files, temporary folders, and your Recycle Bin.
The second option available is to Choose another drive or attach an external drive. If you're always going to have the external drive attached to your system, this is a possible choice. But it's wiser to install Windows 10 on an internal drive to guarantee that you always have access to the operating system, because you won't be able to run your system without it.
Other methods can help you clear up space for your Windows 10 installation. You could remove duplicate files and move some data to the cloud, for example. Check out our guide on how to free up disk space or how to maximize your space on a tablet.
Clearing Space on Windows 10
Windows 10 is great in showing you how much storage space you have, breaking it down into sections, and offering quick steps to actually free up the disk. To begin, press Windows key + I to launch Settings, then click System, and select Storage from the left menu.
This screen will show you what storage devices you have attached, both internal and external, along with the default storage locations for things like new apps and documents. Though it won't initially free up space, it's worth looking at the Save locations section if you have multiple drives. For example, if you've got an external drive with loads of available space, then you might want to consider storing new music and videos to it - use the drop-down menus on each section to make the change.
When ready, click a drive beneath the Storage header to see what is occupying the space. The icon with the Windows logo on it designates that your operating system is installed to that drive. If this is your first time accessing the Storage usage breakdown for the drive, then you might have to wait a short period while it calculates everything. To update the analysis, click the circular arrow at the top.
You'll be presented with a list of everything on your drive, broken down into specific categories. Each category has has its own colored bar to show usage amount, which is then amalgamated into the bar at the top, giving you a quick glance at which sections are taking up the most amount of space. Let's go through each in turn to explore the options. Firstly, click System and reserved.
System and Reserved
Of these, System files and Virtual memory aren't alterable. Third on the list is Hibernation file, which takes up around 6GB of space (dependent on your system memory). Although you can't action it from this screen, we can disable Hibernate mode completely. To do so, do a system search for cmd, then right-click the result and Run as administrator. This will open the Command Prompt, so input the following to instantly disable and the Hibernate mode and remove the file from your system:
powercfg -h off
Returning to the storage page, the final entry is for System restore. This is a useful function that will rollback your system state in case of disaster, but we can edit its settings to make it more efficient with storage. To begin, click Manage system restore. This will open up a window that shows you all available drives and whether the system restore is enabled on each. Select the drive you wish to free space up on, then click Configure....
This window allows you to adjust how much of your drive space you want to allocate to the system restore function. The more space you allow, the more restore points will be available. As new ones are created, the older ones will be deleted to free up space. Adjust the slider to change the percentage of your drive that you want to allocate to system restore.
You can click Delete if you want to remove all restore points for the drive. You can also click Disable system protection to turn off the feature altogether. However, neither of these options are particularly advisable, unless you have another recovery solution in place. There's no point risking data loss for the benefit of some storage space.
Apps and Games
Navigating back to the storage usage screen, the next category to select is Apps and games. This will list all of the programs installed to your system. By default, the list will be sorted by size, but you can use the dropdown to sort by name or installation date instead. You can also search for a specific app and switch between drives.
Typically, you'll find that games will dominate the upper half of the list, simply because they pack in a lot more data than a program. The file size of games continues to increase, with recent releases like Titanfall, Batman: Arkham Knight and Grand Theft Auto V all taking up around 50GB or more of hard drive space. If you're a big gamer, it's easy to see how quickly a hard drive can get full.
If there are any apps or games that you don't use any more, you should remove them to free up space. To do so, simply click it on the list and then select Uninstall. You can also click Manage optional features at the top, where you can uninstall things like additional language packs.
If you want to see the more traditional presentation of this list, which in my opinion presents the information in an easier to read way, do a system search for programs and features and select the relevant result.
Documents, Pictures, Music, and More
Many of the categories on the storage usage page relate to personal data. These are Documents, Pictures, Music, Videos, Mail, OneDrive, Desktop, and Maps. Clicking into these sections will then let you navigate to the folder on your system where the relevant data is stored.
It's not up to Windows or this guide to dictate what personal data you should remove, but you could sort your folders by creation date to see if there's anything old that you don't use anymore. Alternatively, you could consider archiving data to an external drive - that way you're not removing it permanently, but it's not clogging up your main drive.
Temporary Files
The Temporary files section will let you clear out your temporary system files, your downloads folder, and your Recycle Bin. Make sure there's nothing you want to keep in your downloads or Recycle Bin, but generally speaking it's safe to clear up these three sections. Just click on the corresponding button to begin the process or navigate to the folder containing the data.
If you're running Windows 10 and upgraded to it, rather than performing a fresh install, you might also see a section for Previous version of Windows. A month after you upgrade to Windows 10, you have the option to rollback to a previous version of Windows. This is made possible by a folder that sits on your system called Windows.old, which we can remove to clear space.
If you're desperate for the space and are certain you won't be returning to an older version of Windows, you can go ahead and click Delete previous versions to get rid of this folder. Otherwise, wait a month from your Windows 10 installation date and the system will automatically remove it.
Other
The final category to check out is Other, which contains the largest folders that Windows wasn't able to categorize. You can click the folder to open it up in File Explorer. Be careful in this area and only delete data that you're certain you don't need. My list showed system and driver folders, both which are necessary for my computer to function.
Free Up Space
The storage devices available on the market continue to grow in capacity as their prices drop, so if you've cleared out everything you can and still find yourself pushed for space, then it might be time to look into buying a new drive. Of if you're on a Windows tablet, make use of SD cards.
You don't have to be stuck with multiple hard drives if you don't want to or if your system doesn't support it. All you need to do is buy a large capacity drive and then clone the old drive to the new one.
Did you run into troubles installing Windows 10 due to lack of storage space? Do you have any tips to share for clearing out space when running Windows 10?