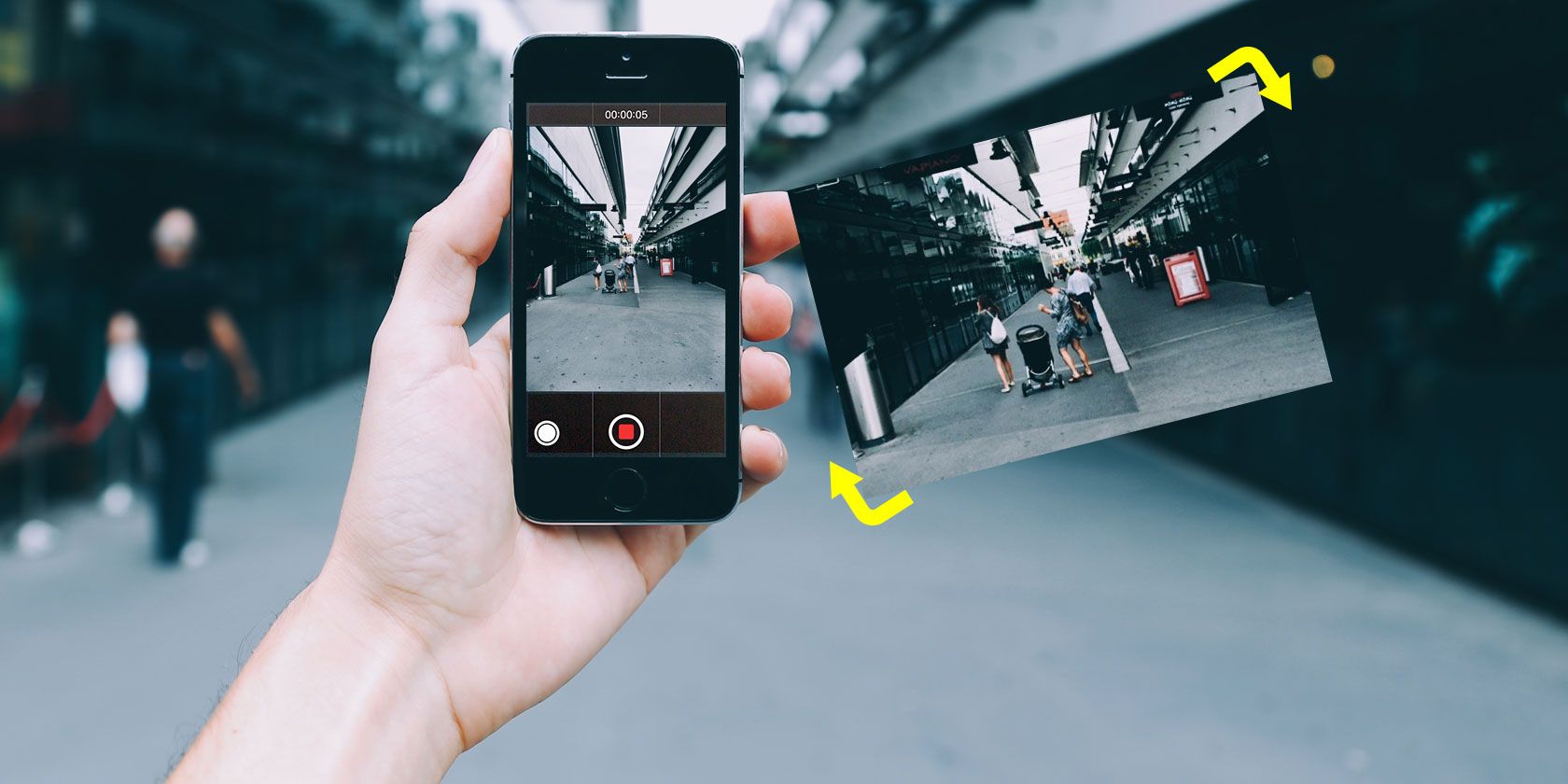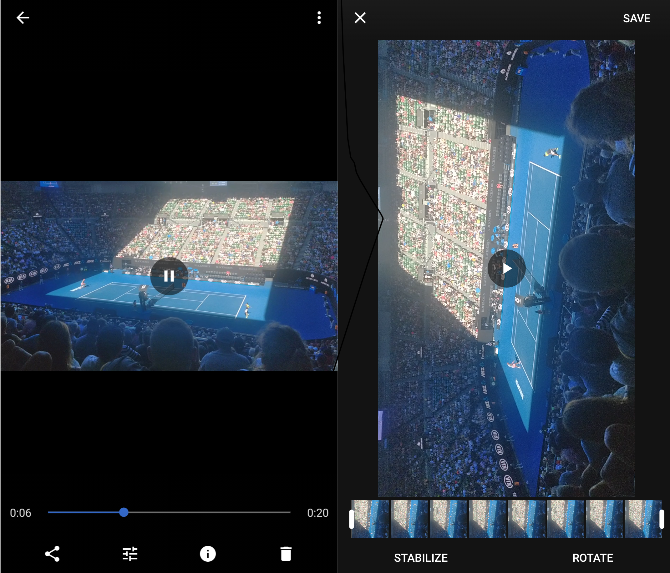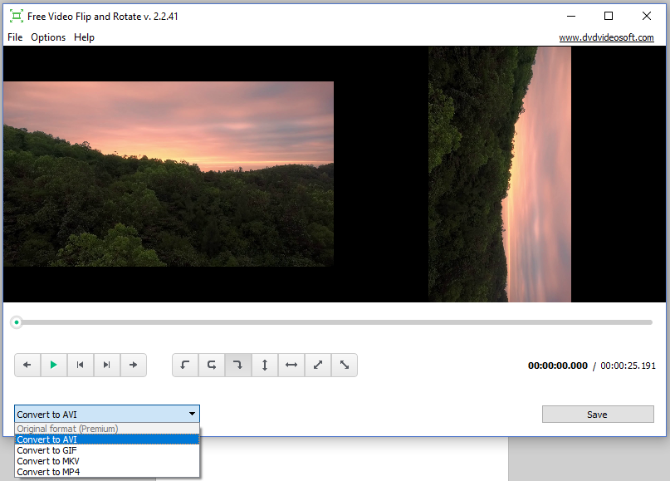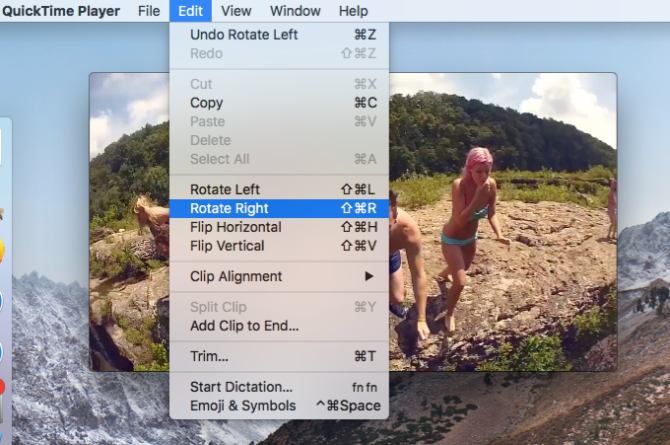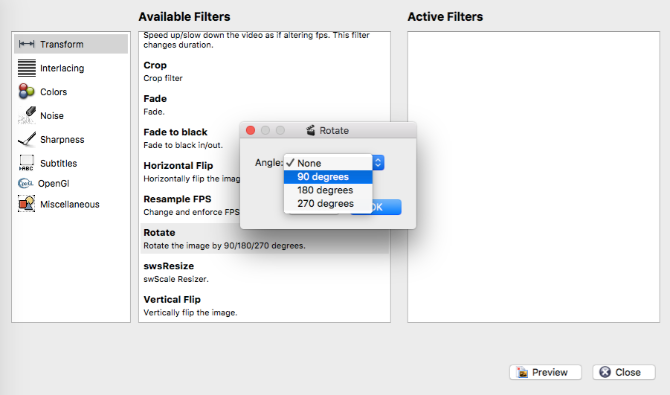You didn't mean to shoot the video sideways... but you held the phone wrong and now you need to know how to rotate a video and save it. Don't worry. It happens.
Fortunately, the solution is easier than you think, and you can fix it for free whether you're on mobile, desktop, or the web.
How to Rotate a Video on Android, iPhone, or iPad
This one is so easy you'll think there isn't a need for a tutorial. The only app you need to rotate videos on an iPhone, iPad, or an Android phone or tablet is the best photo app around, Google Photos.
Here's how to rotate a video in Google Photos on mobile:
- Go to Photos > Albums > Videos and tap the video to open it.
- Tap Edit, an icon that looks like three lines with a few knobs on it.
- Tap Rotate to rotate the video 90 degrees counter-clockwise. Tap Rotate again to go 180 degrees, and tap Rotate one more time to bring it to 90 degrees clockwise.
- When you've rotated to your satisfaction, tap Save to save the video.
Just remember that this will overwrite your video file and save the newly rotated profile as the default. If you want to keep the original, make a copy and then rotate the video.
This is one of those hidden Google Photos features that everyone should know, but very few people use. And it works the same on Android or iPhone. If you don't have the app, you should get it right now.
Download: Google Photos for Android | iOS (Free)
How to Rotate a Video Online for Free
If you thought rotating videos on your phone was easy, wait till you get a load of this web app. Rotate My Video does only one thing, and does it well.
Here's how to rotate a video online:
- Go to RotateMyVideo.net and click Pick Video.
- Select the video from your hard drive, and wait for the blue bar to fill up as it uploads.
- Click the Left or Right buttons under Rotation to rotate the video.
- Optionally, change the aspect ratio of the video. If you're doing that, you can also select what color the bands around the video will look like.
- Once you're done, click Rotate My Video to finish.
- You can download the video to your hard drive, download it on your phone by scanning a QR code, or post it directly to YouTube or Facebook.
You don't need to sign up to use the service, and it won't store your videos on its servers for more than a few hours. Basically, it's an anonymous free online video editor. You just rotate the video and save.
How to Rotate a Video on Windows
Windows 10 users don't get an awesome preloaded program like QuickTime Player. A long time ago, Windows came with Windows Movie Maker, but Microsoft no longer supports that either. You'll need to rely on a downloaded app, and the simplest free tool to get the job done is DVDVideoSoft's Free Video Flip and Rotate.
Here's how to rotate a video on Windows for free:
- Download and install DVDVideoSoft's Free Video Flip and Rotate.
- Run the program, and then drag-and-drop or open the video file.
- Click the arrow icons to rotate 90 degrees clockwise, 90 degrees counter-clockwise, or a full 180 degrees. Click the icon again to undo the rotation.
- You can play a live preview of how the rotated video will appear.
- Select the output format in the bottom-left corner: AVI, MKV, MP4, or GIF. Free Video Flip and Rotate will re-transcode the file, and won't retain the original unless you pay for it.
- Save the finished file to your hard drive.
Don't worry about the re-transcoding, our tests showed no loss in video quality as long as you selected the same video file format as the original file. The free program is quite quick in the conversion job too.
Download: DVDVideoSoft Free Video Flip and Rotate for Windows (Free)
How to Rotate a Video on macOS
Sometimes videos will to be too large to upload and rotate online. But Mac users don't need to worry about that. If you want to rotate a video, the built-in QuickTime player does it for you.
Here's how to rotate a video on a Mac with QuickTime player:
- Double-click the video file to open it with QuickTime Player, or run QuickTime Player and open the file if you've changed your default player.
- In the Menu bar, click Edit.
- Click Rotate Left or Rotate Right to turn the video any which way you want.
- Once you're done, click File > Export As and choose the resolution you want.
- Name and save the file.
QuickTime Player is more than just a player, as you can see. It performs several additional tasks too, like trimming a video, merging two videos, extracting audio, or recording your screen. It's one of the handiest tools to come built-in with a Mac.
How to Rotate a Video on Linux
There isn't any such super-simple app to rotate videos on Linux. So you'll either need to use the RotateMyVideo.net web app or rely on an old favorite that brings a bazooka to a gunfight: Avidemux.
Here's how to rotate a video with Avidemux on Linux:
- Download and install Avidemux, and run the program.
- Go to File > Open and select your video file.
- Click the drop-down menu under Video Output, and choose the same video file format as the original.
- Under Video Output, click Filters.
- Select Transform.
- In Available Filters, double-click Rotate.
- Click the drop-down menu in Angle and choose 90 degrees (rotate clockwise), 180 degrees (rotate upside down), or 270 degrees (rotate counter-clockwise).
- Click Preview to ensure you rotated it right, and even play it if you so desire.
- Click Close to return to the main menu.
- Click the drop-down menu under Audio Output, and choose MP3 (lame).
- Click the drop-down menu under Output Format and choose MP4 Muxer.
- Select Play Filtered at the bottom right of the main menu.
- Click the main Play button to see your rotated effect.
- Click File > Save, and name and save the clip to your hard drive.
It's a much more cumbersome process, and Avidemux will re-transcode the video file. You can also use this to convert the file format if you want. For most people, this process is too complex and I would recommend using the web app or Google Photos instead. (You can also use VLC for Linux to rotate a video if you'd like.)
Download: Avidemux for Ubuntu or Debian | Universal Binaries (Free)
Think of Where the Video Will Be Played
The famous universal media player VLC also lets you rotate video files on Mac or PC. But like with the Linux tutorial above, things are a little unnecessarily complex. You are better off using one of the other tools listed here.
Before you rotate your video, think about where it will be played. You don't want a landscape video on Instagram or Snapchat, after all. But once you know you need to rotate, these simple tools should let you upload perfect native videos to any social network.
For more rotation tips, here's how to rotate an image in many programs and how to rotate an image with web apps.