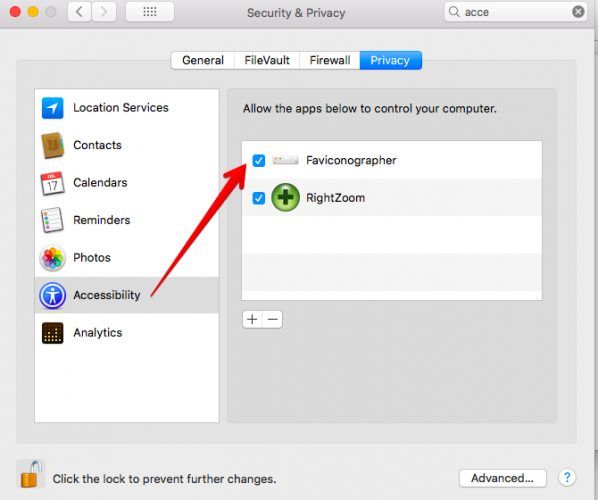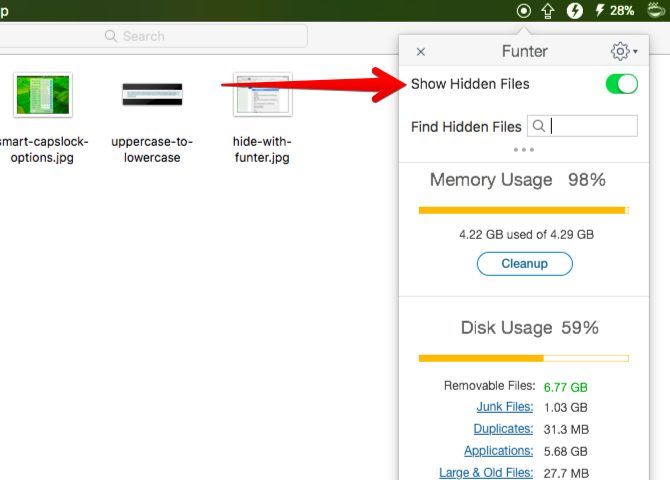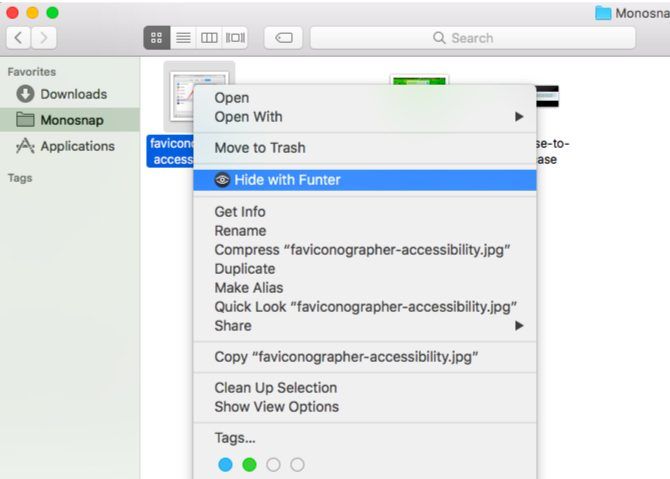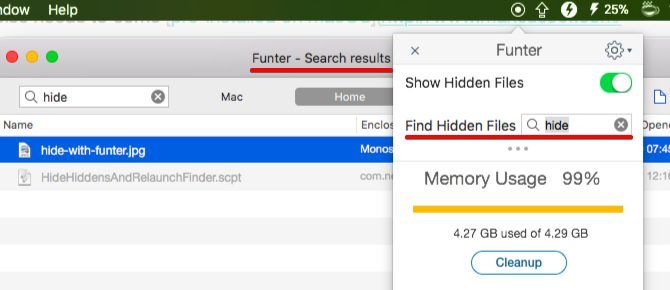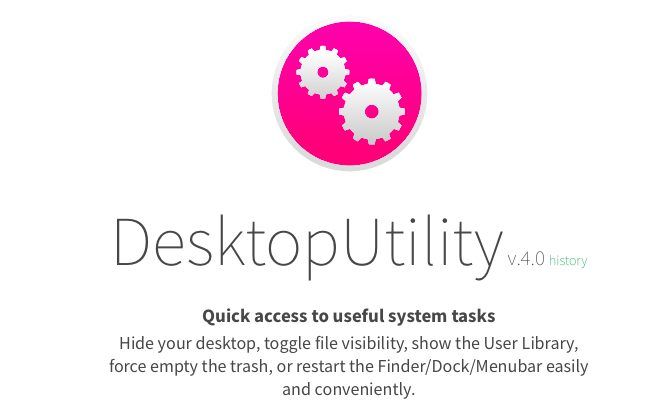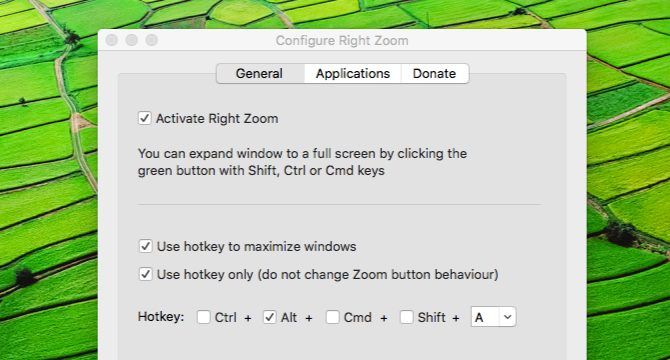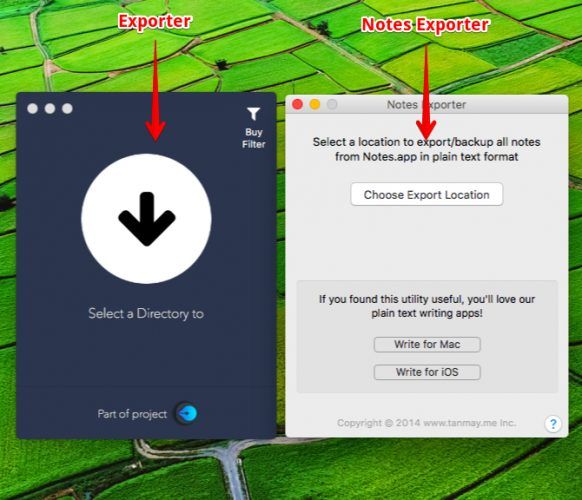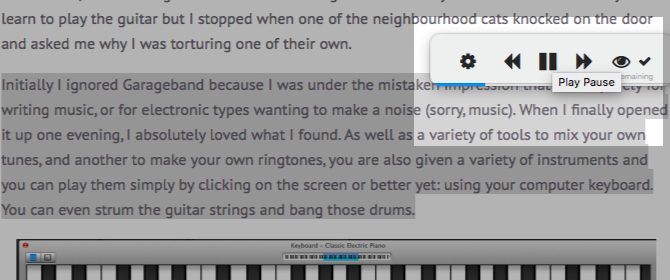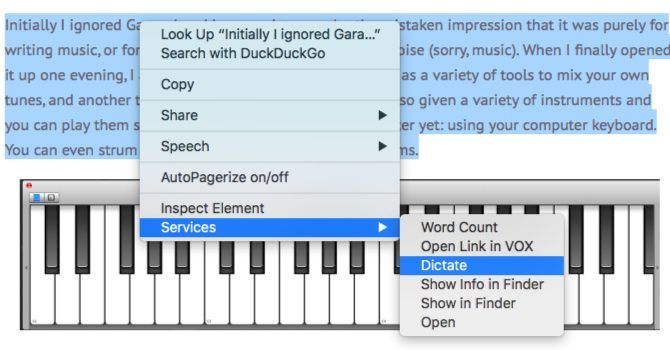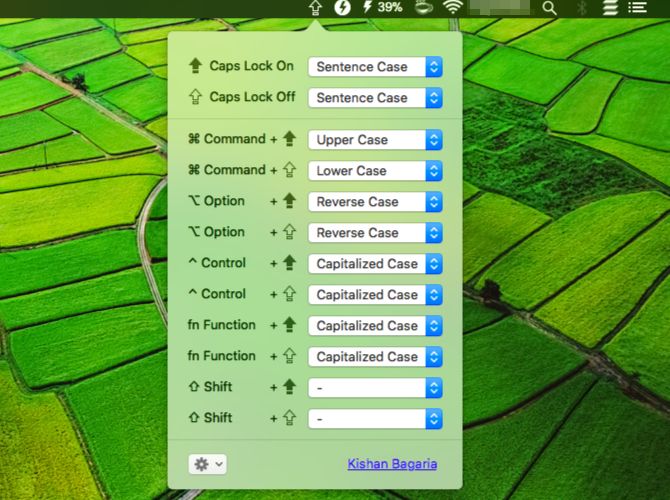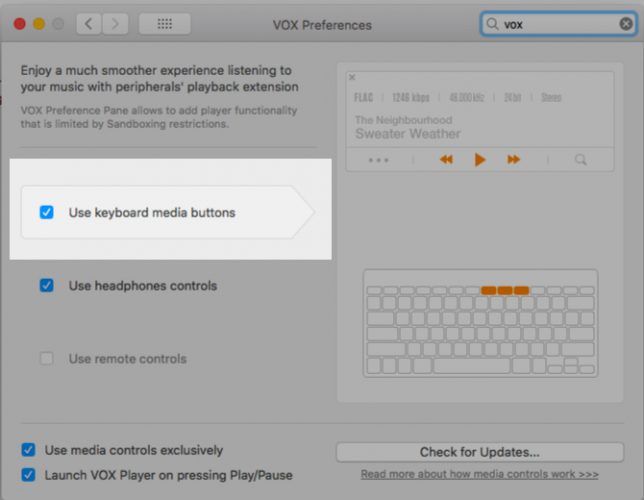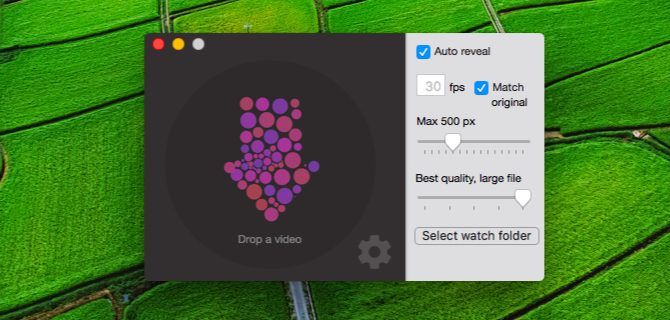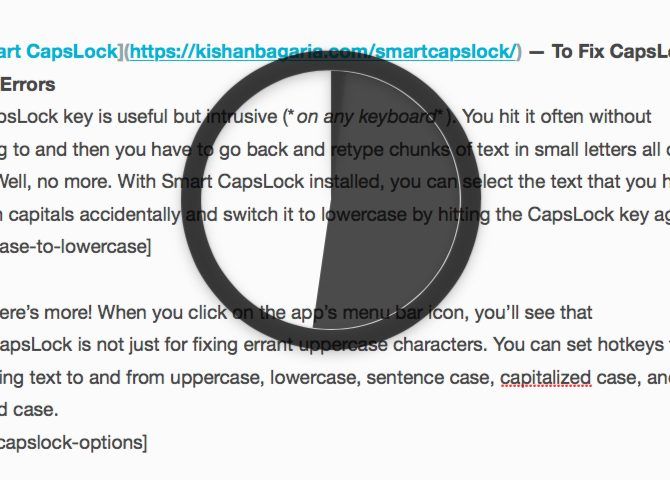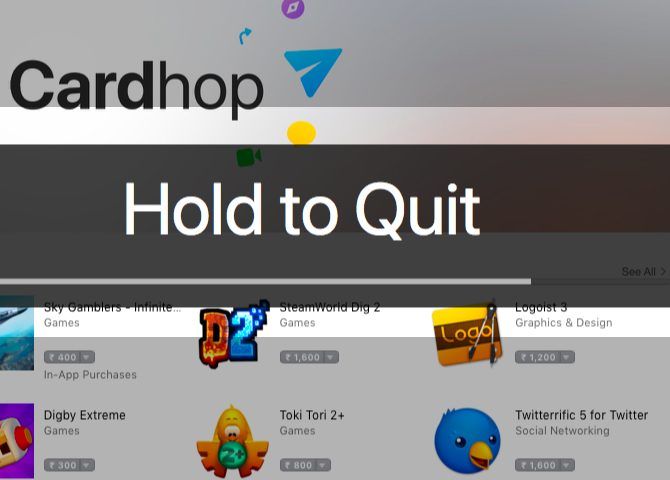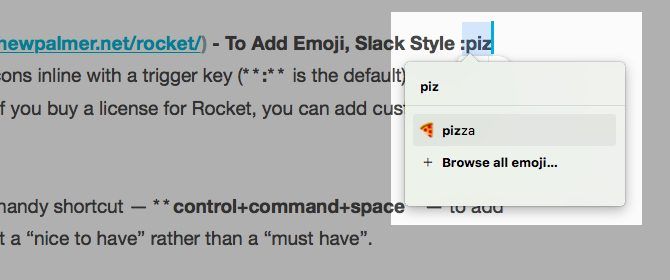Like any other operating system (OS), macOS comes with its own set of quirks. By quirks I mean features that get in your way, are missing altogether, or don't behave as you want or expect them to. You might be able to override some of them using third-party applications.
Today we'll take a look at 10 such applications that fix common macOS quirks. Most of these apps are lightweight -- in the 5-6 MB range. And no, your favorites Caffeine, Unarchiver, and AppCleaner are not on this list because we've covered them many times in the past.
1. Add Favicons to Safari: Faviconographer
The lack of favicons has been a long-standing pet peeve for many Safari users. If you're one of those users, you'll love the Faviconographer app. Unlike many other customization apps, this one works with System Integrity Protection (SIP) enabled, which is how it should be.
After you install Faviconographer, you'll need to grant the app permission to use your Mac's Accessibility features. To do this, visit System Preferences > Security & Privacy > Privacy > Accessibility and check the box next to Faviconographer.
Now you're all set, and you'll see favicons appear immediately within Safari.
2. Hide/Show Files in Finder: Funter
You know what else needs to come pre-installed on macOS? A Finder setting to hide files/folders and show hidden ones in a snap. Until that happens you're probably stuck Googling for the correct Terminal commands every single time. Not if you install Funter.
Funter allows you to show hidden files via its menubar icon and via its Finder toolbar icon. Of course, the latter is visible only when you have Finder integration enabled, which it is, by default.
To hide files and folders in Finder, select the Hide with Funter option in the corresponding right-click menu.
When hidden files are on display, you'll be able to search for them using the search box hidden behind the menubar icon.
DesktopUtility is another app that allows you to, among other things, toggle file visibility. Look under the More Awesome Apps section of the developer's website to find the app for download.
3. Correct Inconsistent Zoom Behavior: Right Zoom
When you hit the green Zoom button on an app window, macOS resizes that window to what it considers "the best fit" for that app. If all that unpredictable scaling and shrinking of windows annoys you, install Right Zoom.
With Right Zoom active, clicking on the Zoom button always maximizes windows. Actually you don't even need to reach for that button if you set up a hotkey (I use Option + A) while configuring the application. If you want to keep the Zoom button behavior intact for certain apps, you have the option to exclude those apps.
4. Export Apple Notes as Plain Text: Exporter
Apple Notes has stepped up its game and is now solid enough to work as the primary note-taking app for many Mac users. But the lack of HTML and plain text export options can be a dealbreaker for some. Well, at least there's a fix for exporting as plain text, which comes in the form of an app called Exporter (alternative: Notes Exporter).
With Exporter, you get to export all your notes as plain text to a location of your choice. You don't have to worry about losing formatting, because Exporter converts the notes to Markdown before exporting them. Be prepared to lose tables and their contents during conversion though.
Not sure what Markdown is and how it works? Read our Markdown guide to learn the basics.
5. Add Text-to-Speech Conversion Controls: Dictater
Your Mac can read any text aloud to you and while that's a useful feature to have, it's annoying that you don't have much control over the speech itself. You can start or stop the text-to-speech conversion, and that's it.
You can't pause the speech or skip ahead or jump back. Besides, it's tedious to navigate to the Edit > Speech menu every time you want to trigger playback. Dictater solves all these problems in a shot by adding an interface to give you more control over the in-built speech function.
Once you set up Dictater and enable it, you can access its functions via Services under the right-click menu when you have a bit of text selected. To speed things up with a keyboard shortcut, head to System Preferences > Keyboard > Shortcuts > Services > Text > Dictate.
6. Fix CapsLock Key Errors: SmartCapsLock
The Caps Lock key is useful but intrusive (on any keyboard). You hit it often without meaning to and then you have to go back and retype chunks of text in small letters all over again. Well, no more. With SmartCapsLock installed, you can select those mistyped capitals and turn them into lowercase by hitting the CapsLock key again.
But wait, there's more! When you click on the app's menu bar icon, you'll see that SmartCapsLock is not only for fixing errant uppercase characters. You can set hotkeys for converting text to and from uppercase, lowercase, sentence case, capitalized case, and reversed case.
7. Fix Unpredictable Media Controls: BeardedSpice
In High Sierra, the media keys on your Mac's keyboard control the last active player within Safari and not the media player on your desktop. If this new feature annoys you, install BeardedSpice to give back your media key controls to iTunes, Spotify, or any other Mac player of your choice.
VOX Player users, you can install the dedicated VOX extension for controlling the player with media keys.
The new unified media keys feature doesn't affect Chrome users. As a Chrome user if you want to control online media players with the media keys, install the extension Streamkeys.
8. Turn Movies Into Animated GIFs: Drop to GIF
QuickTime Player performs many useful tasks for free. It's too bad that it doesn't have the ability to convert movies to GIFs, and since it doesn't, let's look at the next best thing. Drop to GIF converts any movie you drag and drop to it into an animated GIF. You'll find the converted file in the same folder as the original one.
9. Avoid Unintended App Quitting: SlowQuitApps
It's frustrating when you close apps instead of app windows by hitting Command + Q instead of Command + W. If you do it often, you'll love the SlowQuitApps app.
When you hit Command + Q within any open app, SlowQuitApps introduces a second's delay before closing the app and also adds a timer overlay. If you have hit the shortcut accidentally, take your fingers off the keyboard before the timer runs out to keep the app from closing.
If you want to change the delay to, say, three seconds, open Applications > Terminal and type in this code and hit Enter:
defaults write com.dteoh.SlowQuitApps delay -int 3000
(3000 is the custom delay in milliseconds)
As an alternative to SlowQuitApps, you can try CommandQ. It allows you to exclude specific apps from using the keyboard shortcut altogether. Setting the delay is also easier thanks to its Preferences interface, but you can't go below 0.5 seconds or above 2 seconds.
10. Add Emoji, Slack Style: Rocket
Rocket allows you to add emoticons inline with a trigger key (: is the default), much like Slack does. If you buy a license for Rocket, you can add custom images and GIFs as well.
To be fair, macOS already has a handy shortcut — control+Command + space — to add emoji inline, which makes Rocket a "nice to have" rather than a "must have".
Small Apps, Big Delights
Dock points all you want from macOS for some of its unusual features, but admit it -- it's delightful to find a tiny app that does what your operating system can't.
Which lesser-known lightweight apps and utilities have solved niggling macOS problems for you? Share them with us!