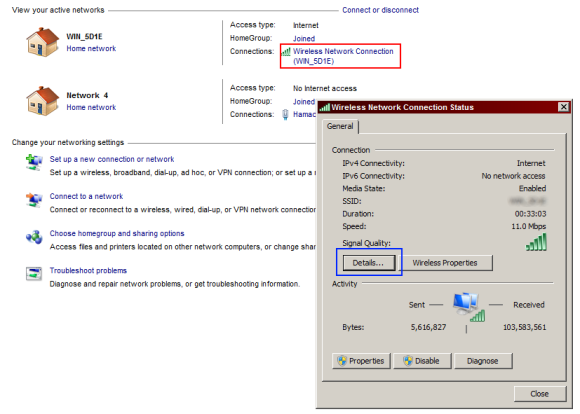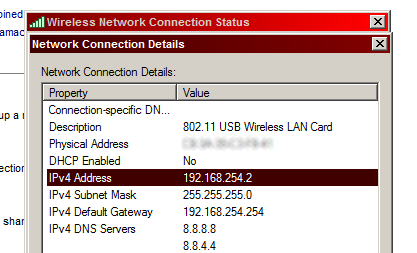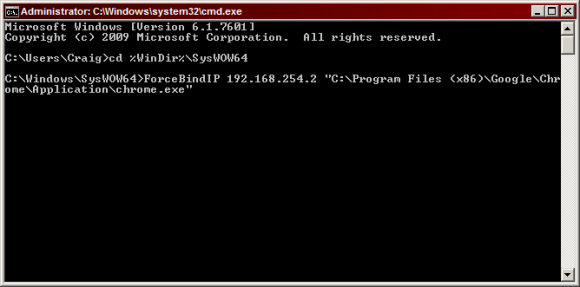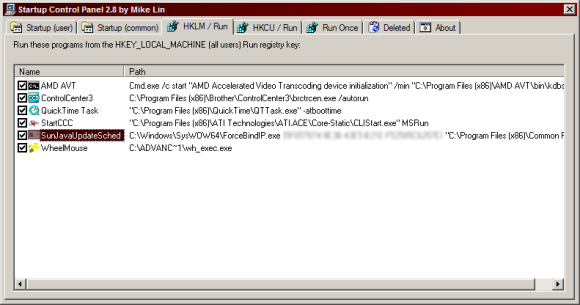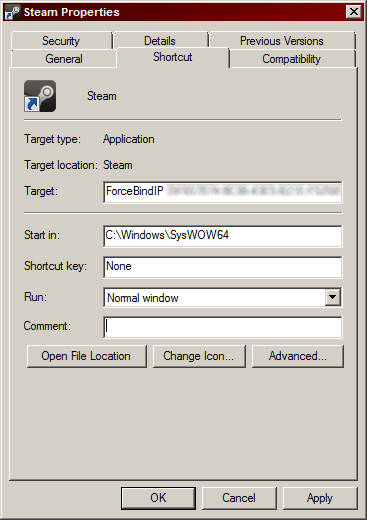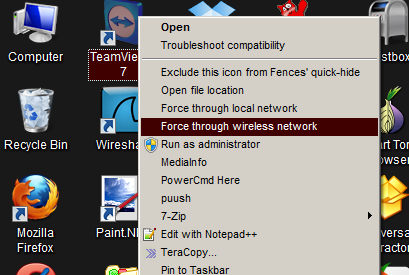In my home, I've got several different devices that require a constant connection to the Internet. A lot of those same devices are pumping out constant throughput. As someone who tries to balance a life of personal computing, gaming, and business all (primarily) through a desktop, it's tough having to flip-flop around. Having to pause everything I'm doing to get a consistent ping when I'm gaming is just as annoying as not being able to reliably download torrents while playing a game. First world problems, right?
If you've got two Internet connections that are able to connect to the same device, be it two wireless connections, two ethernet ports, or a combination of both, you can balance the load between applications using a free and simple tool that is run via the command line.
Download ForceBindIP
ForceBindIP makes it possible to bind any Windows application to a specific network interface, so that when you launch that application, it will be using the bandwidth allotted to that specific network connection. That means you can finally download huge files while playing online games without experiencing a high latency.
ForceBindIP is advertised as for NT/2000/XP/2003, but has worked just fine on Windows 7 for me. If you're on a 32-bit version, the application will install to %WinDir%\system32. 64-bit operating systems will show the install in %WinDir%\SysWOW64.
To use ForceBindIP, you'll need your local IP address or your network interface's GUID. Here's how you can find your local IP.
Navigate to the Network and Sharing Center through your Control Panel. Click the red area first, and then then when that pops up, the blue. You'll see the following.
This is your local IP. If you want to use the interface's GUID for some reason, the process is a little more difficult. I'd recommend using a static local IP address, as it makes the process much easier.
Now let's say that I was to connect to another network via ethernet (which would take priority over that wireless connection). However, I want to run Chrome using my wireless Internet connection. Don't disconnect from your wireless network. Stay connected, and then you'd run the following in a command prompt:
Upon hitting enter, the desired process will be started and it will be running through the network interface associated with that IP. It is very important to enclose all paths with a space in them (meaning every application in Program Files folders) in quotation marks. If you need proof of the efficiency of this, you can run a program like AdapterWatch to look over the incoming/outgoing of multiple network interfaces.
ForceBindIP can be used in multiple ways to create clever and automated ways to permanently run specific applications through a certain network interface. For example, you can use a program like Startup Control Panel to edit commands and parameters for hidden startup items. This way, you can force programs through a network interface on Windows startup.
You can also create desktop shortcuts using ForceBindIP.
I've even gone as far as to set up context menu items to easily allow me to run any application through a specific interface, which you can learn to do here. A special thanks to contributors at StackExchange for helping with that!
ForceBindIP is an awesome, one-of-a-kind application that has saved me in very many ways and made my online experience much faster and less painful. After searching for a solution like this for a long time, I managed to find it this week and it's a real gift. If you have any problems getting ForceBindIP to work, drop me a comment and I'll help out.