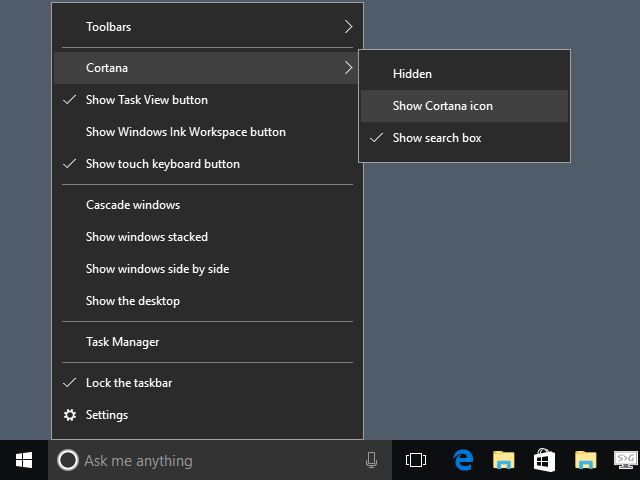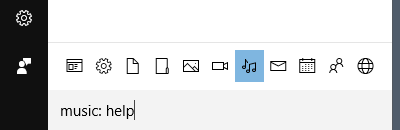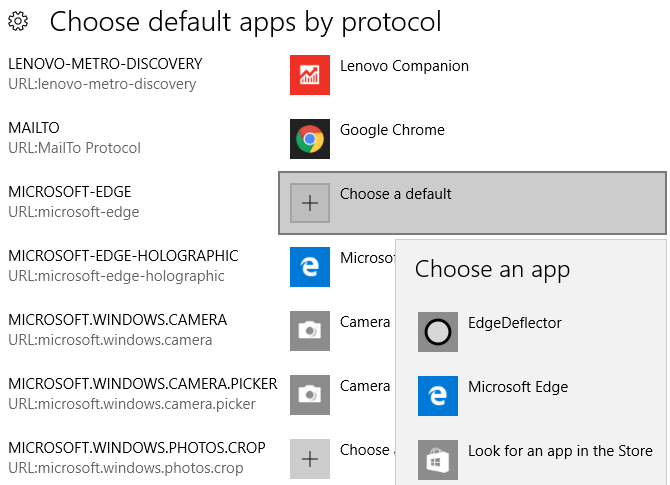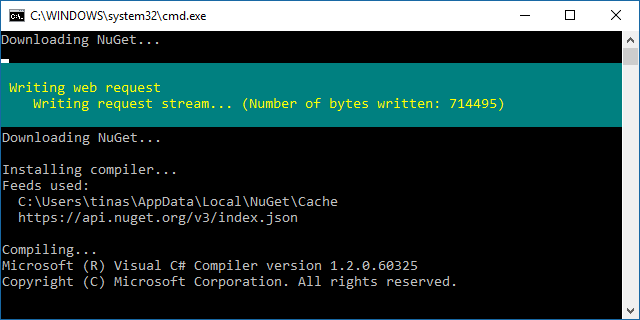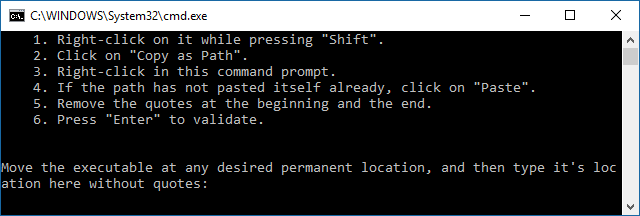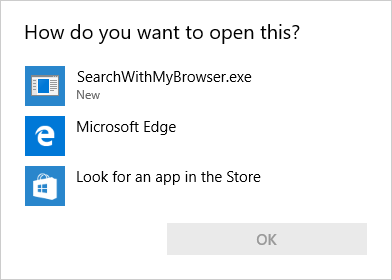Updated by Tina Sieber on 23 February, 2017.
Cortana has many masters, but her real Master Chief is no other than Microsoft. In April, Microsoft made its Edge browser and Bing search engine the exclusive choice for Cortana search results. In other words, Cortana will ignore your default browser setting.
Microsoft may have good reasons, but it should be your choice whether or not you wish to follow Master Chief's preferences. We'll show you how you can interfere with Master Chief's command and make Cortana use your default browser and preferred search engine.
Updates:
- As of February 14, 2017 (Build 15031, Windows 10 Insider Preview), you can still make Cortana open search results in your favorite browser.
- In addition to the tool we initially recommended (SearchWithMyBrowser), we've added an alternative tool called EdgeDeflector (see below).
- Also, the previously recommended Chrome extension to redirect Bing to Google search has been pulled from the Chrome web store. Please use Chrometana instead (see below).
Cortana Search Basics
Previous Windows versions contained a search bar in the Start Menu. Whenever you hit the Windows key, which still opens the Start Menu, the cursor would home in the text field, allowing you to search your computer. In Windows 10, the search bar moved from the Start Menu to the Taskbar, though it can be hidden or minimized to the circular Cortana icon. Right-click the Taskbar and select Cortana to expand your options.
While you can still hit the Windows key to initiate a search, another Windows 10 keyboard shortcut to be aware of is Windows key + Q. In both cases, you can ask Cortana anything. When you hit Return after entering your search, she will open the Best match. Alternatively, you can use the up and down arrow keys to select other results or click TAB three times to switch to search categories, which can help fine-tune your search.
When Cortana can't find a result, she will search online. And that's where things can get frustrating.
Why Microsoft Tied Cortana to Edge and Bing
Microsoft explains that "Cortana was designed to work with Microsoft Edge and is powered by Bing" to deliver "end-to-end personal search experiences." For example, you can ask Cortana to show you close-by restaurants, let her help you with concert ticket purchases, or ask her to troubleshoot hardware issues, which will lead you to Bing-exclusive video help answers. Other search providers cannot provide this same custom-designed experience.
To protect Windows 10's integrated search design, Microsoft decided to make it a little harder to use other browsers and search engines with Cortana. By pairing Cortana with Edge and Bing, Microsoft can guarantee a "personalized, end-to-end search experience" because they have full control over how these services handle search requests.
On the downside, Microsoft can also shower you with custom offers, ads, and services, tailored to your needs. This in turn will meet Microsoft's need of creating revenue in the software-as-a-service economy; every click inside Bing counts.
If you have been enjoying Cortana's services and Bing search results in Microsoft Edge, we strongly recommend maintaining the default settings. Otherwise, here is how you can help Cortana escape Master Chief's spell…
How to Make Cortana Search in Your Default Browser
1. EdgeDeflector
Download EdgeDeflector from GitHub and copy the EXE file into a folder of your choice for permanent storage, e.g. "C:\Program Files\EdgeDeflector". Then run the program and let it configure your system. At this point, you might have to reboot to trigger the final dialog required to set up the redirect or...
If the dialog won't show up, you can manually select EdgeDeflector instead. Open Windows Settings (Windows key + I) and go to Apps > Default apps > Choose default apps by protocol. Here, find the MICROSOFT-EDGE entry and select Choose a default. When you click this, a menu with options should pop up, including EdgeDeflector.
The next time you use Cortana to search the web, Windows should ask you How do you want to open this? Choose EdgeDeflector and Always use this app, then confirm with OK.
You can read more about EdgeDeflector in this article by its creator Daniel Aleksandersen.
2. SearchWithMyBrowser
The vulnerability reported for this tool earlier has since been patched and the developer added a convenient installer. In case you previously installed this utility, you can find instructions to uninstall it below.
Install SearchWithMyBrowser
Go to SearchWithMyBrowser on GitHub, click the green Clone or download button in the top right, select Download ZIP, wait for the download to complete, and extract the ZIP package (right click > Extract All…).
To build the program, head to the folder to which you extracted the files (SearchWithMyBrowser-master) and run the make.cmd file. You can also manually compile the program, and for that you should see the instructions on GitHub.
To install the program and let it make changes to the registry, run the install.cmd file. A command prompt will open and ask you to move the SearchWithMyBrowser.exe to a permanent location of your choice, then paste the path to its new location into the command prompt, including the file itself, e.g. "C:\Users\tinas\Downloads\SearchWithMyBrowser.exe". The prompt also contains instructions on how you can copy the file path.
Tip: To remove the quotes, use the left / right arrow keys to move between the front and back of the file path.
When the file path looks good, hit Enter, followed by any key to proceed. Next, Windows will ask you How do you want to open this? Choose SearchWithMyBrowser.exe and click OK.
Reboot and Select the App
Now reboot your computer! Several people commented to let us know that this step was necessary before the tweak worked. The comments also confirmed that the settings still work after the Anniversary Update to Windows 10 version 1607. Furthermore, it also works in the Creators Update Insider Preview.
The next time you use Cortana to search the web, she will ask you again which app to use. Make the same selection as described above and check Always use this app. Cortana will now always use your default browser to open search results. For us, this worked without restarting Windows, but some users reported that a restart was required.
Again, you can manually make the required registry changes, as described on GitHub.
Uninstall SearchWithMyBrowser
To restore Cortana's default behavior, launch an elevated command prompt (Windows key + X > Command Prompt (Admin)) and enter the full path to the SearchWithMyBrowser.exe, followed by the command /unregister. In my case, it looks something like this:
"C:\Users\tinas\Downloads\SearchWithMyBrowser-master\SearchWithMyBrowser.exe" /unregister
Alternatively, you can manually remove the following registry entries:
HKEY_LOCAL_MACHINE\SOFTWARE\Classes\SearchWithMyBrowser
HKEY_LOCAL_MACHINE\SOFTWARE\SearchWithMyBrowser
HKEY_LOCAL_MACHINE\SOFTWARE\RegisteredApplications\SearchWithMyBrowser
To edit the registry, follow these steps at your own risk: Press Windows key + R to launch the Run menu, enter regedit, and hit Enter. In the registry editor, browse for the registry entries listed above and remove them.
How to Make Cortana Use Your Preferred Search Engine
If your browser doesn't automatically redirect the Bing search to your default search engine, you can use a browser extension to achieve this behavior.
Chrome extensions to redirect your search:
-
Chrometana, supports Google, DuckDuckGo, and Yahoo! search. The download page states it's broken, but once you set up SearchWithYourBrowser, it will work fine. We have previously covered Chrometana as a way to make Cortana forget that Bing exists.
-
Requestly, is a comprehensive extension to manage HTTP requests. After installing, set it up via http://web.requestly.in/#new/Replace and Replace Bing With Google.
Note that redirecting your search queries using a browser extension can introduce a small delay.
Hey Cortana, Thank You for Collaborating!
Cortana is a powerful digital assistant who can help you organize your life.
It's true that you will have the best experience, if you use the tools that were designed to work with Cortana. However, Microsoft shouldn't assume that they know what's best for you, which is why workarounds like the ones described above exist.
That said, you should experience Cortana to the fullest before you cut her off from Master Chief or disable Cortana completely.
What has your experience with Cortana been like? Have you come across any personalized Bing search results that you really appreciate? What makes you want to use Cortana with your default browser and search engine? Please share in the comments!