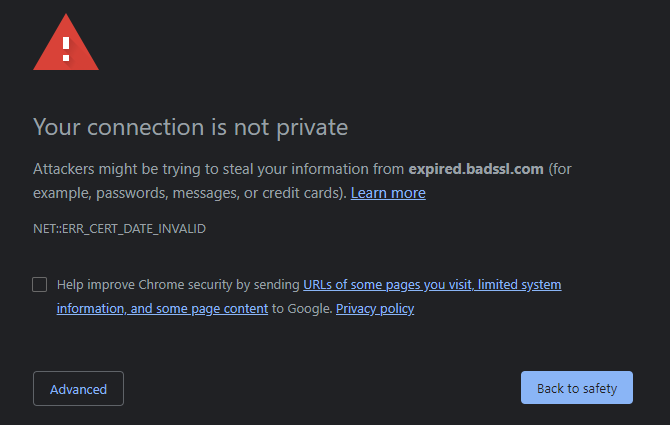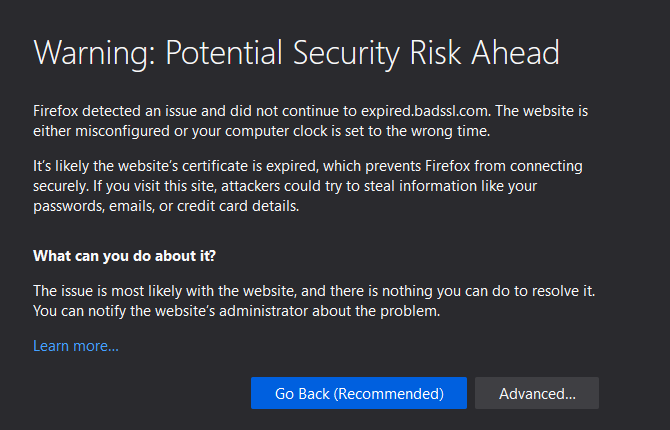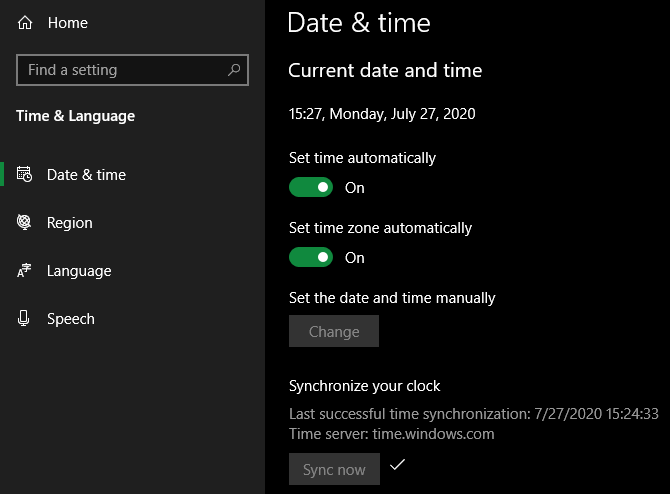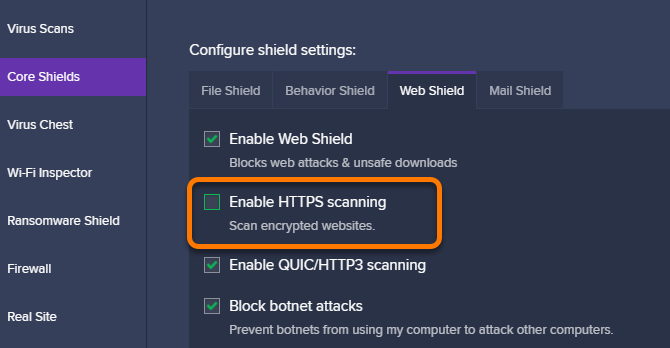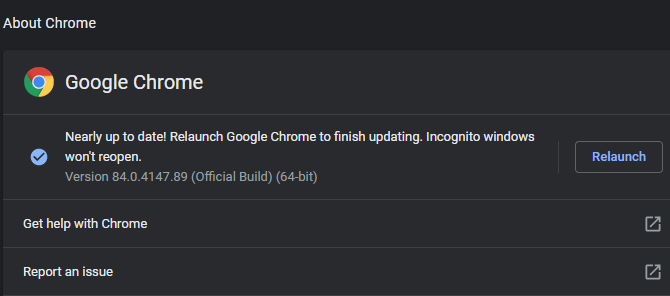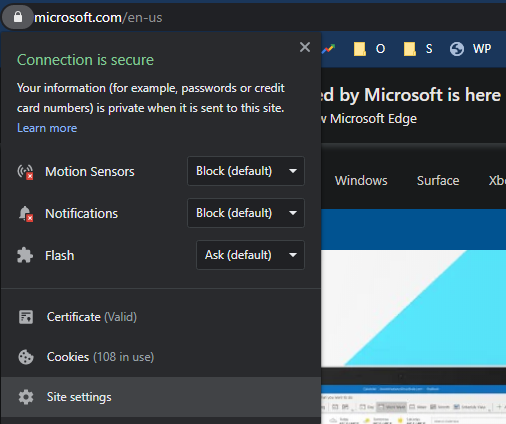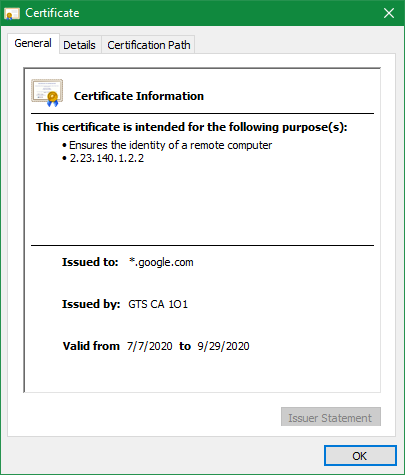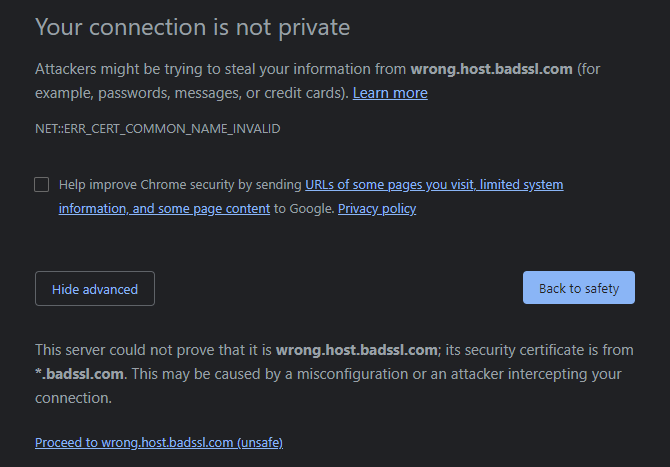Seeing the "your connection is not private" error in Chrome is worrying. After all, with so much talk about online privacy and secure websites, this message probably makes you want to turn back from a site.
Let's look at what it means when you see the "connection is not private" message and how you can fix it. We'll focus on Chrome here, but the fixes apply to other browsers too.
A Refresher on HTTP and HTTPS
To understand private connections, we must first review how your browser connects to websites. At the start of most website URLs you visit, you'll see either http:// or https://.
HTTP stands for Hypertext Transfer Protocol, and is the foundation of how the web works. However, HTTP on its own is not secure. This means that sending sensitive details (such as passwords and credit card numbers) over HTTP is dangerous.
To supplement HTTP, a protocol called TLS (Transport Layer Security) encrypts the communication to keep it safe. When it's in place, you see HTTPS in your address bar.
What Connection Is Not Private Means
In order for a website to prove that it's secure, it must hold a security certificate that's signed by a trusted third-party. The website owner pays an entity like GoDaddy or DigiCert to obtain a certificate ensuring that their website is secure.
Meanwhile, your web browser keeps a list of trusted certificate authorities. When it visits a website using HTTPS, it checks the website's certificate against its list of trusted providers. If there's any kind of problem, you'll see a warning that your connection is not private.
In Chrome, this appears as a red warning symbol with the message that "Your connection is not private", followed by an error message that provides more details.
Now we'll look at fixes for "your connection is not private" messages. For additional background, read more about website security certificates.
1. Refresh the Page
There's a chance that a "this connection is not private" message can appear as a one-time glitch. To that end, you should always hit F5 or Ctrl + R to refresh the page when you first see this message.
If you see the same error, try to refresh the page without using the cache (using Ctrl + Shift + R). This may not have any result, but it's worth a try.
2. Try Another Browser or Incognito Mode
Before you start troubleshooting, you should next check if the "connection not secure" issue lies with Chrome specifically or not.
To that end, try opening the same page in another browser. Testing in another browser will let you see if the issue lies with something specific to Chrome. You can also use an incognito window to test this; if it works in incognito, an installed extension may be the problem.
The "connection is not private" page may look a bit different in other browsers, such as Firefox (below), than it does in Chrome. But they'll all show you some kind of error letting you know that there's a problem with the connection.
3. Check Your Computer's Date and Time
A common reason for this problem, especially the specific NET::ERR_CERT_DATE_INVALID error code, is that your computer's clock is wrong. Security certificates are only valid for a certain time frame, so if your clock is wildly off, you may see this error.
To check the clock on Windows 10, head to Settings > Time & Language > Date & time. For best results, enable Set time automatically and Set time zone automatically so you don't have to manually fix it.
On macOS, click Apple menu > System Preferences > Date & Time. On the Date & Time tab, check Set date and time automatically for best results. Then change to the Time Zone tab and check Set time zone automatically using your current location.
On either platform, if you're offline, you can uncheck the automatic options and manually set the time instead.
After fixing your clock, try to visit the website again.
4. Check the Wi-Fi Network
Another frequent cause of "your connection is not private" messages comes when you're on a public Wi-Fi network, like at an airport or mall. Many public Wi-Fi networks don't require a password to connect initially, but display a webpage containing an agreement that you have to accept before browsing freely.
Because the network can't inject this agreement page into an HTTPS site, it will only appear on HTTP pages. And since most popular pages now use HTTPS exclusively, this can be hard to access. When you visit an HTTPS page before fully signing in, you may see this error.
Try browsing to an insecure site, such as http://example.com/, and see if that prompts a Wi-Fi agreement page. After completing the agreement, you should be able to browse as normal.
5. Disable Security Software and VPNs
Some third-party antivirus software, such as Avast, now includes an "HTTPS scanning" feature. This analyzes secure traffic sent over HTTPS to check for malware threats.
While this can have benefits, it may also cause Chrome to say that your connection is not secure. This is because to inspect HTTPS traffic, your antivirus must decrypt it; Avast does this by using a man-in-the-middle setup.
You can disable HTTPS scanning in Avast by going to Menu > Settings > Protection > Core Shields > Configure Shield Settings > Web Shield > Enable HTTPS Scanning . Other antivirus apps should have this option in a similar place; if you don't see it, try temporarily pausing your antivirus instead.
On the same note, you should try disabling your VPN when you run into privacy errors. Adding an additional layer to your connection makes it more complicated, so it's best to remove VPNs from the equation as you look for a solution.
6. Update Your Browser and OS
It's worth making sure that you've installed the latest updates for both Chrome and your OS for best results. If your browser is extremely out of date, applying the latest updates might fix certificate problems.
In Chrome, open the three-dot Menu and choose Help > About Google Chrome to check for updates. You should also check the Windows Update or macOS's Software Update for system patches before trying again.
It doesn't hurt to restart your PC at this point, either.
7. Clear Your Cache and Cookies
There's a chance that one of the changes you made above fixed the problem, but your browser hasn't recognized it yet because of information it stored in cache or cookies.
In Chrome, press Ctrl + Shift + Del or go to Menu > More tools > Clear browsing data to delete recent data. You can also clear cookies for just one website by clicking the padlock, i, or Not secure icon to the left of the address bar and clicking Site settings. From there, you can click the Clear data button to remove any cookies in use on your system.
Read more on clearing your browser history for further info.
8. Review the Website's Certificate
If you've walked through all the above troubleshooting steps, chances are that the site actually has a problem with its security certificate; it's not an issue on your end. You can get more information about the certificate by clicking the icon to the far left of the address bar (Not secure in this case) and choosing Certificate.
This will bring up a new window with information about the site's certificate. On the General tab, you can see what dates the certificate is valid for. And on the Details tab by clicking the Subject Alternative Name, you can see which other domains the certificate works on.
For example, the certificate for wikipedia.org is also valid for wikiquote.org, since they're run by the same organization.
Checking these may help you figure out why the certificate is invalid. Sometimes, legitimate websites forget to review their certificate, or perhaps they recently added a new domain URL and forgot to include it in the certificate.
For more info, try searching for the site on Twitter or Googling it to see if anyone is talking about the issue. It's worth contacting the website owner about the problem, as they may appreciate the tip.
9. Proceed If You Wish
In most cases, your browser lets you bypass the security warning and still proceed to the site. In Chrome, click the Advanced button, followed by Proceed to [website] (unsafe) at the bottom. Depending on the circumstances, this could be dangerous or harmless.
Remember that HTTPS does not mean a site is inherently safe; it only indicates that the transmission of information between your computer and the website is encrypted. This means that a phishing website designed to steal your information can use HTTPS.
As a result, you should consider the type of site where you're seeing this error. If you see an invalid certificate from your bank or other site with secure information, do not enter. You don't want to input any sensitive information on a site that's not secure.
But if a forum you visit forgot to renew its certificate, it's probably fine to browse until they get it fixed. Also keep an eye on the exact certificate error. A code like ERR_CERT_COMMON_NAME_INVALID means that the site's certificate is for a different domain, which is a potential sign of impersonation.
What to Do When You Connection Is Not Private
Now you know the steps to take when you see a "your connection is not private" error. Usually, it's either a small misstep on your end, or an actual problem with the website. It might be safe to browse non-sensitive websites with a security error, but don't enter anything private while this error is active.
For more like this, find out other ways that your browser protects you.
Image Credit: Only_NewPhoto/Shutterstock