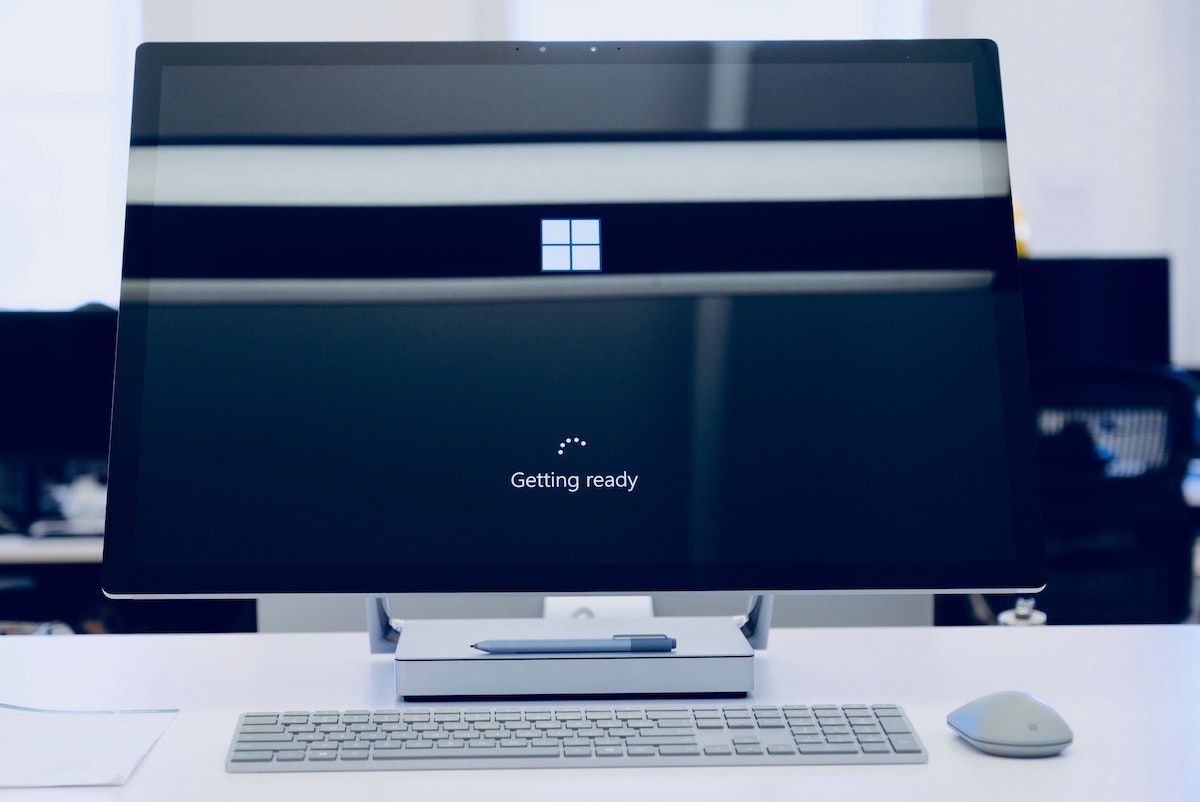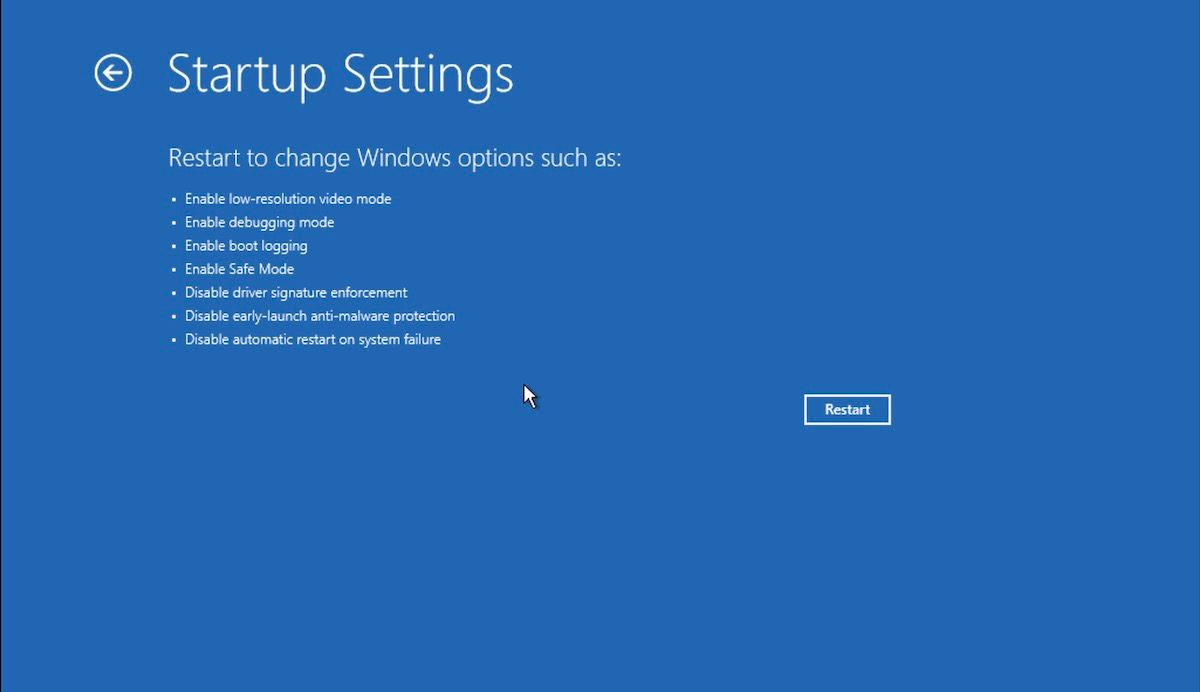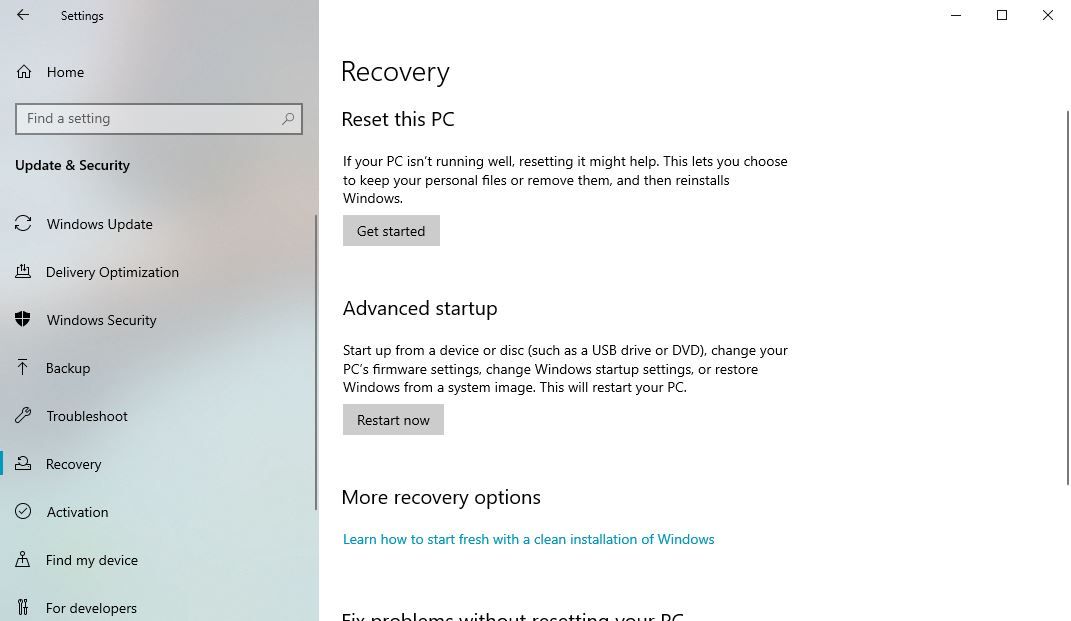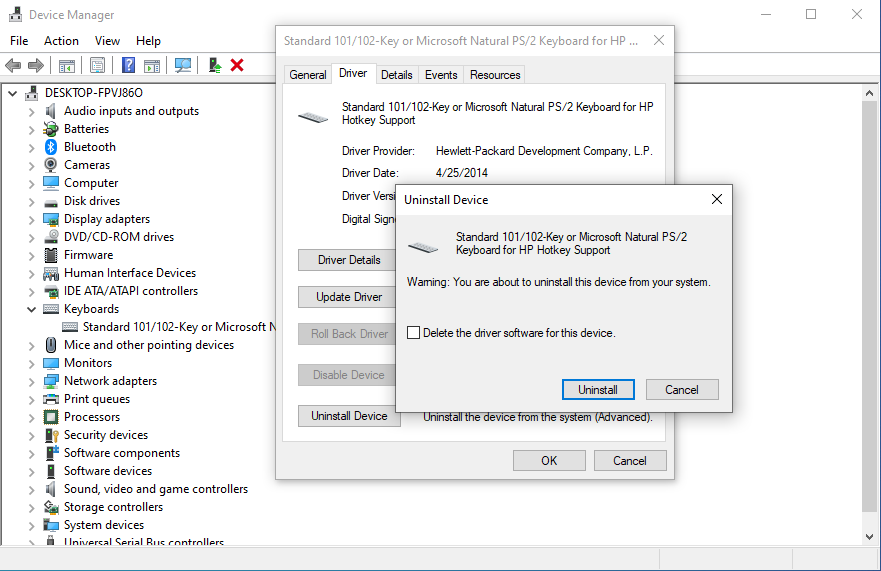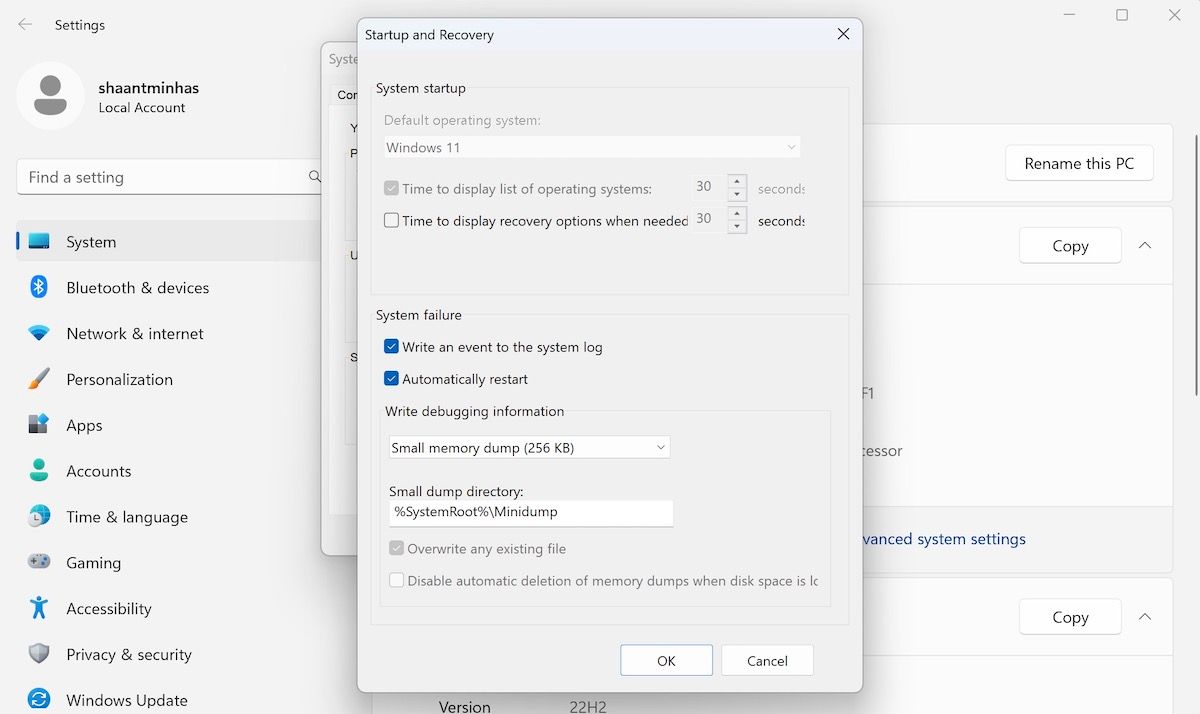A Windows infinite boot loop might have required a full reinstall or at least some messing around in earlier versions. Thanks to how Microsoft designed Windows 10, a reboot loop can be resolved relatively quickly.
Here's how to fix a Windows 10 boot loop and get your PC or laptop up and running in minutes.
What Is an Infinite Boot Loop?
Windows 10 isn't particularly prone to an endless boot loop, but it isn't unheard of.
It's easy to spot, specifically by the failure of Windows to load up after switching on your computer correctly. Instead, the computer will fail to reach the login screen before resetting to the boot screen and attempting to reload Windows. This is what's meant by Windows being caught up in an infinite loop of booting and crashing.
The error occurs because of a problem with the Windows system registry. Unfortunately, without booting into Windows, the registry cannot be fixed, leaving the operating system inaccessible. A catch-22 situation! To overcome this problem, you can use one of the many Windows 10 recovery options.
What Causes a Windows 10 Boot Loop?
A Windows 10 reboot loop, sometimes also called a bootloop interchangeably, can be frustrating to deal with. But what causes it? Typically, the fault can be traced back to one of these three things:
- A Windows update
- An updated or new Windows driver
- The installation of new software (an app or game)
Something in the process goes awry, and the result is a computer caught in an infinite reboot loop. This is a problem that has plagued Windows for years.
When Automatic Repair Fixes the Windows 10 Boot Loop
If you're lucky, the Repair Windows or Automatic Repair feature, sometimes also called Startup Repair, might kick in without any prompting from you. Typically, this will only happen after several reboots, so give your computer time to get to this stage. Some manual interaction may be required—use the Automatic Repair option here and follow the steps.
However, if this hasn't happened within 15 minutes, it's probably not going to. That means it's time to take matters into your hands.
1. Take Out Removable Devices And Perform a Hard Reboot
The first thing that you should try is to remove all your peripheral devices like printers, pen drives, speakers, etc., from your computer. Because in some cases, these devices might be responsible for a bad startup.
Now, you'll do a hard reboot, which is a way to reboot the PC directly through hardware instead of operating system software. After you've detached the peripherals from your computer, press your system's power button for about five seconds.
The computer will shut down. Now, wait for approximately 30 seconds and press the power button once again to boot up your PC. It should start normally.
2. Dual Boot Windows System
If you have multiple versions of Windows installed on your computer, wait for the OS selection screen to appear. When given the choice, instead of selecting Windows 10, choose Change defaults or choose other options. Then follow the steps in the method to access safe mode.
3. Manually Access Safe Mode
In some cases, you'll be able to access safe mode from within Windows 10. This will be possible if the reboot loop is triggered on the launch of a specific app or hardware connected.
Before the reboot is triggered, you have three options to reboot Windows 10 in safe mode:
- Hold Shift then Start > Restart to boot Windows 10 into Advanced startup options.
- You might also open Settings (press Windows Key + I) then Update & Security > Recovery > Advanced startup > Restart now.
- In an elevated Command Prompt (input cmd in the Start menu search bar, then right-click and select Run as administrator). Enter shutdown /r /o to reboot the computer into the Advanced Boot options.
As noted, you may not have long to input your command. So, the first option is probably the quickest.
4. Use Installation Media to Access Safe Mode
If you cannot access safe mode, though, you'll have to use an installation media. Windows 10 users should have a recovery partition on their PC's hard disk drive. If not, a USB or DVD recovery drive can be made by downloading the Windows 10 installation media. Note that this will need to be created with a different computer.
With Windows 10 stuck in the reboot loop, all you need to do is insert the installation media. Alternatively, access the UEFI/BIOS (tap Del, F8, or F1 when the system boots) and find the boot manager.
Select the recovery partition as the primary device, then restart the computer. See our guide to creating Windows 10 installation media for more details.
Both methods should guide you through the Automatic Repair tool or give you access to the Advanced options screen.
Fix Infinite Boot Loop in Windows 10 Safe Mode
With the computer in safe mode, you can take steps to prevent further boot loops. This could be anything from uninstalling drivers to uninstalling Windows Updates in the Command Prompt.
1. Solve a Windows Update-Based Boot Loop
Open Command Prompt as an administrator, enter:
net stop wuauserv
Follow this with:
net stop bits
Wait for the response, then browse to C:\Windows\SoftwareDistribution. Here, delete all the directory contents. If you're using the Command Prompt, use our Windows command line guide for help using RD (remove directory).
(If you can only access the Advanced options screen, use the Command Prompt. This is also an option in Safe Mode.)
When you restart Windows 10, it should boot as normal.
2. Did an App or Game Cause a Boot Loop in Windows 10?
Suspect the boot loop is due to the installation of an app (maybe the one that launches at startup)? Perhaps it was a game you recently installed. Either way, this can be resolved by uninstalling the software.
Simply find the software from the Start menu, right-click on it, and choose Uninstall. When you restart Windows 10, the boot loop problem should be fixed.
3. Stop Hardware Driver Boot Loops
If the system is in a boot loop due to hardware drivers, this can also be solved once you are in safe mode.
- Right-click the Start menu and select Device Manager. Here, search for the suspect device. Typically, this will be something you've recently added, although not always.
- Right-click the device, select Properties > Drivers, and choose Roll Back Driver.
- If this doesn't work, disable and uninstall the driver. With the device selected, right-click and choose Disable Device, then Uninstall Driver.
You can then restart Windows 10.
4. Reset Windows Registry
This method, too, will be applicable only when you've been able to boot up your system through safe mode. If not, you can skip this section.
A bad history will cause many issues in your Windows, one of which could be the infinite reboot problem. Though Windows Registry on its own doesn't offer a way to reset your Registry files specifically, you can use the in-built Windows tool for reset, i.e., System Restore.
System Restore works by taking your computer files back to a state when it was working fine. To get started, type Create a restore point in the Start menu search bar and select the Best match.
Select System Restore from the System Protection tab. Select a specific restore point and click on Next to restore your earlier settings.
Note that for this to work, you need to have created a restore point beforehand. If you have never than that before, then this method will not work for you.
4. Disable Automatic Restart
Windows has an automatic restart feature that automatically restarts a PC in case of a system failure. However, in some rare cases, it has been reported to malfunction; this might be why your Windows is stuck in an infinite loop.
So turning off the automatic restart is worth a shot if you want to get around this error on Windows. Here’s how you can get started:
- Since you're launching your PC from Safe mode, you can easily access the Control Panel. Head to Control Panel > System and Security.
- Choose System.
- Then select Advanced system settings.
- In the Advanced tab, choose Settings from under the Startup and Recovery section.
- The Startup and Recovery dialog box will be launched. Under the System failure section, uncheck the Automatically restart checkbox and click on OK.
Your settings will be tweaked from here on, and automatic restart will be disabled. You can then try and see if the problem with infinite boot loop persists on your Windows.
Factory Reset Windows 10 to Fix the Infinite Boot Loop
If you cannot access safe mode or the fixes don't work, the last solution is to use the factory reset. This process essentially reinstalls Windows 10 for you, leaving you with a blank slate. Just remember to back up your personal data first!
Check our detailed guide on the best ways to reset Windows 10 for a detailed step-by-step guide.
You Fixed Your Windows Boot Loop
Reboot loops have long been a problem with Windows. While previous versions offered a couple of ways out in the recovery options, these solutions were far from comprehensive. Thankfully, Windows 10 has great recovery and restore tools, making a boot loop problem easy to deal with.
If you've successfully fixed the Windows 10 infinite reboot loop problem, it's better to take precautions for future bugs and problems.