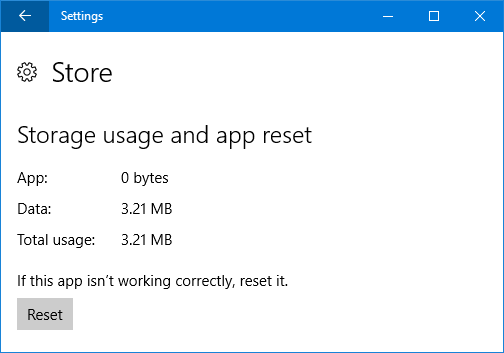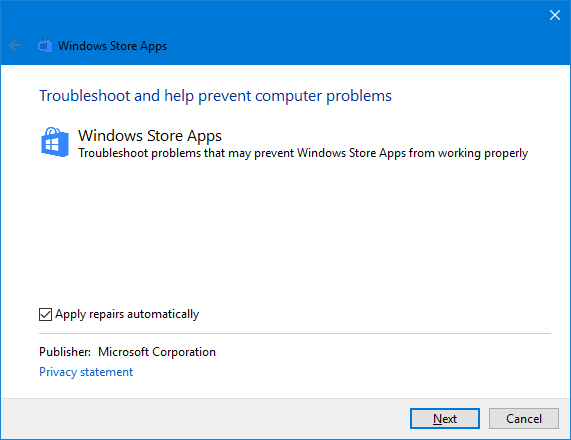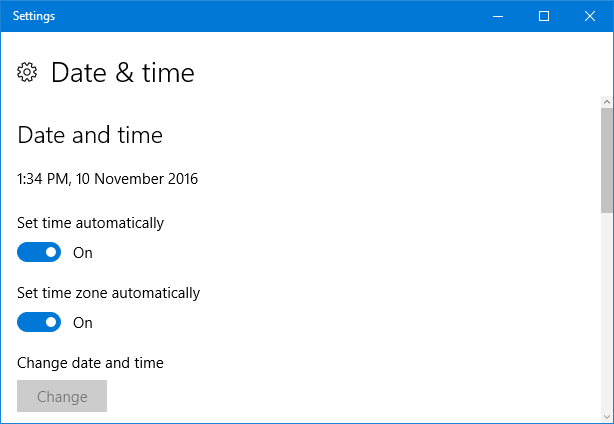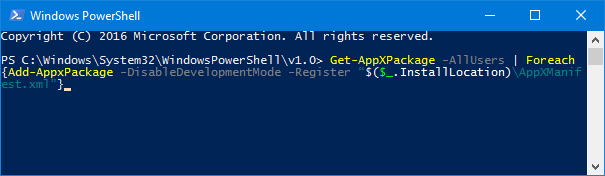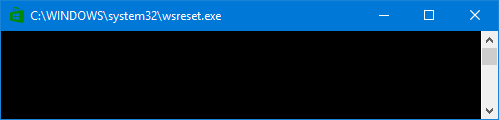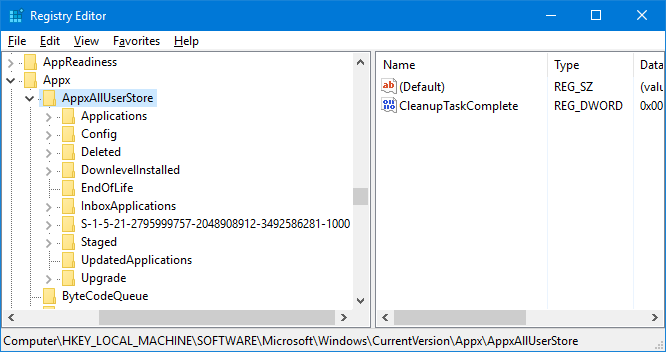The Windows Store is the central place to download and buy web apps and desktop software for Windows 10. Are you having problems opening the Store or one of your apps? Don't worry, this is a common issue and we've rounded up steps to help you fix it.
Many of the errors you might be encountering are unhelpful in pointing you towards a solution. In fact, getting a specific error doesn't mean there's a specific solution. That's why we recommend going through this list in order until your problem is fixed.
If you have your own fixes to share with us then please let us know in the comments section below.
1. Reset the Store and Apps
Many problems with the Windows Store and its apps can be resolved by resetting them. When Windows 10 first launched there wasn't a way to do this within the standard user interface. However, Microsoft rectified this with the Anniversary Update, and you can now reset apps within system settings.
First, close the Store and/or the app you have open. Press Windows key + I to open Settings and navigate to System > Apps & features. Click the app which is causing the problem (note that Store is classed as an app) and then click Advanced options.
Now click Reset. A warning will pop up to tell you that proceeding will delete the app's data, including preferences and sign-in details. Click Reset again. A checkmark will then appear next to the button to show it has completed.
Finally, open up the problematic app and see if your error has been solved. If not, try some of the methods listed below.
2. Windows Store Apps Troubleshooter
Whatever problem you might be having with an app, it's worth running the inbuilt troubleshooter to see it if can determine the issue and automatically fix it.
First, do a system search for troubleshooting and select the relevant result. Then click View all from the left-hand menu. From the list click Windows Store Apps.
This will open a new window. Click Advanced and ensure Apply repairs automatically is ticked. Click Next. The troubleshooter will try to detect any problems and will provide you with solutions.
At the end you'll either be told that fixes have been applied or that troubleshooting couldn't identify the problem. Click View detailed information if you want to know more about what may or may not have been repaired.
3. Check Your Time Zone
This will sound weird, but if you don't have the correct time zone set on your system, then it can cause the Store to not open. To check, right-click the time in your Taskbar and select Adjust date/time.
It's recommended that you slide both Set time automatically and Set time zone automatically to On so that the system will handle it by itself. If, however, this isn't displaying the right time, slide both to Off and click Change. This will let you manually set the time. Save all your changes and try opening the Store again.
4. Reinstall and Reregister Apps
This is a solution that can solve all manner of problems, including errors like "This app can't open" and "Your trial period for this app has expired. Visit the Windows Store to purchase the full app."
The following command will reinstall and reregister all your apps across all your user accounts. Note, however, that it won't reinstall apps that you've previously removed.
First, do a system search for powershell. Then right-click the relevant result and select Run as administrator. Click Yes on the UAC prompt.
Copy the command below and then paste it into PowerShell with Ctrl + V. Then press Enter.
Get-AppXPackage -AllUsers | Foreach {Add-AppxPackage -DisableDevelopmentMode -Register "$($_.InstallLocation)\AppXManifest.xml"}
The process will run. When complete, open the problematic apps once more and they should work as expected.
5. Clear Store Cache
Clearing the cache for the Store can solve various different problems, often those related to installing or updating apps.
For Default Apps
Follow this process to clear the cache for default apps provided by Microsoft. It's simple to do and won't change your account settings or delete any of your apps.
Press Windows key + R to open Run and input wsreset.exe and click OK. A Command Prompt window will open with nothing written in it. Don't worry, this is intentional. The window will close itself automatically when the process has finished, at which point you can see if your problem is resolved.
For Third-Party Apps
If you're having trouble with apps provided by a third-party, like those you've downloaded from the Store, follow this process instead.
Press Windows key + X and select Command Prompt (Admin). Input the following command:
wmic useraccount get name,sid
This will give you a list of all user accounts on your system and their respective Security Identifiers (SID). Note down the SIDs for the accounts where you're having problems with the Store or apps.
Press Windows key + R to open Run, input regedit and then click OK. This will open the Registry Editor -- follow the steps carefully because incorrect edits in the registry can be dangerous. Using the left-hand folder navigation, move to the following location:
HKEY_LOCAL_MACHINE\SOFTWARE\Microsoft\Windows\CurrentVersion\Appx\AppxAllUserStore
Within the left-hand pane, right-click on the SID key you noted previously. Click Delete and then Yes to confirm. Now restart your computer and see if the problems are resolved.
The Store Solved
Hopefully one of the above solutions has solved your problem with the Windows 10 Store or its apps. If not, you might want to look into creating a new user account, which can help you solve deep sitting Windows problems.
If you're looking for more tips on the Windows Store, check out our guides on how to purge bloatware apps from your system or how to sideload any app in Windows 10.
Did these solutions help fix your error? Do you have your own troubleshooting steps to share?