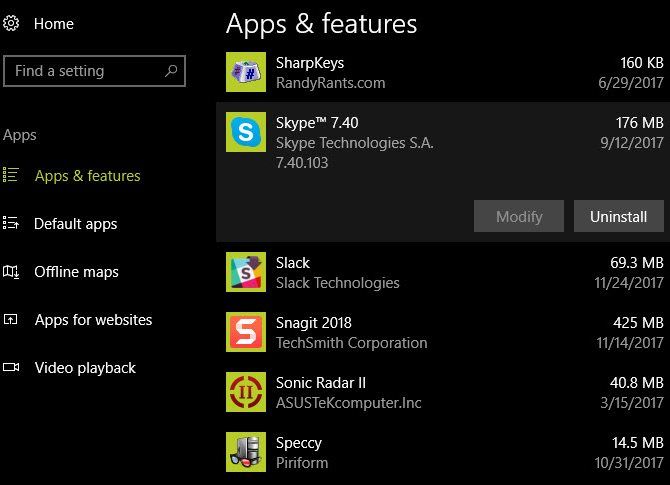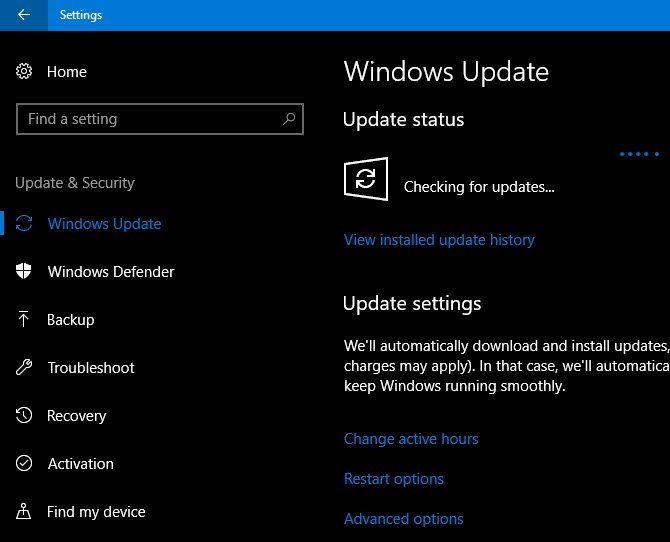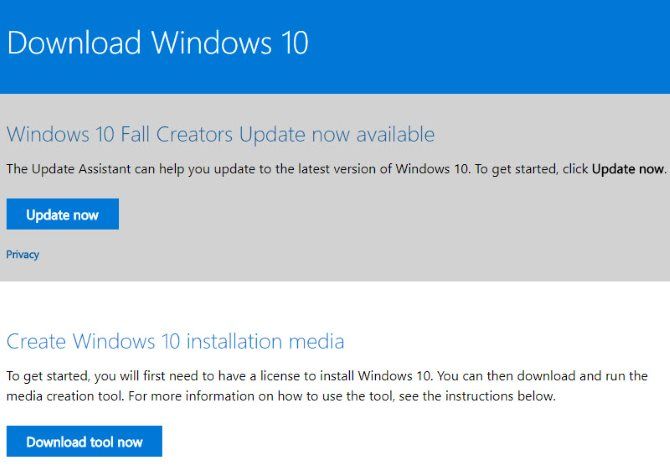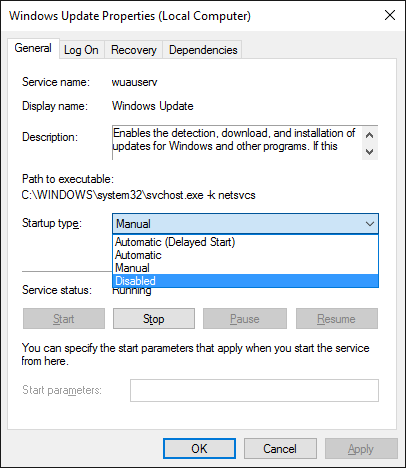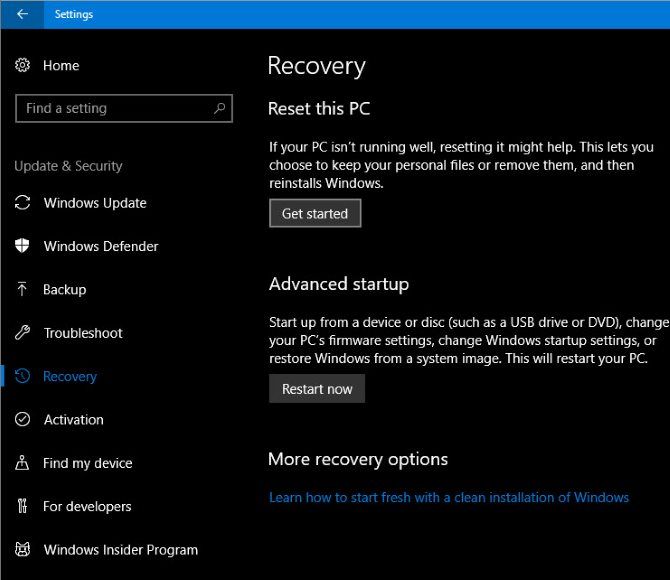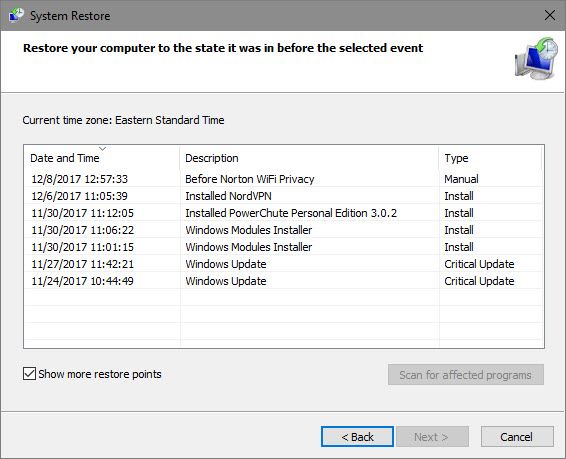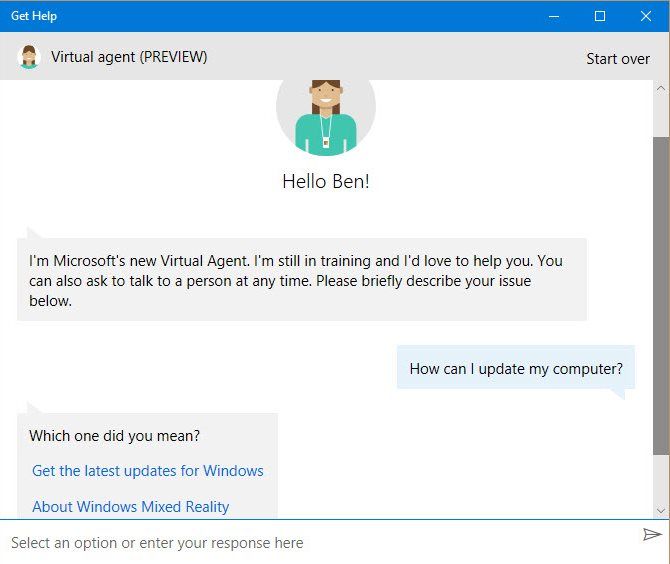Looking for some help with Windows 10? You've come to the right place. Whether you've just upgraded to Windows 10 and are wondering how to control it, or can't find an important feature, we're here to help.
Let's answer some of the most commonly asked beginner questions about Windows 10.
1. How to Uninstall Programs on Windows 10
Need to remove some bloatware or just clean up old programs? Here's how to uninstall any program in Windows 10:
- Open the Settings app (using the Windows Key + I shortcut if you like).
- Select Apps.
- On the Apps & Features tab, you'll see a list of all your installed programs. Click one, then select Uninstall to remove it.
- Follow the steps for that particular app's uninstaller, and reboot your computer if prompted.
While you're here, make sure you uninstall any of the programs nobody needs on their PC.
2. How to Boot in Safe Mode on Windows 10
Safe Mode is a vital Windows troubleshooting tool. To reboot into Safe Mode, follow these steps:
- At the Start Menu or login screen, click the Power button.
- Hold Shift, then click on the Restart entry.
- When Windows 10 asks you to select an option, choose Troubleshoot > Advanced Options.
- On the Advanced Options screen, select Startup Settings.
- Click the Restart button.
- Once Windows 10 reboots, you'll see a Startup Settings screen and have to press a number key to get into Safe Mode. Press 4 for Safe Mode or 5 for Safe Mode with Networking.
For alternate methods and more tips, check out our guide on Safe Mode. Note that when you boot into Safe Mode, you'll need to enter your Windows password to log in. Your PIN or pattern won't work.
3. How to Update Windows 10
Windows Update is a lot less annoying in Windows 10 since it automatically keeps you up-to-date. But you can still check for updates manually using these steps:
- Open the Settings app (using the Windows Key + I shortcut if you like).
- Select Update & Security, then the Windows Update tab.
- Under Update status, click the Check for updates button.
- Windows will check for updates. If it finds any, it will download them and prompt you to restart if needed.
As you might know, Windows 10 features major updates about every six months. Your computer won't get these new versions, like the Fall Creators Update, when they first launch. If you'd rather get it right away, visit the Windows 10 download page and click the Update now button.
You'll download an Upgrade Assistant app that will perform the update for you. Just make sure you're prepared first!
4. How to Stop Updates in Windows 10
If you'd like to turn off Windows Update, here's how to do so:
- In the Start Menu, search for administrative and open Administrative Tools.
- Open the Services utility.
- Scroll down to the Windows Update listing. Right-click it and choose Properties.
- On the General tab, click the Stop button to kill the Windows Update service for your current session.
- You can also change the Startup type to Disabled to prevent it from running next time you reboot. But we don't recommend this for security reasons.
While this is one method for completely disabling Windows Update, you have other options for temporarily disabling it. Because some of the other methods require the expensive Windows 10 Pro, though, this is the most straightforward.
However, we don't recommend disabling Windows Update unless you absolutely must. Rather, you should learn to manage updates to keep Windows from restarting at a bad time. Disabling updates makes your device less secure.
5. How to Factory Reset Windows 10
Need to start over with Windows 10? Here's how to reset it to factory defaults:
- Open the Settings app (using the Windows Key + I shortcut if you like).
- Select Update & Security, then the Recovery tab.
- Under Reset this PC, click Get started.
- Choose Keep my files or Remove everything. Both options will uninstall all your programs and reset settings, but the former will keep your files.
- If you choose to remove your files, choose Just remove my files for a quick erase, or Remove files and clean the drive. Use the second option if you're giving away your computer so it securely erases your data.
- Confirm Windows's warning that you can't roll back after this, and your computer will begin the reset process.
If you just need a refresh, you don't need to completely reset Windows 10. Check out other ways to reset your computer.
6. How to Restore Windows 10
If you haven't created a recovery drive and don't want to reset your PC, your best bet for restoring is going back to a restore point. Follow these steps to restore Windows:
- In the Start Menu, search for Control Panel and open it.
- Select the Recovery entry, then click Open System Restore.
- Click Next, and you'll see a list of recent restore points. Check the Show more restore points box to see them all.
- Choose Scan for affected programs to see what this change will affect.
- When you're ready to proceed, click Next > Finish and Windows will restore to that point.
Performing a System Restore won't remove any of your files, but it will remove programs and updates installed since the restore point. Windows automatically creates a Restore Point when you install software or an important update, but you can create one yourself anytime. We've also shared tips on fixing System Restore if you run into issues.
7. How to Install Windows 10
Need to install Windows 10 for the first time? Here's a basic overview of the steps:
- Create Windows 10 installation media by downloading the Media Creation Tool from Microsoft.
- Insert the Windows 10 install drive into the PC you want to upgrade.
- When the PC boots, press F2, Delete, or another similar key to open the boot options menu.
- Boot from the USB drive you've created.
- Follow the tool's steps to install Windows 10 on the new machine.
This is just an overview; we recommend reading our guide to installing Windows 10 on any computer for more info. Or, we can help you upgrade your own PC to Windows 10, then downgrade if you're not happy.
8. How to Get Help in Windows 10
Need some assistance on your computer? The following methods are all good ways to get help with Windows 10:
- Use the Start Menu to search for what you want to do, and Cortana will provide suggestions.
- Open the Get Help app to talk to Microsoft's Virtual Agent. This lets you ask a bot for help with your questions.
- Visit Microsoft's support website to get help with a variety of topics.
- Try some free tools to fix Windows 10 problems.
- Browse MakeUseOf's Windows section for articles on Windows issues.
Ready to Rule Windows 10?
These are eight of the biggest questions people ask about Windows 10. Now you know how to perform important tasks like updating your computer, uninstalling programs, and resetting Windows.
Of course, there's a lot more to learn. Next, you can move onto cleaning Windows 10 and understanding Windows 10's privacy issues.
What Windows 10 questions do you think are the most important for everyone to know? Which of these answers helped you most? Tell us in the comments!