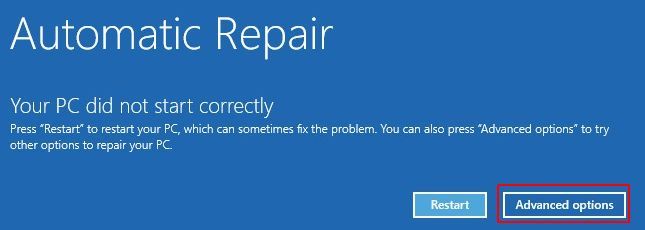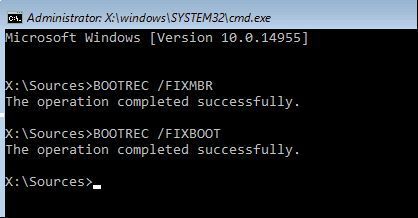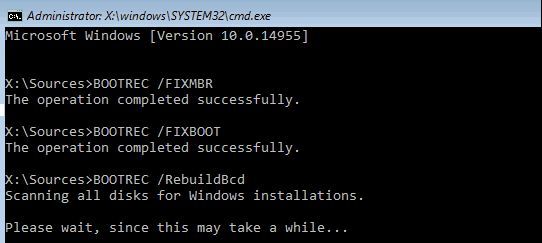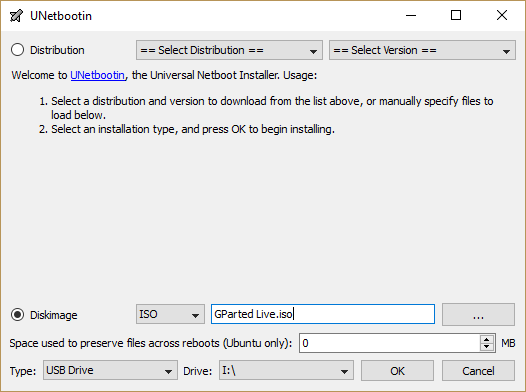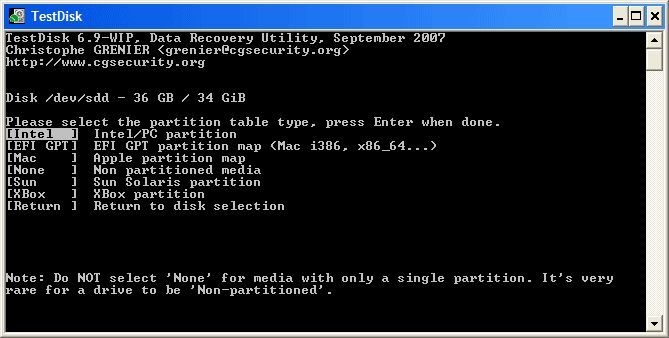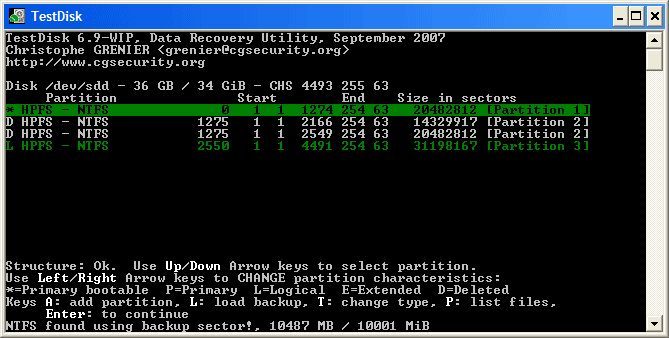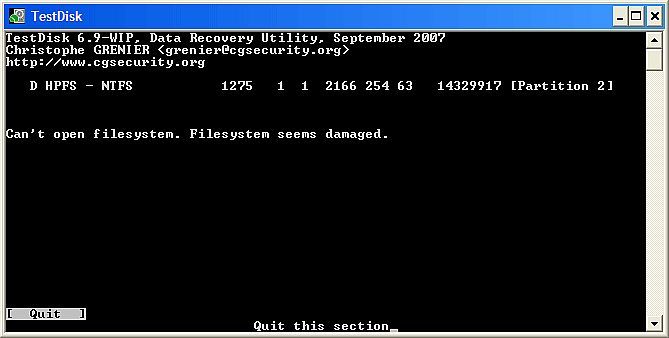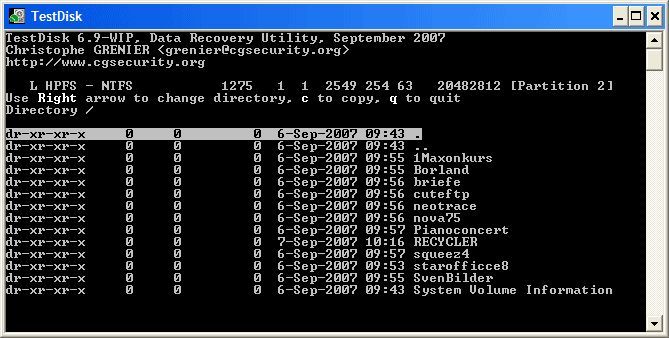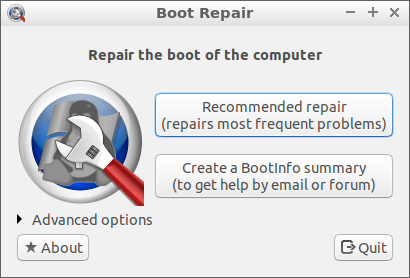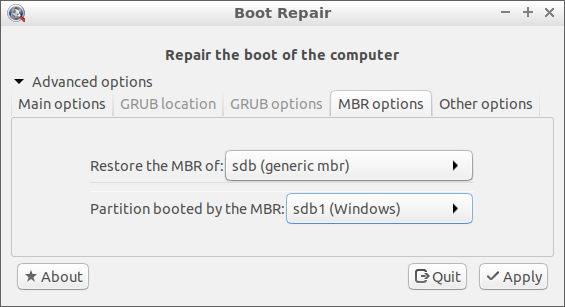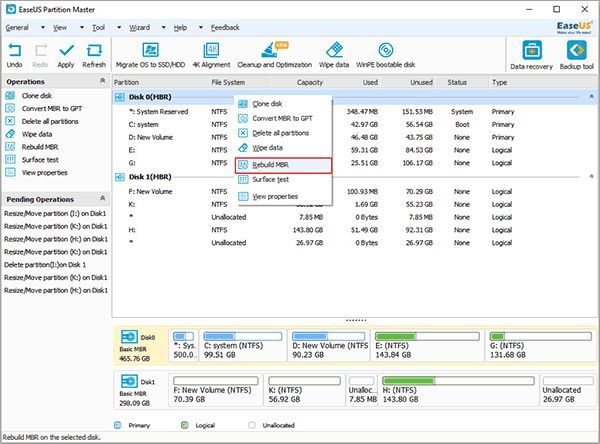The Master Boot Record (MBR) is a special type of boot sector found at the beginning of your system partition. The MBR informs the boot process as to what is about to follow, such as partition layouts, sizes, file systems, and so on. An MBR also traditionally contains a small piece of executable code that passes the boot process to the operating system proper, landing you within Windows.
Unfortunately, the MBR isn't infallible. It can become corrupt, damaged, or simply disappear, for several reasons. This makes Windows 10 installations prone to errors. Luckily, there are several ways to fix the master boot record in Windows 10.
Causes of Startup Failure in Windows 10
How will you know when your MBR fails? There is a very strong chance your system will fail to boot into Windows. Instead, you will meet a screen with an error message stating "Missing operating system," "MBR error," "Error loading operating system," "Invalid partition table," or similar.
A master boot record corruption can happen for a number of reasons. Drive failure and damage is a very common cause. In recent years, certain ransomware variants attacked the master boot record to force victims into paying to secure their system. Thankfully, this ransomware practice is rare, though numerous other malware examples directly alter the MBR for maximum damage and irritation.
That said, there are several effective ways to fix the Windows master boot record. If one fix doesn't work for your system, try the next.
1. Startup Repair via Windows Automatic Repair
When you first boot your Windows 10 system, it should detect that there is an issue and enter Automatic Repair mode. The screen reads Your PC did not start correctly. From here, select Advanced options > Troubleshoot > Startup Repair.
The Windows 10 Startup Repair tool is completely automated. It does, however, take a long time to complete, but it should fix your Windows 10 MBR issues.
2. Command Prompt via Windows Automatic Repair
If the Windows 10 Startup Repair process doesn't fix your MBR issue, or you simply prefer a faster, more direct approach to fixing your system, you can use the Command Prompt via Automatic Repair. When your system detects there is an issue and the Automatic Repair screen appears, select Advanced Options > Troubleshoot > Command Prompt.
You are going to use the bootrec.exe tool to repair the corrupt MBR. Bootrec has a range of commands designed to recover the boot process from issues and is already on your Windows 10 system as part of the base installation.
Type bootrec.exe /fixmbr and press Enter. Then type bootrec.exe /fixboot and press Enter. You should see The operation completed successfully underneath each command. If you don't see the operation completion message and instead receive an error, enter bootrec.exe /rebuildbcd and press Enter. The "rebuildbcd" command attempts to rebuild your system Boot Configuration Data (BCD).
Unfortunately, this doesn't always work the first time around. In this case, Microsoft suggests exporting the BCD store (the place your boot data is kept) and completely rebuilding from scratch. Sounds scary, but it only takes a short moment.
Enter the following commands in order:
bcdedit /export c:\bcdbackup
c:
cd boot
attrib bcd -s -h -r
ren c:\boot\bcd bcd.old
bootrec.exe /rebuildbcd
The export and rebuild process should completely repair your MBR issues.
Those users still working with Windows 7 or an earlier version can also use the bootrec.exe /scanos command. This command scans for and repairs legacy BCD settings.
If You Can't Access Command Prompt via Automatic Repair
Some users will find that Windows 10 Automatic Repair doesn't appear at the desired moment. In this situation, you need to use your Windows installation media to boot into repair mode.
Unfortunately, if you don't have your Windows installation media to hand, you need to find a working Windows system you can use to create the media.
However, there is one more workaround you can attempt if you do not have a Windows installation USB drive or disc lying around. You can trick your system into thinking there is a boot failure by powering it on, then powering it off again when the Windows logo appears.
After you repeat this process three times in quick succession, Automatic Repair will trigger. Please note that this will not work for everyone, depending on your system status.
3. Fix MBR Issues in Windows Using GParted Live
GParted Live is a bootable Linux distribution with a focus on partition management. However, it also allows you to work on your Windows partitions outside the operating system, meaning you can attempt to fix and restore your MBR issues. To complete this part of the tutorial you need a functioning alternative system.
Download GParted Live
First, you need to download GParted Live. There are two versions. If you have a 32-bit system, chose the i686.iso version. This version works on both 32 and 64-bit systems, albeit with a few limitations. If you have a 64-bit system (and you are certain it is a 64-bit system!) download the amd64.iso version.
Write GParted Live to Bootable Media
Next, you need to write the disc image to a bootable media type. I'm using an 8GB USB flash drive, but a smaller drive will work, as well as a suitable disc. You must also download UNetbootin. Open UNetbootin. Select Diskimage at the bottom of the panel, then hit the three dots icon to browse to the GParted Live ISO.
Select the ISO and press Open. Then select the USB flash drive you want to write GParted Live too and press OK. Once complete, remove the bootable media and shut your system down.
Booting Into GParted Live
Insert the bootable GParted Live media into the system with a corrupt MBR. Power on the system, pressing the boot process shortcut key for your system to bring up the boot device selection menu (for instance, F11 on my PC and laptop). You should spot the GParted Live media as a potential bootable source. Select it and let the media load. You will have to make a few minor selections, such as the language and operational mode.
Using GParted Live and TestDisk to Fix the MBR
Once the GParted Live environment loads, open a Terminal window, type sudo fdisk -l and press Enter. This command will list all drives and partitions currently available on your system. Now, open a new Terminal window, type testdisk, then select No Log.
Next, it will ask you what disk you want to fix. Select your drive, then Proceed.
Now, select the partition table type. In this case, select Intel/PC partition, and press Enter.
Select Analyse, then Quick Search.
TestDisk will scan your drive to find any existing and previously deleted partitions. The scan process can take a few minutes depending on the size of the drive. Eventually, it will identify your primary system partition. It does look a little confusing, but you want GParted Live to list all of your system partitions.
We are looking for the partition with an "*"---this is your Primary bootable partition and is where the corrupt MBR is lurking. If the scan doesn't show all your partitions, chose Deeper Search. Furthermore, GParted will give you a short list of information if there are any errors.
If all of your partitions appear with the correct flags (such as bootable, extended, logical) then (and only then!) Write to the partition table. If the flags are not correct, toggle them using the arrow keys. For instance, in the following screenshots, the first image shows a drive with a duplicate second partition ([Partition 2]). Scrolling over the partition and pressing P shows the files found on that partition.
The first duplicate partition is corrupt, as evidenced by the Cannot open filesystem. Filesystem seems damaged message.
The second duplicate partition contains the list of file folders and therefore is the correct partition.
The flag for the first duplicate partition is then set to D for Delete, while the second duplicate partition is set to L for Logical, restoring the partition and its data to the drive.
When you arrive back at the TestDisk menu, choose MBR Code to write a standard MBR to your disk, and confirm.
Whew! You're done. You can close the Terminal windows, log out of GParted Live, and shut your system down. Remove the GParted Live bootable media, and reboot your system.
4. Fix MBR Issues in Windows Using Boot Repair Disk
Boot Repair Disk is another extremely handy Linux distribution you can use to fix Windows 10 MBR issues. In fact, the Boot Repair Disk includes a copy of GParted, just in case. However, it simplifies the MBR restoration process into a single program with easily toggled boxes.
First, download the 64-bit or 32-bit version of Boot Repair Disk, depending on your system. Like the GParted Live image, the 32-bit version only works with 32-bit systems, while the 64-bit version works with both.
Write Boot Repair Disk to Bootable Media
Next, you need to write the disc image to a bootable media type. I'm using an 8GB USB flash drive, but a smaller drive will work, as well as a suitable disc. You must also download UNetbootin.
Open UNetbootin. Select Diskimage at the bottom of the panel, then hit the three dots icon to browse to the Boot Repair Disk ISO.
Select the ISO and press Open. Then select the USB flash drive you want to write Boot Repair Disk too and press OK. Once complete, remove the bootable media and shut your system down.
Booting Into Boot Repair Disk
Insert your Boot Repair Disk media into the system with a corrupt MBR. Power on the system, pressing the boot process shortcut key for your system to bring up the boot device selection menu (for instance, F11 on my PC and laptop). You should spot the Boot Repair Disk USB flash drive or disc as a potential bootable source. Select it and let the media load.
Using Boot Repair Disc to Fix the MBR
Once the Boot Repair Disk environment loads (Boot Repair Disk uses the lightweight Lubuntu environment), select the LXTerminal from the taskbar. Type fdisk -l and press Enter to list your current drives and partitions.
Next, select the B logo in the bottom-right (where the Windows Start menu lives), and head to System Tools > Boot Repair. The program will scan your system, then you can choose an Automatic repair session or view the Advanced Options. First, try the Automatic repair option. Automatic repair fixes the vast majority of boot issues straight away.
If that doesn't work, open the Advanced options and head to the MBR options tab. Cross-referencing with the list of drives and partitions in the earlier created LXTerminal session, locate your Windows boot partitions. Boot Repair Disk does mark them out a little clearer than the basic GParted Live commands! Once you are sure, press Apply, then restart your system.
5. Fix MBR Issues Using EaseUS Partition Master
This final fix requires you to remove the physical drive from the system in question. Once you remove the drive, you can connect it to another system and use EaseUS Partition Master to fix the MBR.
Download and install EaseUS Partition Master, then connect the drive. Select the external drive. (It will have an MBR label.) Right-click the drive label, then select Rebuild MBR. Head to the top-right corner and press Apply, then let the process complete. Remove the drive, then reinstall in the original system, and reboot.
Windows 10 Master Boot Record Repair Complete!
These five options represent the best and fastest methods for fixing a corrupt or damaged Windows 10 MBR. Better still, many of these fixes will work on older Windows versions, too (sections two and three, particularly). Just remember to take your time, and work your way through each Windows fix.
For more about MBRs, check out our comparison of MBR and GPT for an SSD.