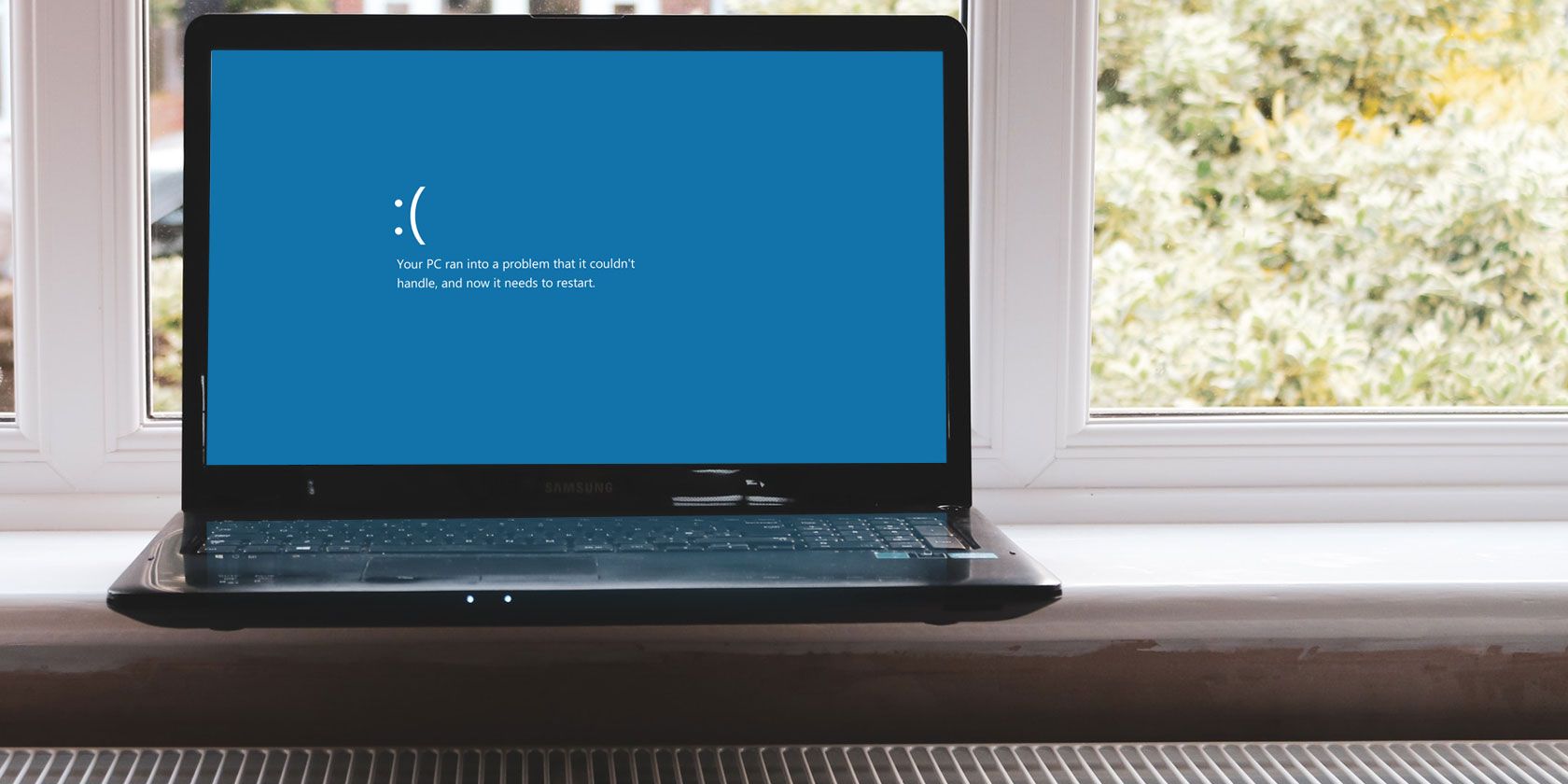A Machine Check Exception is a critical Windows system error. The result? A blue screen of death. Unfortunately, a Machine Check Exception error isn't usually a one-off. Some users report being plagued by Machine Check Exception errors, having to try a long list of potential fixes before arriving at the promised land.
This article gathers those fixes that are found to work and compiles them into a nice list. Here's how you fix your Machine Check Exception error for good.
What Is a Machine Check Exception Error?
A Machine Check Exception (MCE) is typically a fault relating to your system hardware. Unfortunately, the resulting stop codes don't always provide a clear picture as to what is wrong. The Windows Hardware Error Architecture (WHEA) does its best to pinpoint where the error is, but even the WHEA can have its own failures.
Still, you can boil an MCE error down to a few base causes:
- System errors relating to hardware
- Issues and overstress due to overclocking
- Memory related issues
- Physical hardware issues
- Out of date or corrupt drivers
That's quite the range, isn't it? Machine Check Errors can come from almost anywhere because they deal with hardware and almost everything else (similar to the faulty hardware corrupted page stop error). Not to worry; read on to fix your Machine Check Exception error.
1. Update Drivers
One of the most common Machine Check Exception error fixes is updating outdated system drivers. Outdated drivers are becoming rarer on Windows 10 machines as Microsoft automatically handles driver updates. However, that doesn't mean outdated drivers cannot and will not happen. Windows 10 lists the drivers it updates in the Update & Security section of the Settings panel.
- Press Windows Key + I to open the Settings panel, then select Update & Security > View update history. You can find any driver updates here.
- Now, type device manager in the Start menu search bar and select the Best match. Head down the list and check for an error symbol. If there is nothing, your driver status is likely not the source of the issue.
That said, you can use a third-party tool to update all of your system drivers simultaneously. Check out this list of free tools you can use to fix the majority of Windows problems. The first two options—IOBit's Driver Booster and Snappy Driver Installer—do exactly this.
2. Physical Hardware Check
Next up, perform a quick physical hardware check. Is all your RAM seated properly? Is your CPU heatsink in place? Has your GPU shifted out of place? A Machine Check Exception error closely relates to your system hardware. Have you installed a new component or switched some hardware around?
And, while you're inside your case, give it a little clean. That means removing dust and buildup from your fans. If you have some compressed air, give your fans a little toot, as well as your GPU fans. Otherwise, some good old deep breaths and powerful blows have a similar effect (albeit less effective).
3. Reset System Overclocking
Overclocking is another strain on system hardware. Done correctly, you squeeze some extra performance from your system hardware. Overclocking has never been easier too. There are countless guides for almost every bit of hardware and online forums are full of other users overclocking experiences.
Overclocking, however, does place additional strain on your hardware---even if it is within the reasonable confines of the advertised hardware limits. Resetting any overclocking may help clear your Machine Check Exception errors.
Chances are, you need to enter your system BIOS or UEFI menu. To do this, turn off your system. Next, turn your system back on, pressing your BIOS/UEFI menu access key (usually F2, but other common keys include F1, F10, DEL, and ESC).
BIOS and UEFI settings vary by manufacturer, but menu titles are usually similar. You are looking for an Overclocking option. For the most part, overclocking options are found under the Advanced, Performance, Frequency, or Voltage menu.
Find the menu and reset your overclocking options. Resetting will return your system to its out-of-box state---but could also remove the Machine Check Exception error in the process.
Reset Your BIOS/UEFI Settings
If clearing your BIOS/UEFI overlock settings doesn't solve the problem, try resetting your entire BIOS. Somewhere amongst the BIOS menu, there is an option to complete a full BIOS settings reset. Find the option and select it.
4. Run CHKDSK
Windows Check Disk is an integrated Windows utility that you run from the Command Prompt. CHKDSK verifies your system files and fixes any issues along the way.
- Type command prompt in your Start menu search bar, then right-click the best match and select Run as administrator. (Alternatively, press Windows key + X, then select Command Prompt (Admin) from the menu.)
- Next, type chkdsk /r and press Enter. The command will scan your system for errors and fix any issues along the way.
5. Run SFC
Next up, run the System File Check (SFC). SFC is another Windows system tool that checks for missing and corrupt files. Sounds like CHKDSK, right? Well, SFC checks for Windows system files specifically, while CHKDSK scans your entire drive for errors.
But before running the SFC command, it is best to double-check that it is completely functional.
DISM stands for Deployment Image Servicing and Management. DISM is an integrated Windows utility with a vast range of functions. In this case, the DISM Restorehealth command ensures that our next fix will work properly. Work through the following steps.
- Type Command Prompt (Admin) in the Start menu search bar, then right-click and select Run as administrator to open an elevated Command Prompt.
- Type the following command and press Enter: DISM /online /cleanup-image /restorehealth
- Wait for the command to complete. The process can take up to 20 minutes depending on your system health. The process seems stuck at certain times, but wait for it to complete.
- When the process completes, type sfc /scannow and press Enter.
Check out the following video. The video offers fixes for the Windows System Service Exception error, but the section for the CHKDSK and SFC scans are the same.
6. Check Your RAM Using MemTest86
MemTest86 is a free, standalone memory testing tool for x86 machines. You boot MemTest86 from a USB flash drive (or bootable disc) and leave it to check your system RAM. Now, a MemTest86 RAM check takes a long time to complete; a single pass takes hours depending on the amount of RAM you have installed.
To get the full MemTest86 experience you should run at least two passes (that's two complete cycles). However, by most reports, MemTest86 should expose a serious RAM issue after a short amount of time.
- Head to the MemTest86 download page and download the Image for creating bootable CD (ISO format).
- Next, you need to write the MemTest86 ISO to a USB flash drive. Check out this list of ten free tools to make a bootable USB flash drive.
- Burn MemTest86 using the tool of your choice, then shut-down your system.
- Reboot the system while pressing the button for your Boot Selection menu (usually F10, F11, DEL, or ESC), then select the bootable MemTest86 USB flash drive. The memory test will start automatically.
If it does return RAM errors, complete an Internet search for the error code and type to discover your next course of action.
7. Last Resort: Reset Windows 10
If nothing else works, you can use the Windows 10 Reset function to refresh your system files. Windows 10 Reset replaces your system files with a completely fresh set of files and will theoretically clear any lingering issues relating to your Machine Check Exception error while keeping the majority of your important files intact.
- Head to Settings > Update and Security > Recovery, then under Reset this PC select Get started. Your system restarts as soon as you hit the button, so make sure you back up any important files beforehand.
- Your system will restart, then you may select Keep my files or Remove everything.
Machine Check Exception Error Eradicated!
You can now consign your Machine Check Exception error to the history books. MCE errors are never nice to deal with as they can stem from any part of your system hardware. The above fixes will find the root of your MCE issue and finally eradicate it from your system.