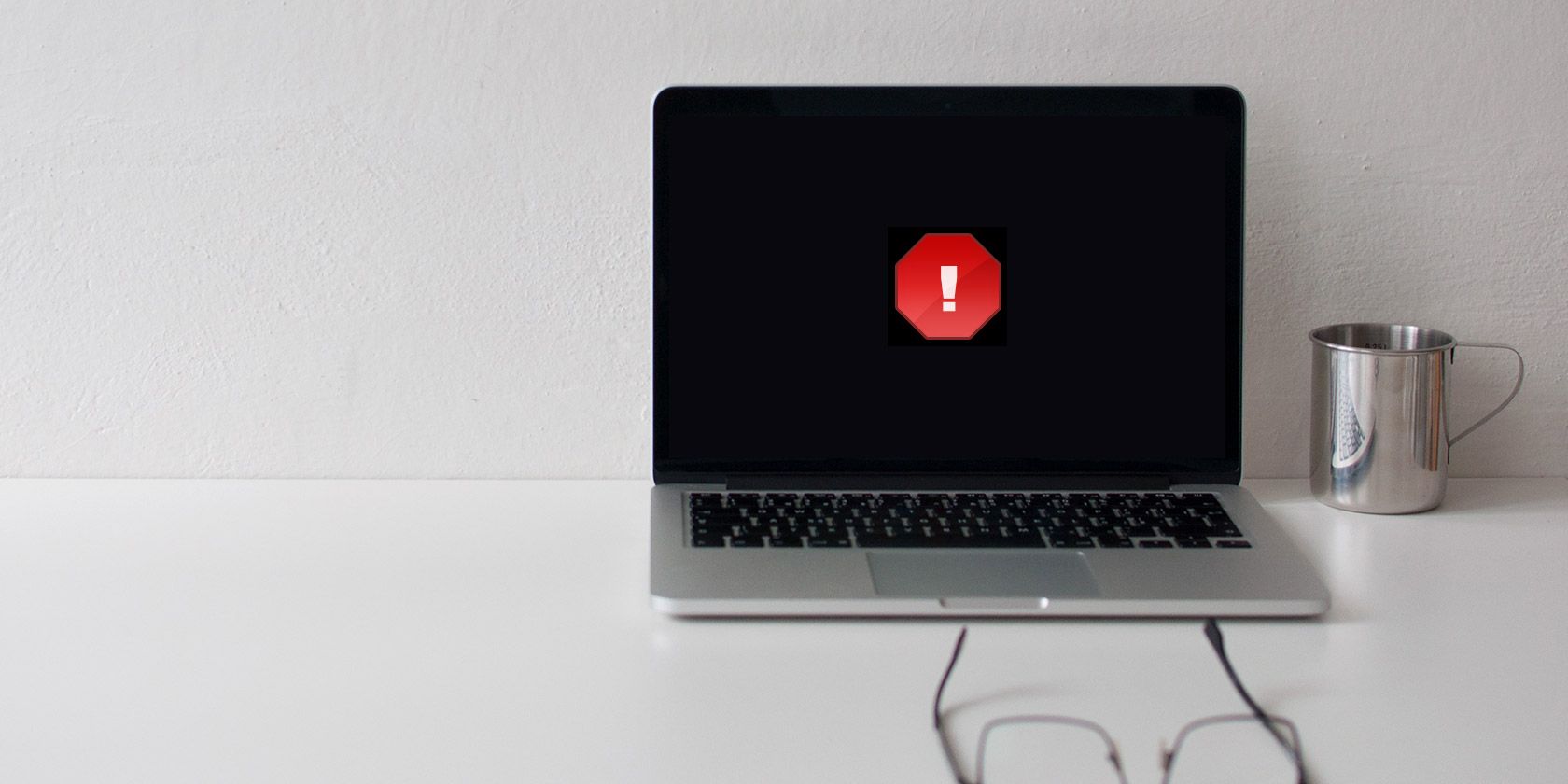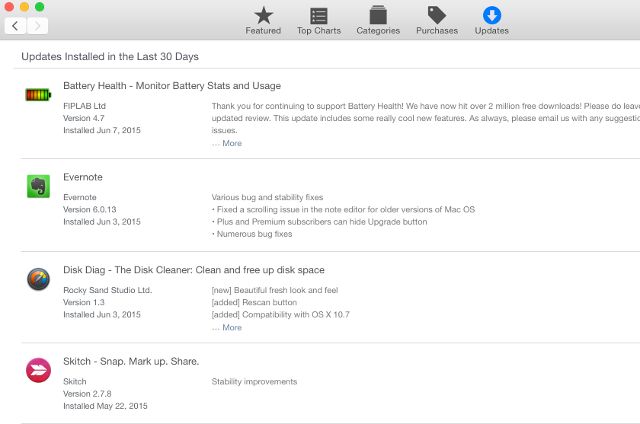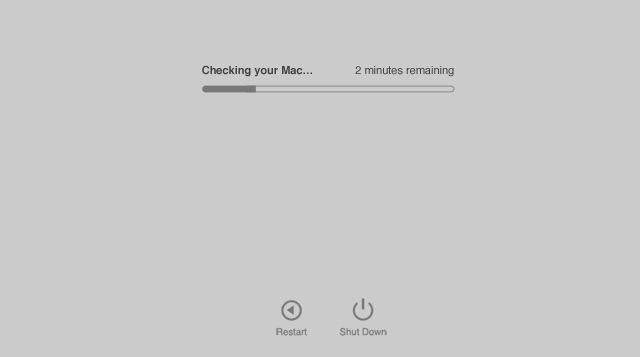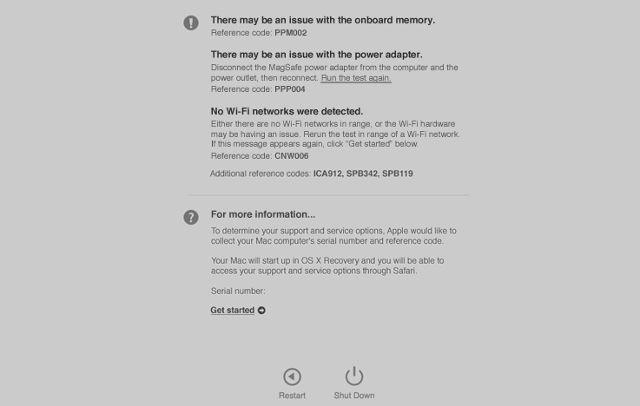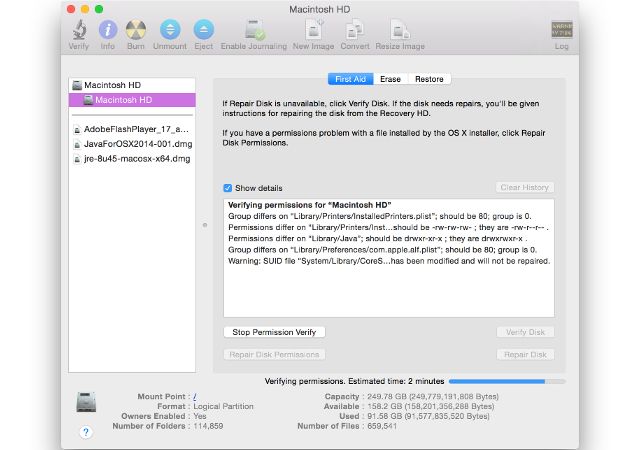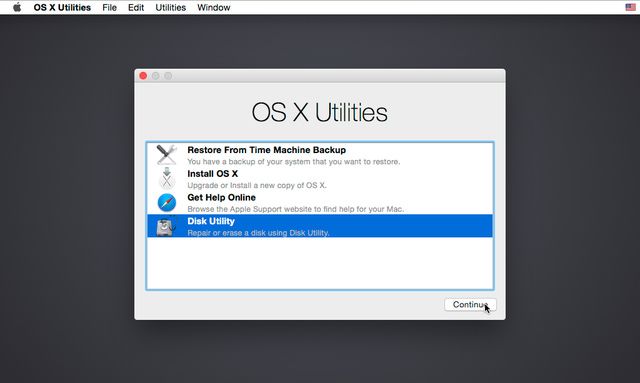Apple is known for having great customer service and repair technicians, but if you're no longer under warranty that expertise doesn't come cheap. You can easily pay several hundred dollars for anything more than a minor problem!
Why not try troubleshooting your own Mac first next time? Here's what you need to know.
But First: Backup
If things on your Mac aren't quite running like they should and you're about to embark on a journey of resolution, you should first ensure your data is safe before something goes wrong by backing up your Mac.
You should already be using Time Machine to do this, so connect your external backup drive (or use a remote location if you like) and wait for it to finish. Done? Good, now you can start fiddling with things.
1. Run Your Updates and a Virus Scan
Before anything else, make sure that everything on your computer is up to date. Your operating system, your apps, any firmware on your peripherals . . . absolutely everything. Go to Apple menu > App Store and check the updates section to see if any of your apps are waiting to update.
If you have other apps that you didn't download via the App Store, you'll have to check them by opening them individually or using an app like AppFresh to find out which ones need to be updated. These alternatives to the App Store make it a lot easier.
You should also run a virus scan to make sure that you don't have any viruses or nasty adware causing problems (you can also use a program like Adware Medic to look specifically for adware, just avoid MacKeeper like the plague). A lot of people still think that Macs don't get viruses, but it can happen, and adware is quite common.
After you've run your updates and some scans, restart your computer and see if the problem is still there.
2. Diagnose the Problem
If you're still seeing the problem, you'll need to figure out what's causing it. The first thing to do is figure out if you're having a hardware- or software-related issue. To check your hardware, fire up Apple Diagnostics (or Apple Hardware Test, depending on the age of your Mac) using the following instructions:
- Shut down your Mac and disconnect all peripherals (except a power adapter, mouse, keyboard, and Ethernet connector).
- Press the power button.
- Hold the D key until Apple Diagnostics starts.
- Select a language and press enter.
- If you're using a pre-2013 Mac, check "Perform extended testing" and click the Test button.
Once you've done these things, the diagnostic program will start running. It could take a while to finish, but be patient. Once it's done running, you'll get a report with some basic information about what the program found. Make notes of these things, then restart your computer.
Using OS X's Disk Utility, a built-in utility app, can also help diagnose the problem, especially if it's something simple like a permissions issue.
If nothing comes up when you run the diagnostic tool, you'll have to try using another method. Apple's "Isolating issues in Mac OS X" support document provides a lot of great advice on figuring out what triggers the problem. If you know what the problem is, have an idea of when it happens, and can remember when it starts, you'll likely be able to use documentation or a forum online to figure out how to fix it.
When you know what the problem is, you can take steps to fix it. If you're still not sure, start working through the steps below.
3. Troubleshoot Software
Fixing software is relatively easy, so we'll start there.
Repair permissions
Permissions issues can often cause problems that are difficult to explain, and fixing those permissions is one of the most common ways to solve weird problems on your computer. Just open up Disk Utility (from Applications > Utilities) and click Verify Disk Permissions.
You'll almost certainly see a number of permissions that need fixing. Once the verification stops running, click the Repair Disk Permissions button. If there are a lot of permissions that need to be repaired, this could take a while, so grab a cup of coffee.
Reset the PRAM and SMC
The parameter random-access memory (PRAM) and system management controller (SMC) are in charge of a lot of important things on your computer (for a list of things, check out this article on resetting the PRAM and SMC). To reset the PRAM, take these steps:
- Shut down the computer.
- Press the power button.
- Before the grey screen appears, press the Command, Option, P, and R keys at the same time.
- Hold the keys until your computer restarts and you hear the startup sound a second time.
- Release the keys.
Resetting the SMC depends on the type of computer you're using. For a MacBook with a removable battery:
- Shut down the computer.
- Unplug the power adapter.
- Remove the battery.
- Press and hold the power button for five seconds.
- Replace the battery.
- Plug in the power adapter.
- Turn on the computer.
For a MacBook without a removable battery:
- Shut down the computer.
- Plug in the power adapter.
- On the built-in keyboard, press the Shift, Control, and Option keys on the left side and the power button, all at the same time.
- Release all three keys at the same time.
- Turn on the computer.
For a Mac Pro, Intel-based iMac, Intel-based Mac mini, or Intel-based Xserve:
- Shut down the computer.
- Unplug the power cord.
- Wait fifteen seconds.
- Plug in the power cord.
- Turn on the computer.
Remove problem software
If the above steps don't work, and there's a specific app that seems to be causing the problem, your best bet is to uninstall it and see if your computer starts working better. If it does, you can try reinstalling it — sometimes that's all you need to get everything working properly again. If you still have problems, though, you'll have to try a few more things.
Reinstall OS X
We're getting to drastic measures now. If there's a problem in your operating system, the solution is often backing up and reinstalling the OS. This is why you backed up your Mac at the start of the article.
Once you've done that, you can reinstall OS X. If you're using OS X Yosemite (and you should be, after running updates), you can use these steps:
- Restart your Mac.
- Once it restarts and you see a gray screen, hold down Command + R.
- When the option becomes available, select "Reinstall OS X."
Then, follow the onscreen instructions and restart your computer. See if the problem persists.
4. Troubleshoot Hardware
If you're having hardware problems, and you want to troubleshoot them yourself, there are a number of resources that you can use to get the information you need. Diagnosing a hardware issue can be difficult, but if Apple Diagnostics or Apple Hardware Test gave you a useful answer (or if it's obvious, like your screen doesn't work), you can take a crack at it yourself.
Gather Information
Before you get started, make sure you know what you're doing. There are plenty of places where you can find tutorials and information on how to fix the hardware in your Mac. If you're looking for tutorials on fixing your machine, start with iFixIt, Instructables, or YouTube. Familiarize yourself with the procedure before you get started.
You can also take advantage of forums and other sites where you can get in touch with other users to get more information on how to fix your problem. Our own MakeUseOf Answers is a great place to start, and places like StackExchange are reputable sources of information as well.
Get the Tools
Unfortunately, fixing a computer takes more than the tools that you have in your home toolbox. The iFixIt store is a great place to get tools; prying and opening equipment, soldering and wiring instruments, and even entire toolkits. No matter what sort of repair you're doing, you'll find the necessary tools here.
You can also search Amazon and eBay for these tools, too—you might be able to get good prices on eBay, as there are likely people who bought the tools, made the repair, and then found they didn't need them anymore.
Secure Extra Parts
eBay is also a great place to find replacement parts for your Mac, from circuit boards to monitors. You can also buy broken Macs on eBay and other second-hand sites that you can cannibalize for parts (this is often a better idea if you think you'll need more parts in the future). iFixIt also sells parts.
Again, make sure that you know exactly what you need so you don't end up getting a part that's incompatible or not quite the right size. If you're not sure what sort of component you have in your computer, go to Apple menu > About this Mac > System Report and look up the piece you're planning on replacing.
Give It a Go!
Once you know what you're supposed to do, have the tools, and have the parts, you're ready to take a shot at repairing your Mac's hardware. Review all of the instructions again, make sure that there's no risk of electrocution (or reduce that risk as much as possible), and go for it.
Just be aware that taking apart your computer is a very delicate procedure; there are a lot of small, fragile parts involved, many of which could be damaged by static electricity. Be extra careful if you're working close to a battery or transistor, too.
Becoming a Troubleshooting Master
Troubleshooting your Mac — while it takes time, patience, and sometimes money — is a very gratifying experience, especially if it's a problem that's been bothering you for a while. And if you're feeling brave enough to take on a hardware problem, and you successfully solve it, you'll be counted among a select group.
But it's also important to remember that there's a reason why people go through training to become Mac repair techs. It's complicated, and it can be very difficult. If it looks like you have a serious problem with your Mac that you can't fix, take it to a professional. Realizing when you're in over your head is a valuable skill, and especially valuable in computer troubleshooting.
Do you troubleshoot your Mac? Or leave it to the professionals? What are the best resources that you've found? Which problems have you solved or had trouble with? Share your experiences below!
Image credits: macs.about.com; Sad man waving a white flag via Shutterstock.