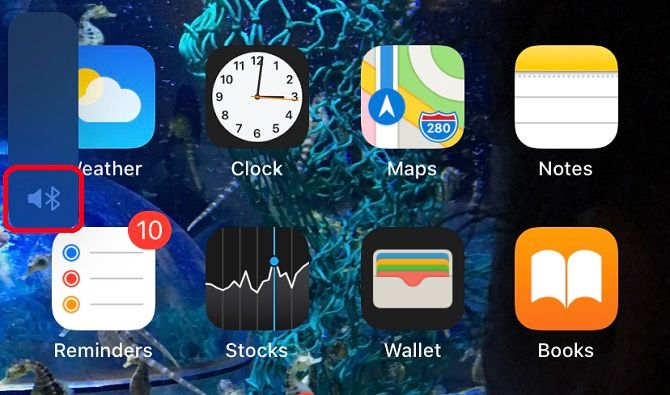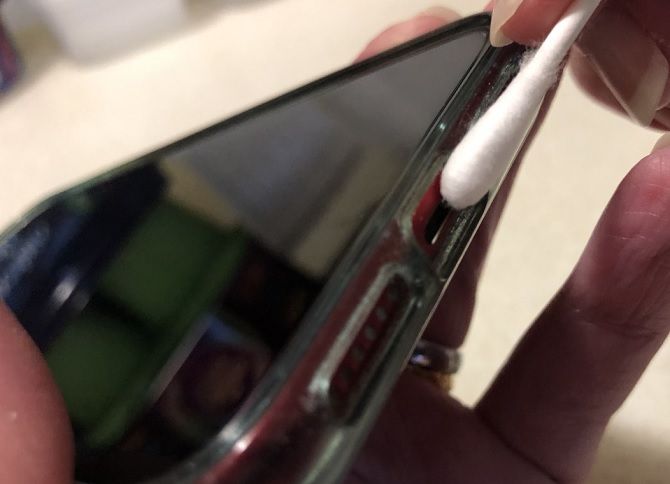You use your smartphone's speakers all the time: to play to music, listen to your voicemail, make phone calls, and more. But what can you do if you think your iPhone speakers are not working?
Is there an iPhone speaker test you can use to check the problem? How can you fix your iPhone speakers? And how can you check they're clean and not affected by water?
Under some circumstances, you'll need to visit Apple directly if your iPhone speaker is not working. But before you do that, we have a few tips to fix your iPhone's speakers.
Is your iPhone stuck in headphone mode? Have a look at our dedicated troubleshooting guide for this issue.
The iPhone Speaker Test: How to Check If Your Speakers Are Working
How can you tell whether you have a problem with your speakers (i.e., most likely a hardware issue) or with the volume? Before we run through some fundamentals, narrow down where the problem is with this simple speaker test.
Connect your headphones by plugging them in or connecting via Bluetooth. If you can hear music through them but not when you disconnect them, there's likely something wrong with your speakers.
There are two ways to check this. The first is by looking at the symbols shown on your volume bar. Disconnect any headphones, then navigate to Settings > Sounds & Haptics (or Sounds on iPhone 6s and earlier) and turn Change with Buttons on (if it isn't already). This lets you use the buttons on the left side of your iPhone to adjust the ringer volume instead of just the media volume.
Use those buttons to increase your volume, and one of three symbols will appear. The ringer (which looks like a speaker and means nothing is connected), the Bluetooth symbol (meaning a device is still connected), or headphones. If you see the headphones, there may be something in your headphone jack. In this case, you'll need to clean it, which we'll come to.
Alternatively, start playing music in the Music app and tap the AirDrop symbol at the bottom-center of the interface. This will tell you where the music is playing.
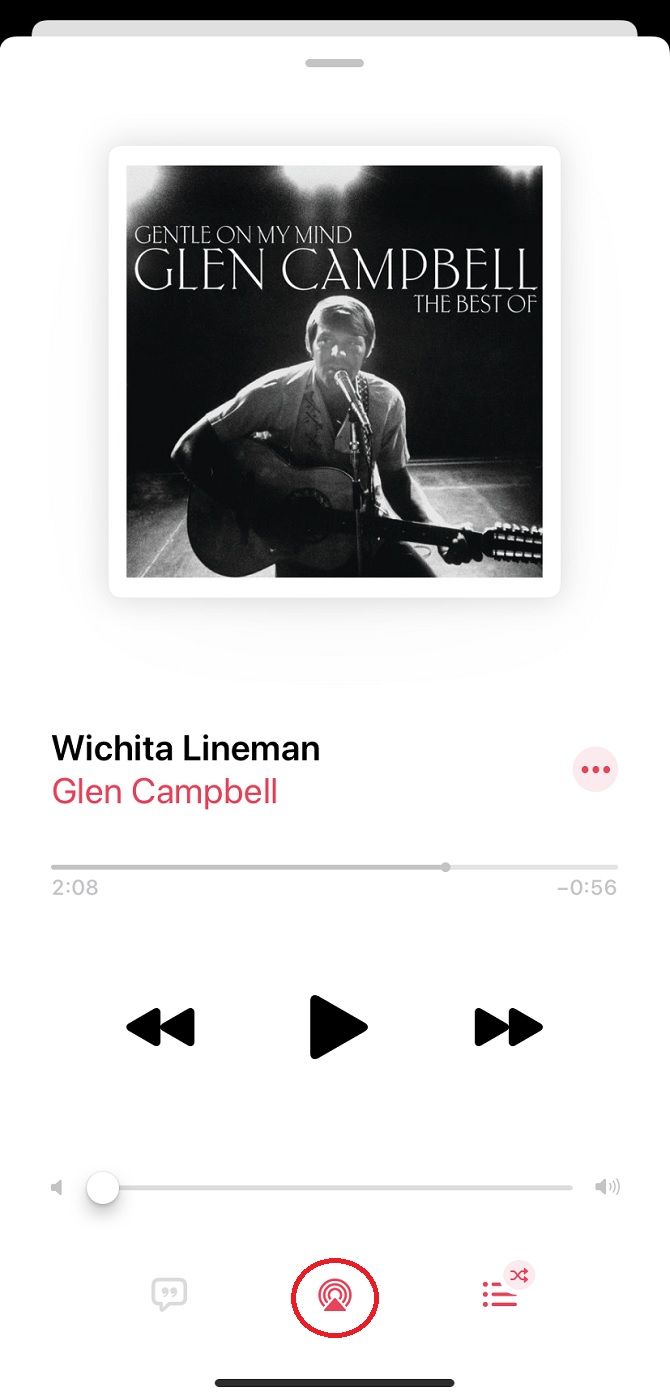
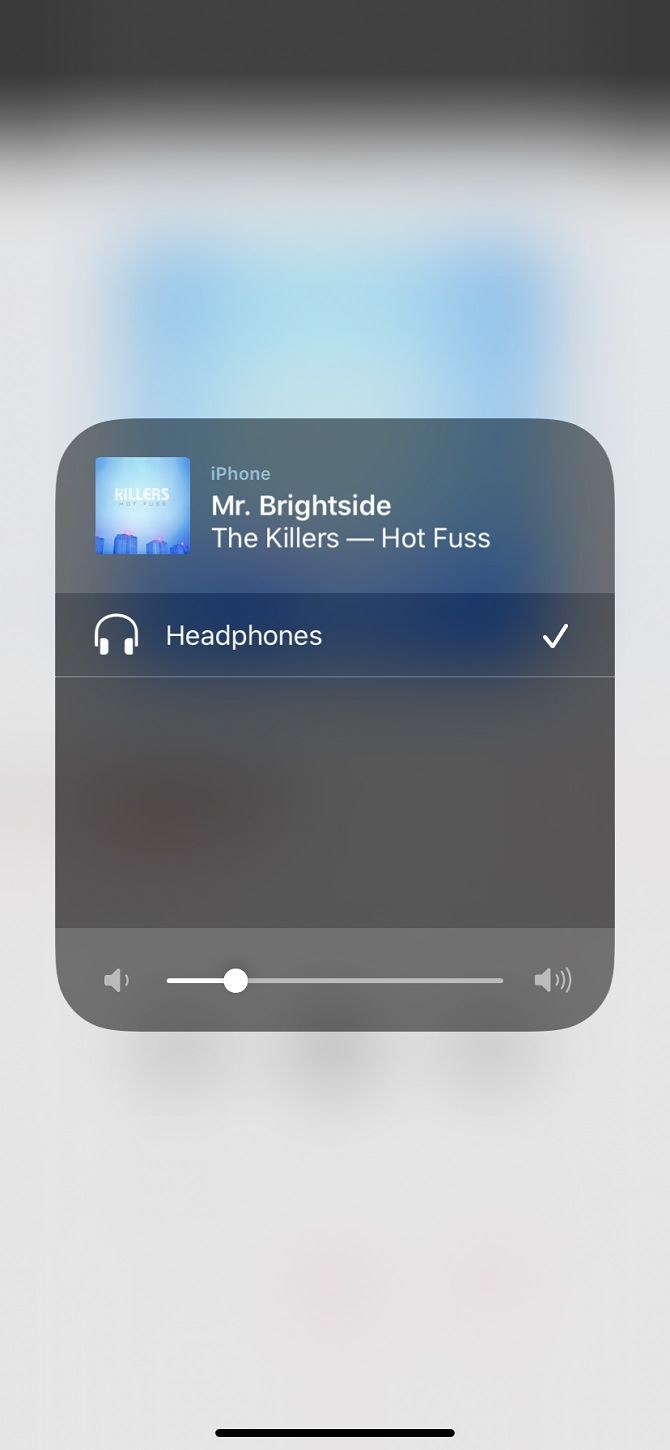
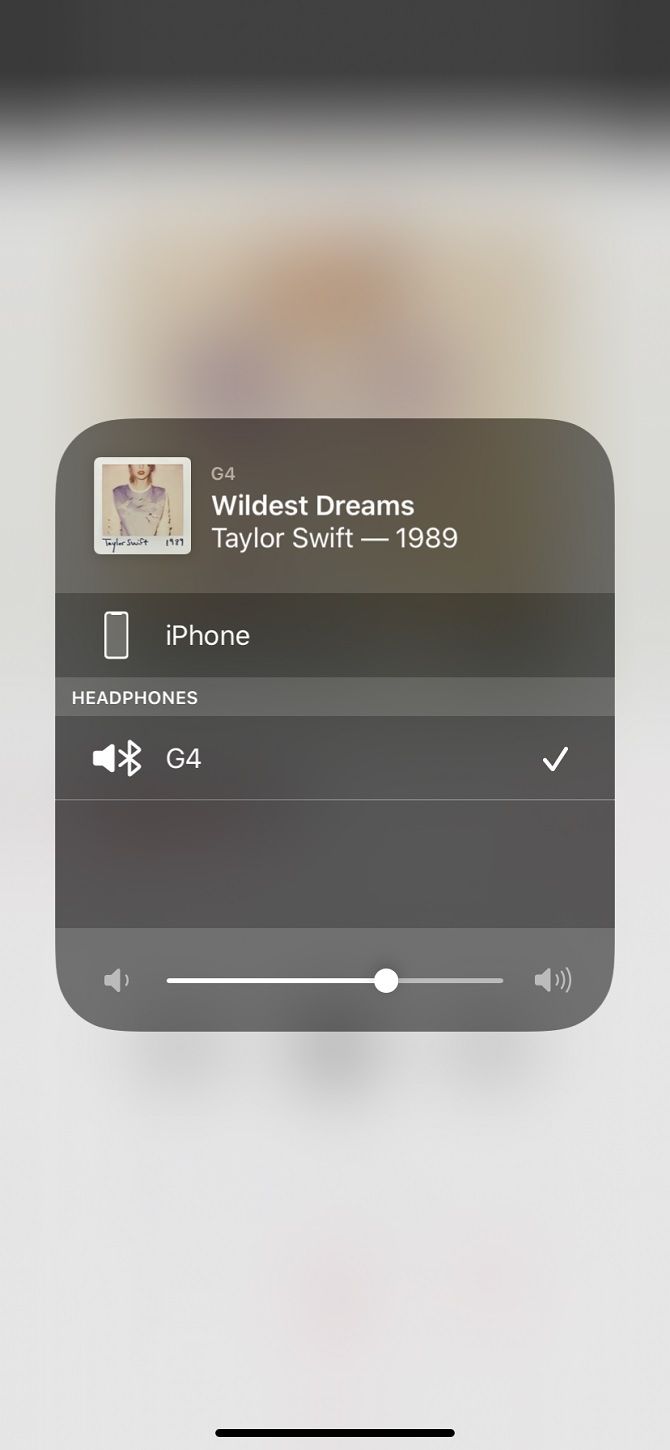
Finally, under Ringer And Alerts (in Settings > Sounds & Haptics), move the slider up or down. You should hear your ringtone, even if your device is on silent. If you don't hear anything, there's definitely something wrong. You'll probably need to visit your local Apple store.
If you can hear a sound, albeit distorted, you may be in luck...
iPhone Speaker Won't Work? Basic Troubleshooting
There could be numerous reasons why your iPhone speaker isn't working, so let's start by checking through some basics.
Make sure your iPhone isn't on Silent---that's the switch to the top-left of your device. If it's positioned towards the back of the device (showing orange), move it so it's nearer to the screen.
Ensure iOS is up-to-date by going to Settings > General > Software Update. This rules out any temporary glitches in the OS.
After these checks, there's one more important strategy to fix your iPhone speaker: a force-restart. Rebooting your phone in this way can clear up small software mishaps. On the iPhone 8 or newer, quickly press Volume Up followed by Volume Down. Then press and hold down Power until the Apple logo appears.
For the iPhone 7, hold the Volume down and Power buttons until you see the Apple logo. If you have an iPhone 6s or older, hold the Home and Power buttons until you see the logo.
Give your phone time to reboot, then use the slider under Ringer and Alerts again to see if this has sorted the issue.
How to Check for iPhone Bluetooth Devices
Perhaps your speakers are fine, but the sound is going through another device. If you have Bluetooth enabled, your iPhone might send everything to a hands-free unit in your vehicle, through AirPods, or similar.
Go to Settings > Bluetooth to see a list of connections. Disable any Bluetooth headphones, speakers, or other devices that you don't want to play through.
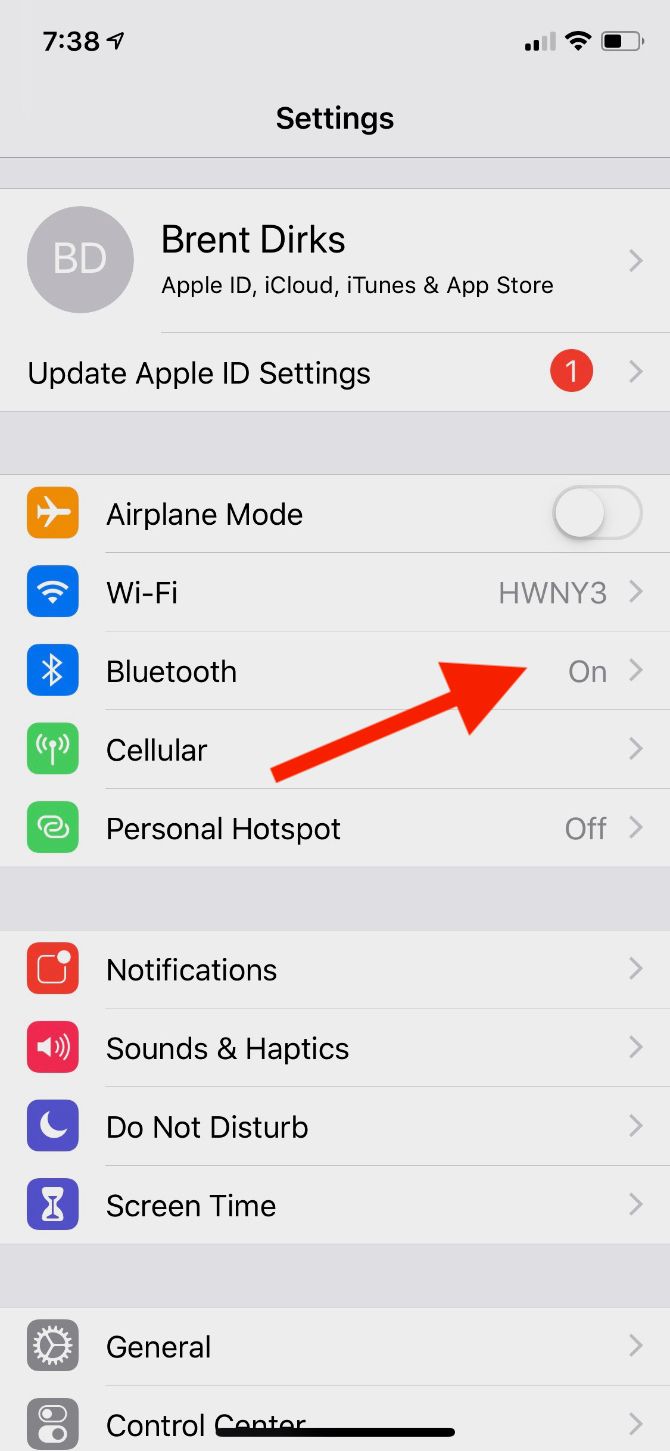
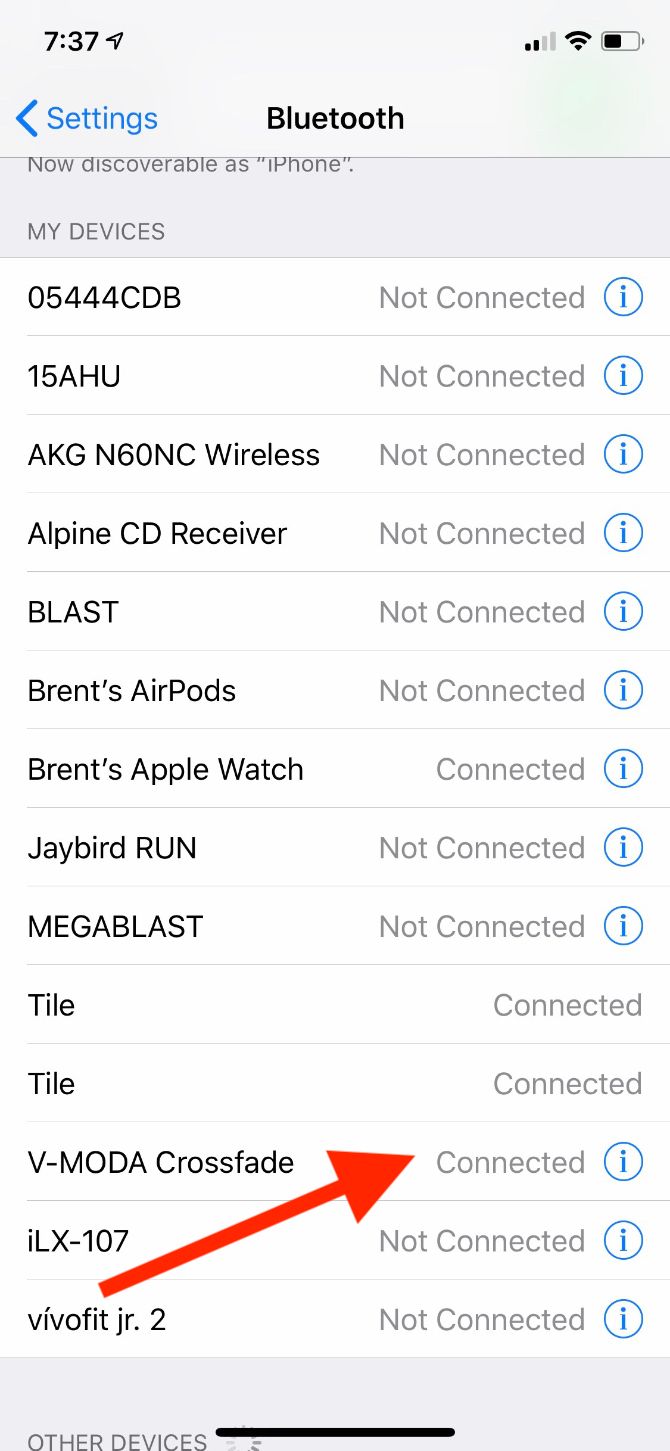
You can also turn Bluetooth off altogether by toggling the button at the top. However, this will cut off other connections, such as smartwatches. Tap a connected device to disconnect it, or select the i on the relevant device and choose Forget This Device to prevent it from pairing in the future.
How to Turn On Speakerphone on Your iPhone
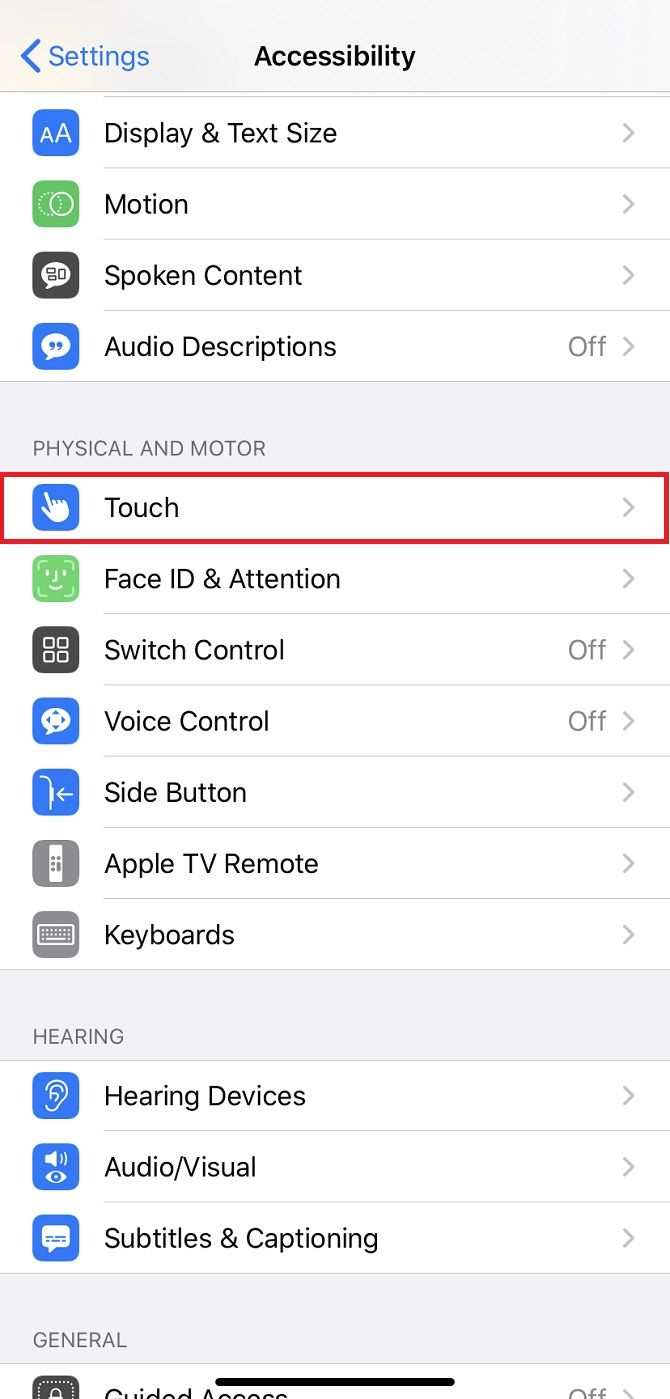
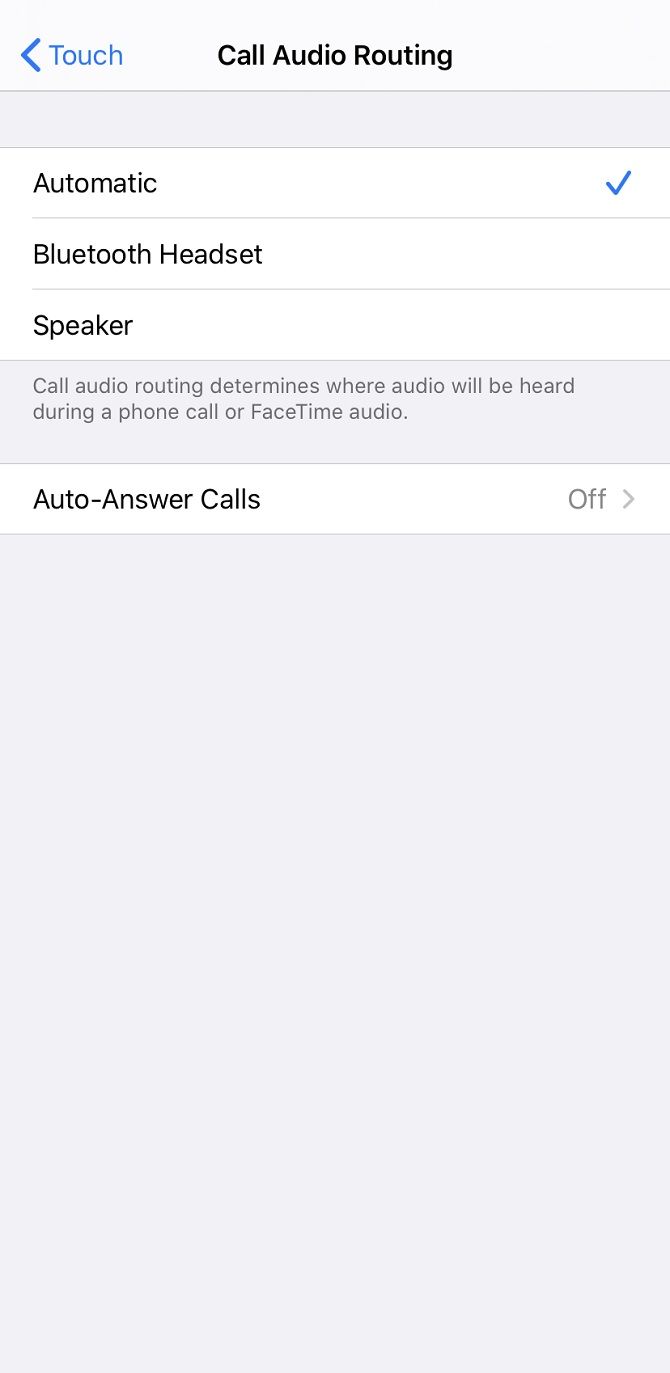
During a call, hold your device away from your face so the screen lights up. Tap the Speaker icon in the upper-right of the grid. This will let you participate in a conversation without holding your iPhone to your ear. If you're connected to a separate speaker through Bluetooth, a popup menu will appear, allowing you to select where you want to hear the call audio.
If you want all calls to go through your speakers by default, go to Settings > Accessibility > Touch > Call Audio Routing. You can then switch from the default Automatic to either Speaker or Bluetooth Headset. You can undo this at any time; when you want to take a private call, hit the Speaker icon in the grid to toggle it off.
How to Clean Your iPhone Speakers
Even the smallest bits of dirt can be detrimental to your smartphone. In some cases, dust can affect volume---or, if in the charging port, trick your iPhone into thinking it's connected to an external device. It's vital you keep all parts of your phone clean, but also that you take great care in dealing with the sensitive equipment.
While it can be effective, Apple's cleaning instruction page advises against using an air compressor or canned air to clean your device. A soft lens cloth is generally the best for light cleaning. If you have stuck-on grime, try gently moving a soft-bristled toothbrush across the surface of the speakers. You can also run a cotton swab across any recesses.
Do not use any other liquids, including cleaning supplies, as this can cause more harm. Follow our full guide to cleaning your iPhone if it's really dirty.
How to Get Water Out of Your iPhone Speakers
Liquid damage isn't covered under Apple's warranty, even with the water resistance of modern phones. This water resistance can weaken over time, meaning you may need to dry out your speakers if an accident occurs.
Don't plug your iPhone in to charge if it's wet. This can be a serious safety threat and could destroy your phone.
Instead, stand your phone at about a 45 degree angle with the speakers facing down. Use a lint-free cloth to catch any drips; any other absorbent material, including cotton balls, could further damage your device. If you think there's still water in any recesses, gently tap your device with the charging port facing down. Consider placing it near a small fan to increase air circulation.
Despite what you might have heard, you shouldn't seal your phone in a bag filled with rice. This can further corrode elements in your smartphone. However, you can try silica gel. You'll often find packets of this in new pairs of shoes, because they soak up moisture. Be careful using these around children or animals as they are dangerous if consumed.
Follow our tips for fixing a water-damaged iPhone if you need more help.
How to Make Your iPhone Speakers Louder
What if there's not an issue with your speakers at all, and you just want to make your iPhone louder?
An easy way is to place it on a more conductive surface. Wood or metal will carry vibrations further. Placing your device in a bowl may also help. Such a curve acts in the same way our ears do---by funneling noises in one distinct direction. By the same logic, don't place your iPhone on anything that absorbs vibration, like paper.
If you find your iPhone's speakers are insufficient, seek out an external speaker system. Have a look at the best cheap Bluetooth speakers for some great options.
What If Your iPhone Speakers Still Don't Work?
If you've done everything we've advised above, and your speakers still don't seem to work, we have bad news. There's likely something wrong with your phone, meaning you'll need to book an appointment at your nearest Apple store.
Otherwise, there are various ways to improve the volume of your iPhone or iPad, including software patches, hardware fixes, and additional apps.