Bluetooth is an indispensable part of any modern iPhone. The short-range wireless protocol allows an iPhone to communicate with a wide variety of different accessories—everything from the Apple Watch to wireless headphones and more.
But just like with any other modern technology, Bluetooth isn't perfect. For whatever reason, you may have issues with a connection. Let's take a look at some iPhone Bluetooth pairing tips and solutions when your connection isn't working.
How to Connect Bluetooth Headphones to iPhone
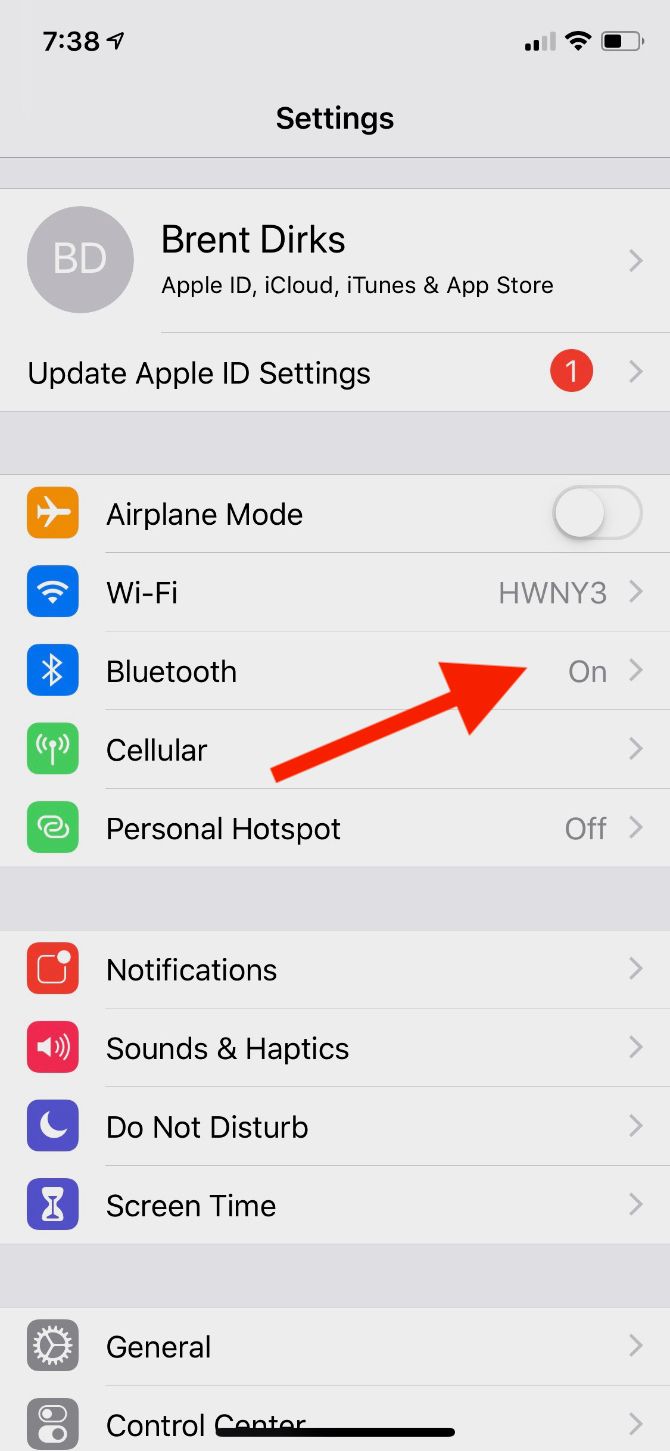
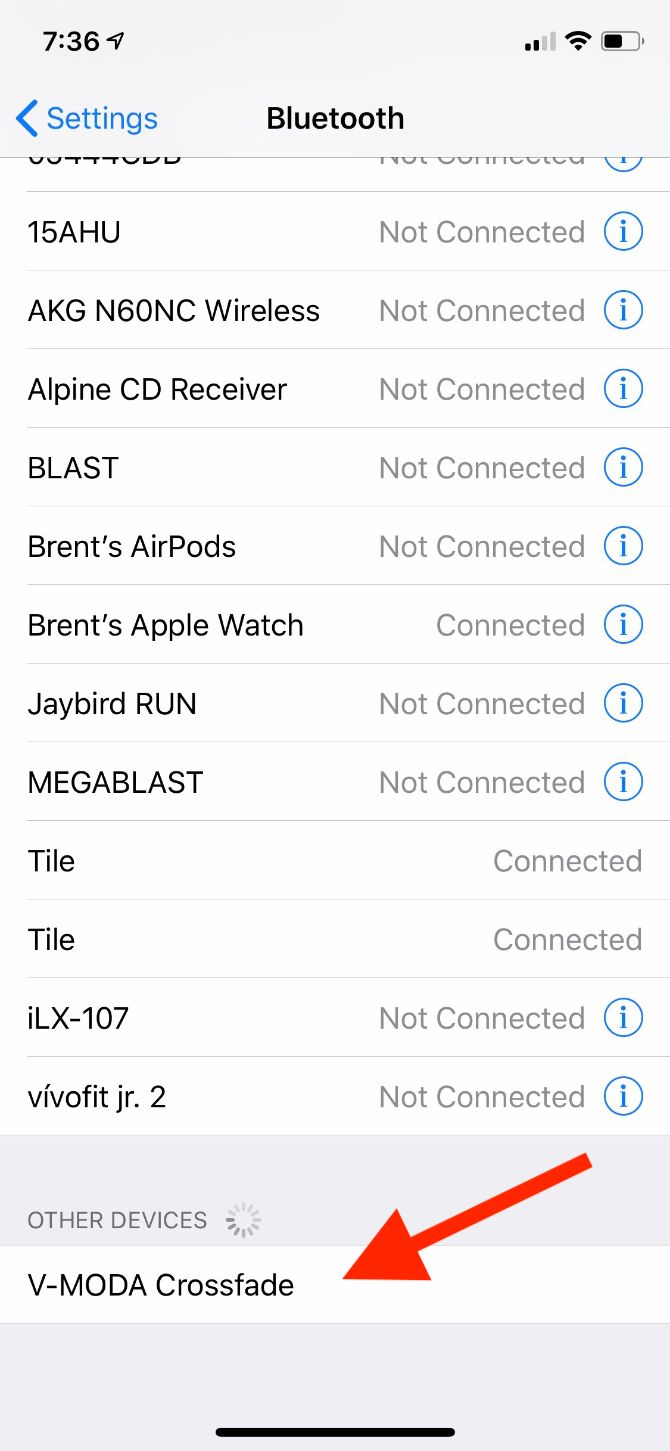
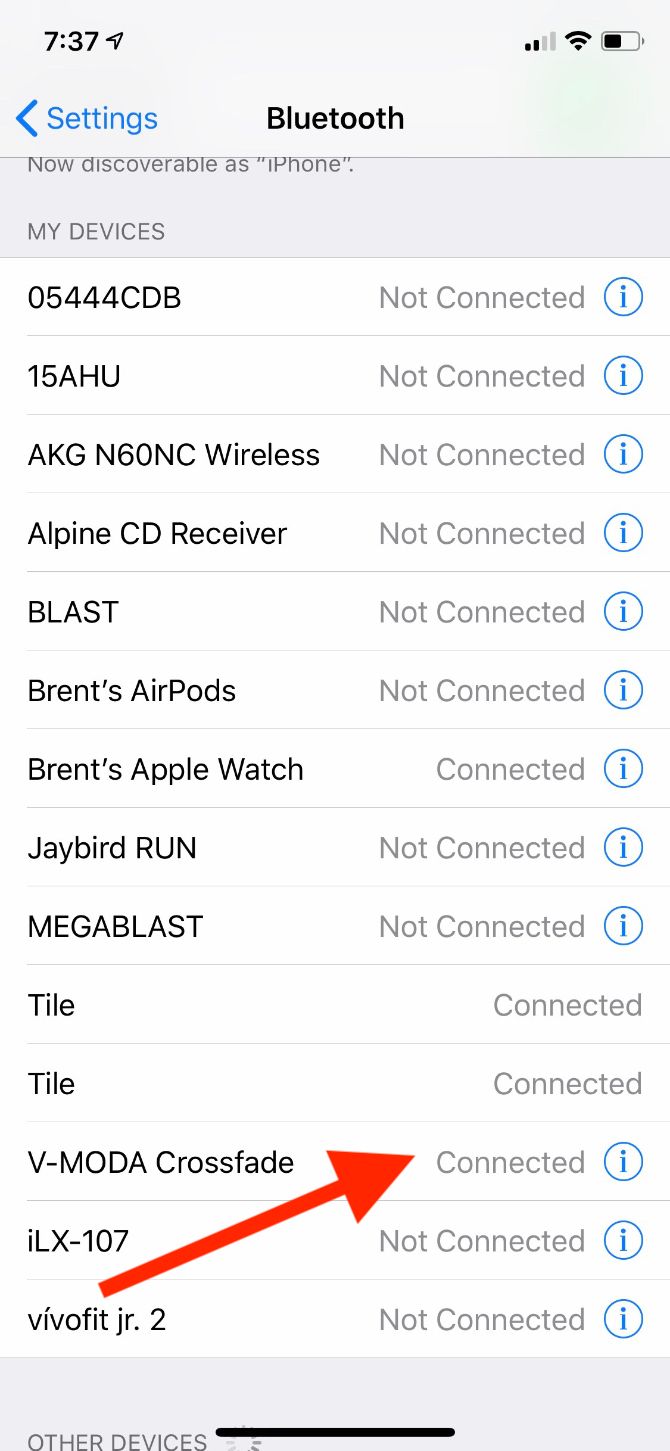
Bluetooth headphones are a great way to enjoy music without the hassle of wires or dongles. They are especially useful when working out, so make sure to take a look at some of our favorite wireless sport headphones.
Before using most Bluetooth headphones, you need to pair them with your iPhone. The first step is to place the headphones into pairing mode. How to do that varies by model, so check the instruction manual if you're not sure. Once in pairing mode, open Settings > Bluetooth on your iPhone.
From there, scroll down to the bottom of the page and find the Other Devices section. Tap the name of the headphones to complete the process. The headphones will move up into the My Devices section, which shows if a device has a current connection to your iPhone.
Pairing is a one-time process and you won't have to do it again unless you change devices or specifically remove the device from the paired list.
Fortunately, with any model of Apple's AirPods, you won't need to go through this process. Just follow the on-screen instructions to follow the simplified pairing process.
How to Connect iPhone to Car Bluetooth
The process to connect a car entertainment system to your iPhone is similar. Make sure to start the pairing process on the car system first, which will vary based on model.
Then head to your phone's Bluetooth settings as described above and select the car stereo. Many times, when pairing to car Bluetooth, you may need to enter a or confirm a 4-digit code on the screen of the entertainment system. That's an extra security precaution.
How to Change Bluetooth Name on iPhone
If you have many Bluetooth devices, changing the name of the accessories to something more recognizable can be a big help. Just note that only some accessories allow a name change.
The first step to changing a Bluetooth device name is making sure the device is powered on and paired with your iPhone. Then head to Settings > Bluetooth.
Select the information icon at the far right of the device's name. Scroll down to the Name section and enter a custom name.
It's also possible to change the name of your iPhone that appears on other Bluetooth devices, like a car entertainment system. That comes in handy to minimize confusion when there are multiple iPhones paired to one system. Go the Settings > General > About and then select Name to customize.
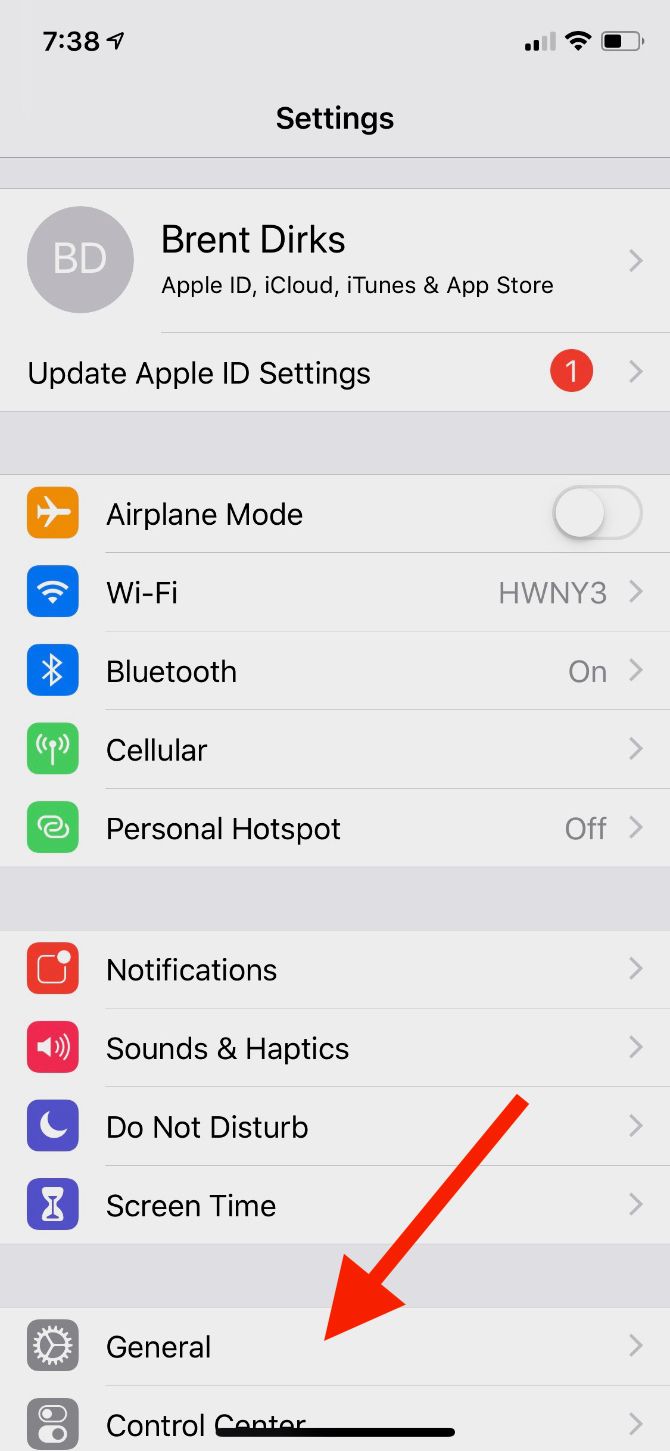
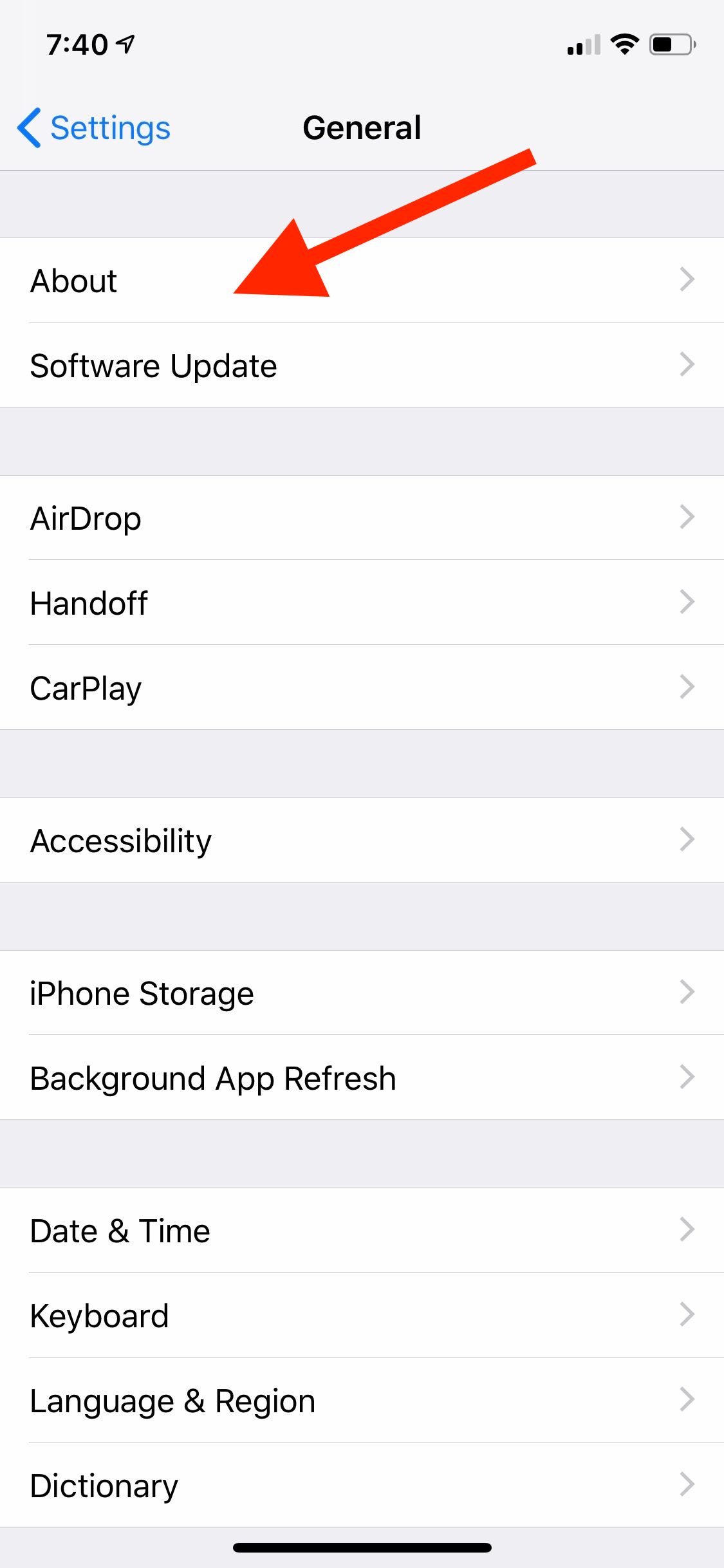
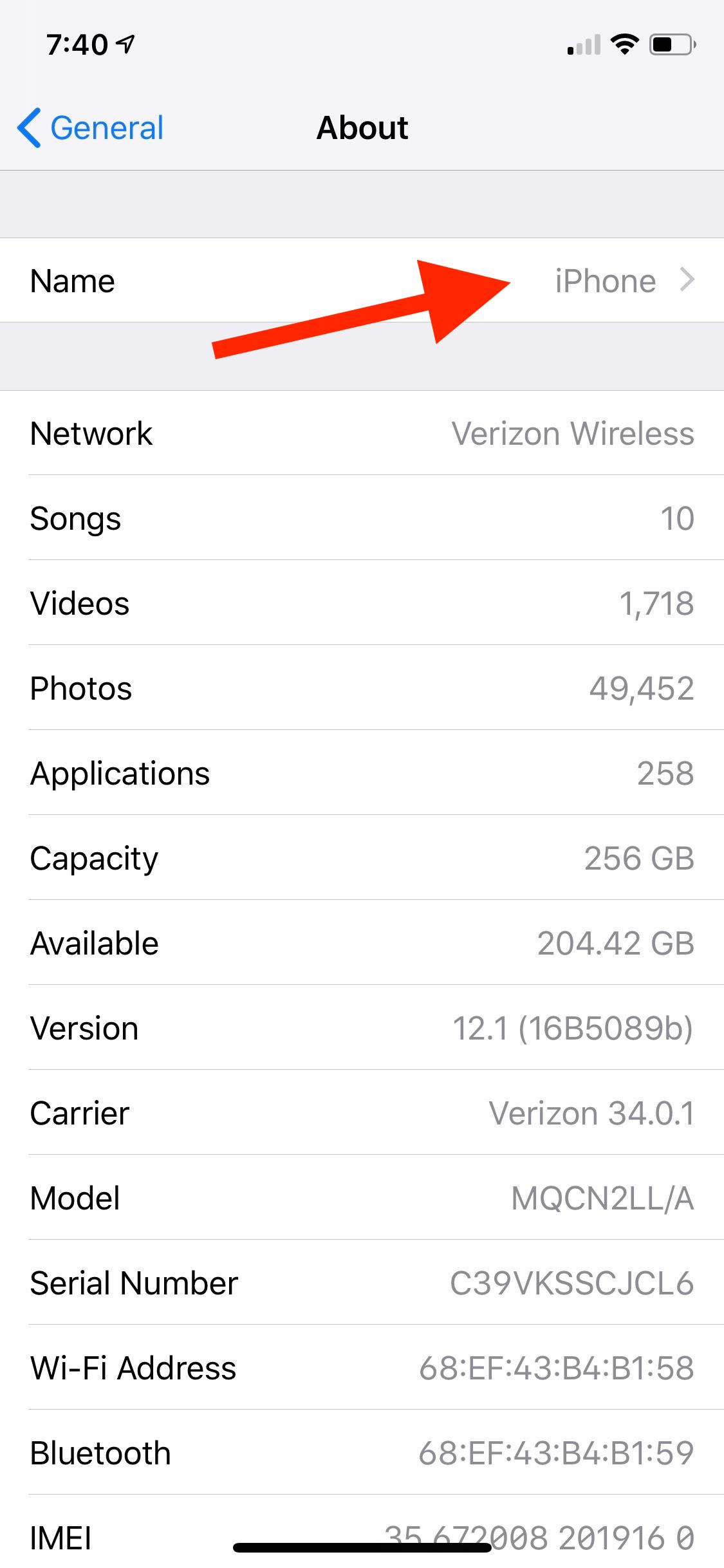
iPhone Bluetooth Not Working: Troubleshooting Tips
Bluetooth technology is mature and usually works well. But chances are you'll have a hiccup eventually.
Here are some steps to fix a problematic iPhone Bluetooth connection.
1. Update iOS Software
Keeping your iPhone software up-to-date is important for a number of reasons. It's vital for security and adds all the latest iOS features to your iPhone. If you're having Bluetooth issues, the first place to head is Settings > General > Software Update.
You'll either be prompted to update or see that your iPhone is using the most recent iOS software available.
2. Toggle Your iPhone Bluetooth and Restart iPhone
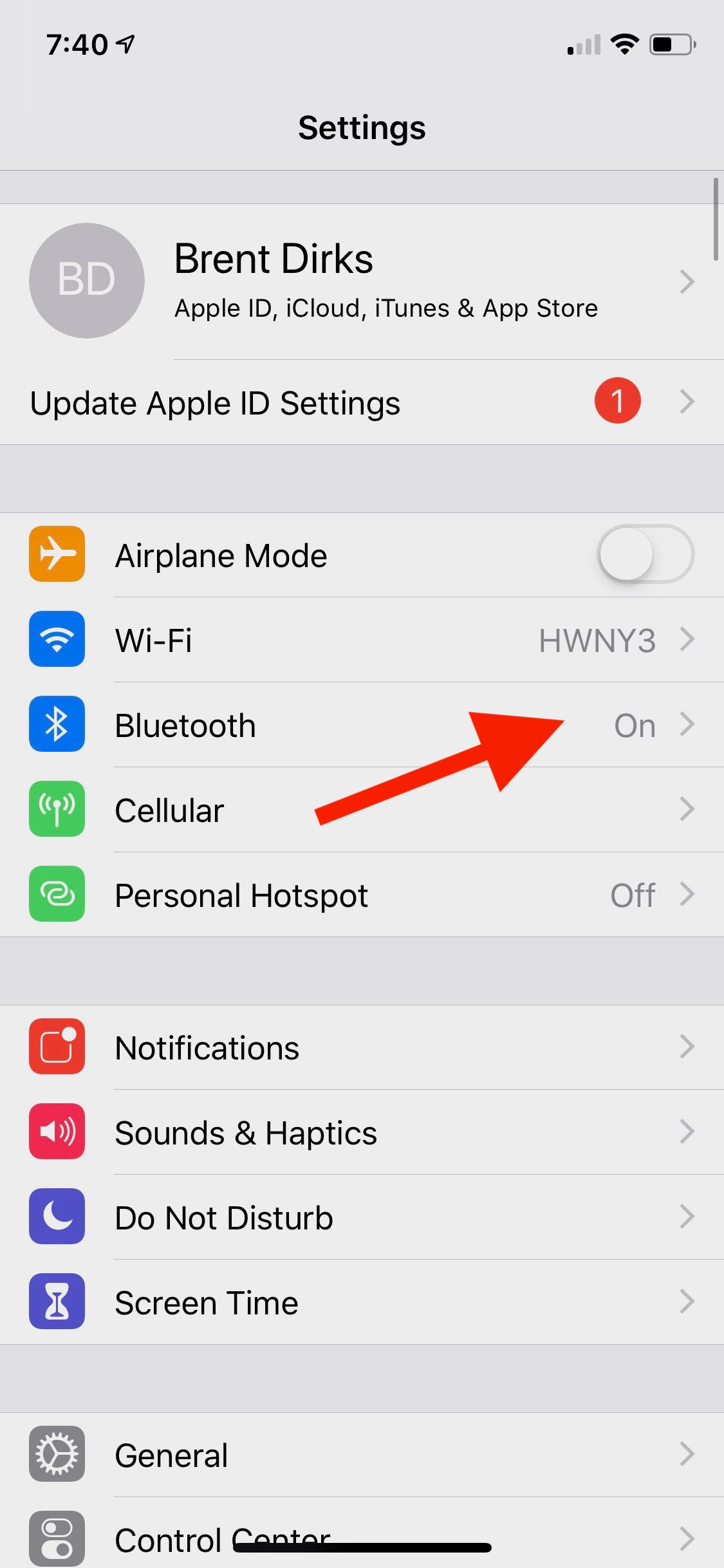
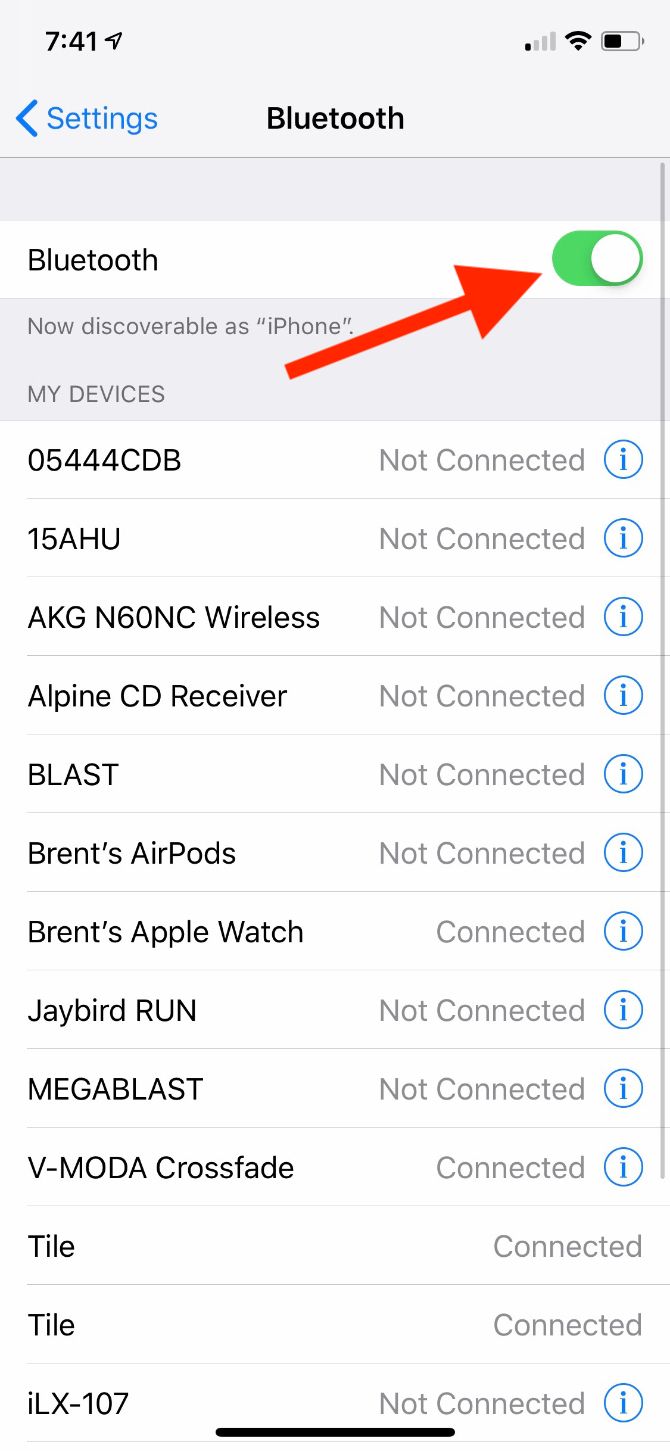
The next step for solving Bluetooth issues is to toggle your iPhone's Bluetooth connection and then hard restart it. For Bluetooth, go to Settings > Bluetooth and then disable the switch at the top of the page. An even faster way is to simply say "Hey Siri, turn off Bluetooth." Apple's virtual assistant will take care of the rest.
Then you can hard restart your iPhone. On any modern iPhone without a physical home button, press and release the volume up and then volume down button. On the other side of the device, press and hold the side button until the screen switches off and then back on. Release the side button when you see the Apple logo.
On earlier iPhone models, press the power button and home button for 10 seconds until the Apple logo appears.
3. Disconnect From a Bluetooth Device
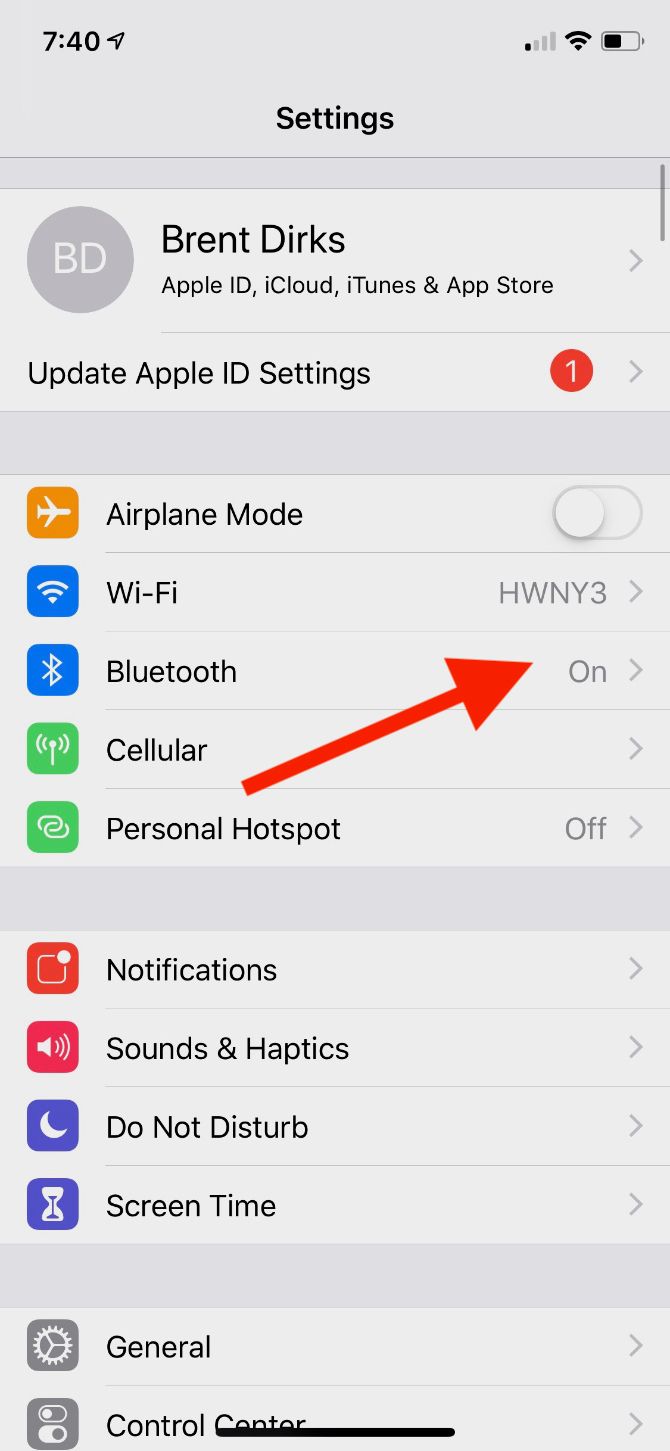
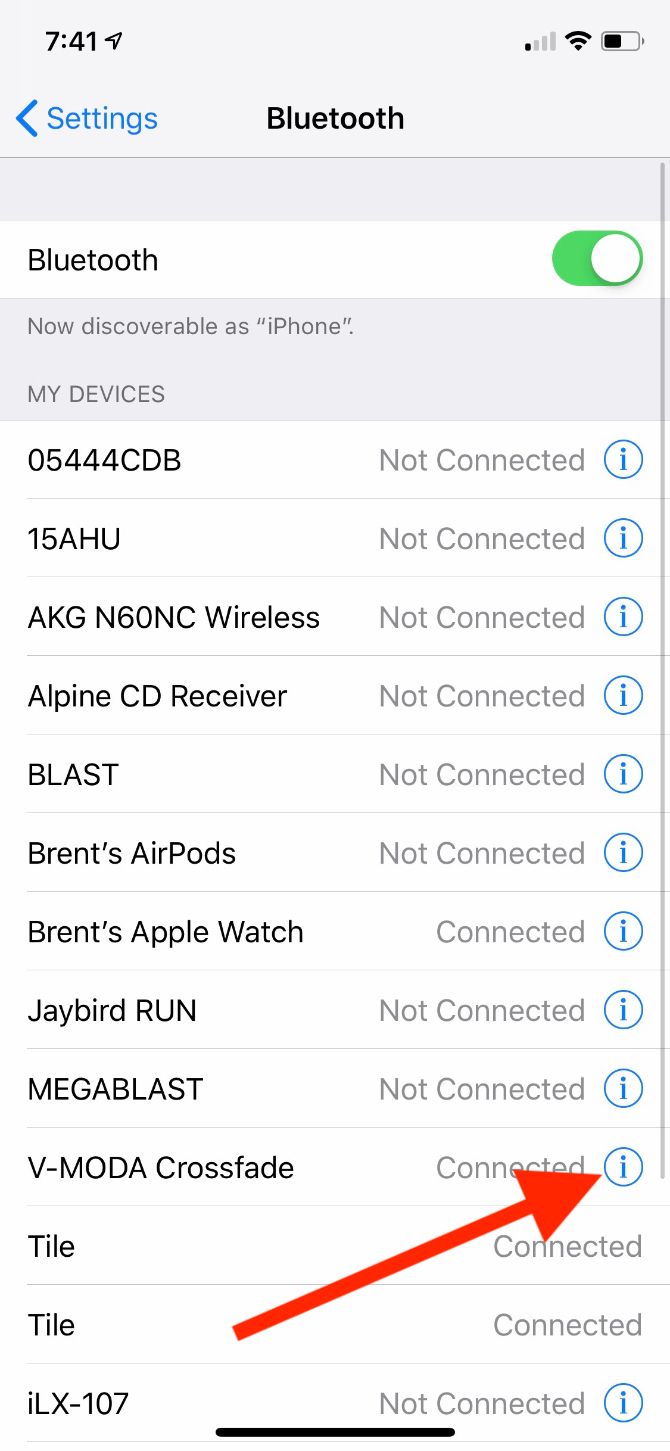
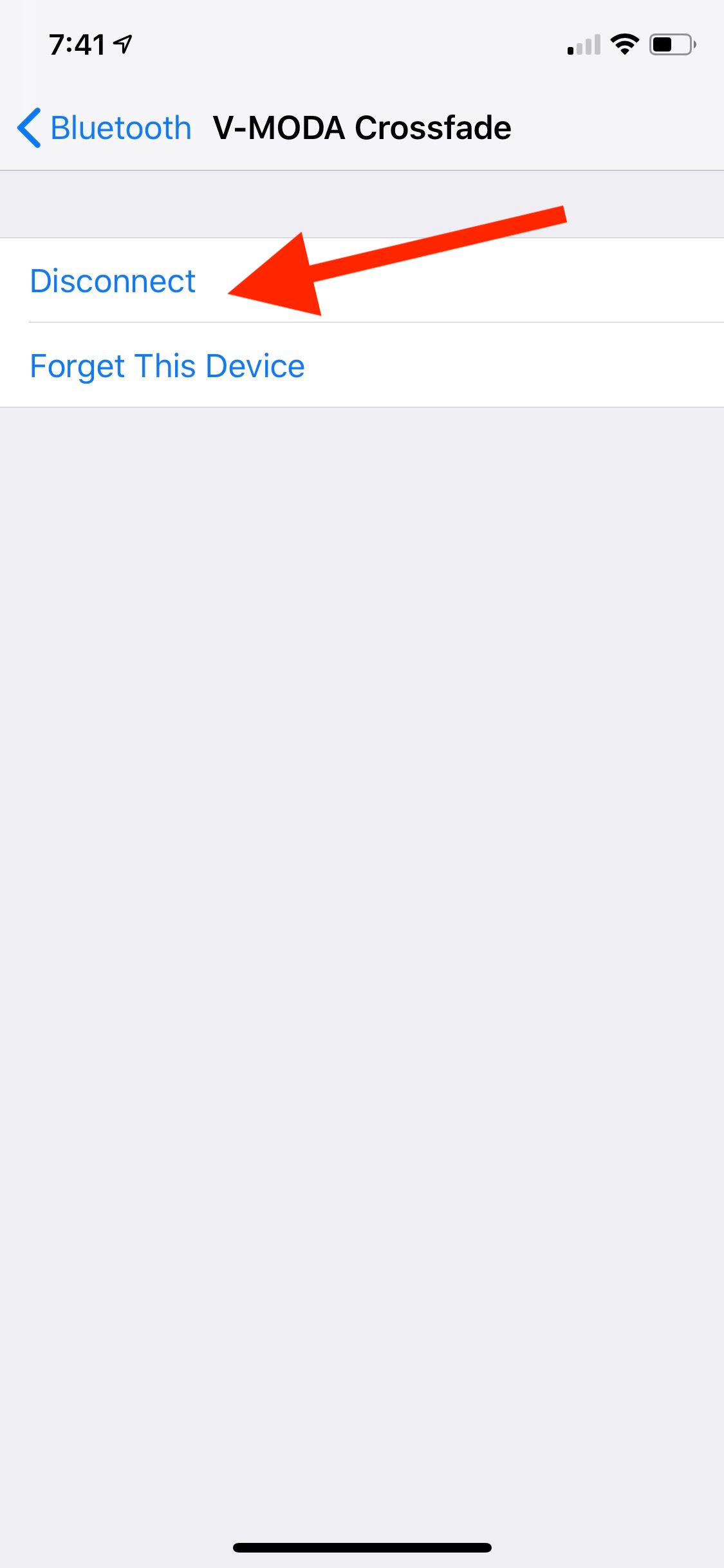
Another step to try is disconnecting and reconnecting to a problematic Bluetooth device. Once again, head to Settings > Bluetooth. Select the specific Bluetooth device and then choose Disconnect.
After that, it's best to turn off the Bluetooth device and then turn it back on to see if it will reconnect.
4. Forget a Device and Pair Again
If that doesn't help, a more advanced fix is to have your iPhone completely forget the Bluetooth device and then go through the pairing process once again.
In the Settings > Bluetooth menu, select the device. On the next page, choose Forget This Device. Then go through the pairing process with the Bluetooth device again.
5. Try to Pair the Bluetooth Device to Another iPhone
A good way to determine whether your Bluetooth issue lies with the iPhone or the accessory is trying to pair the device to another iPhone. If that isn't successful, it's safe to assume that the issue lies with the Bluetooth device instead of your phone.
6. Reset Network Settings
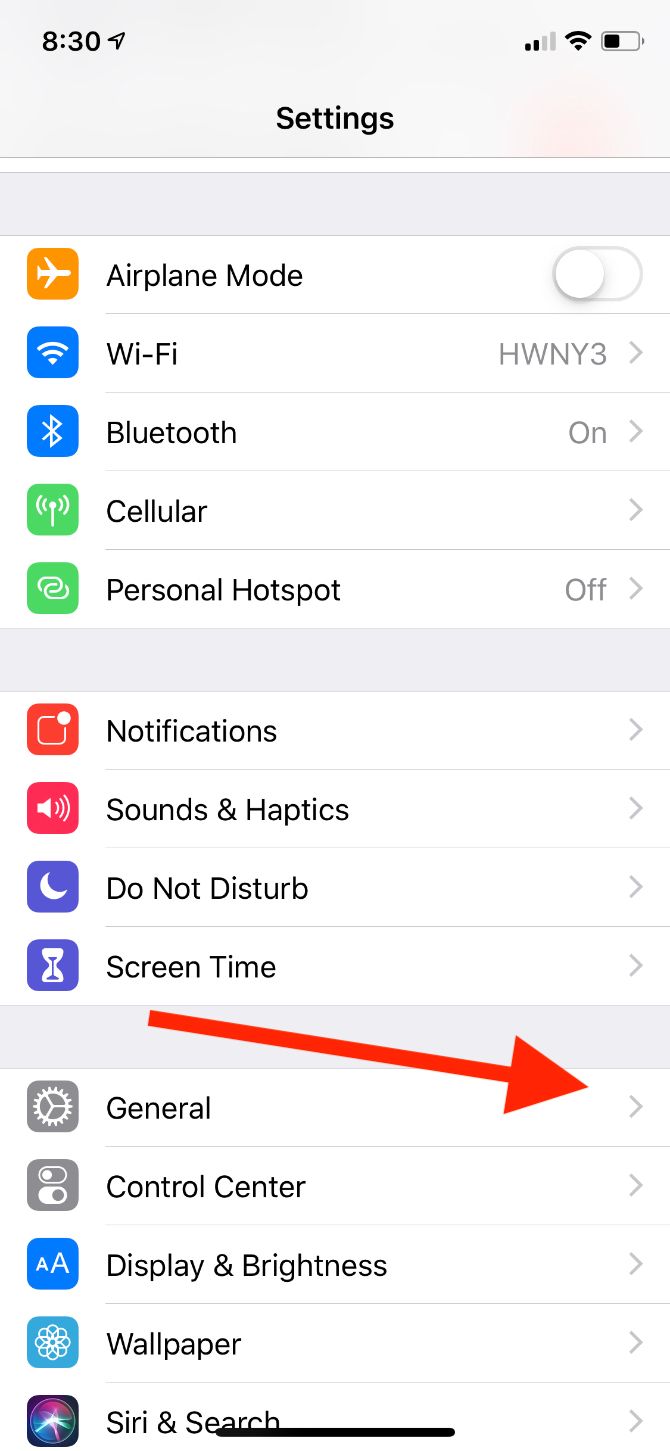
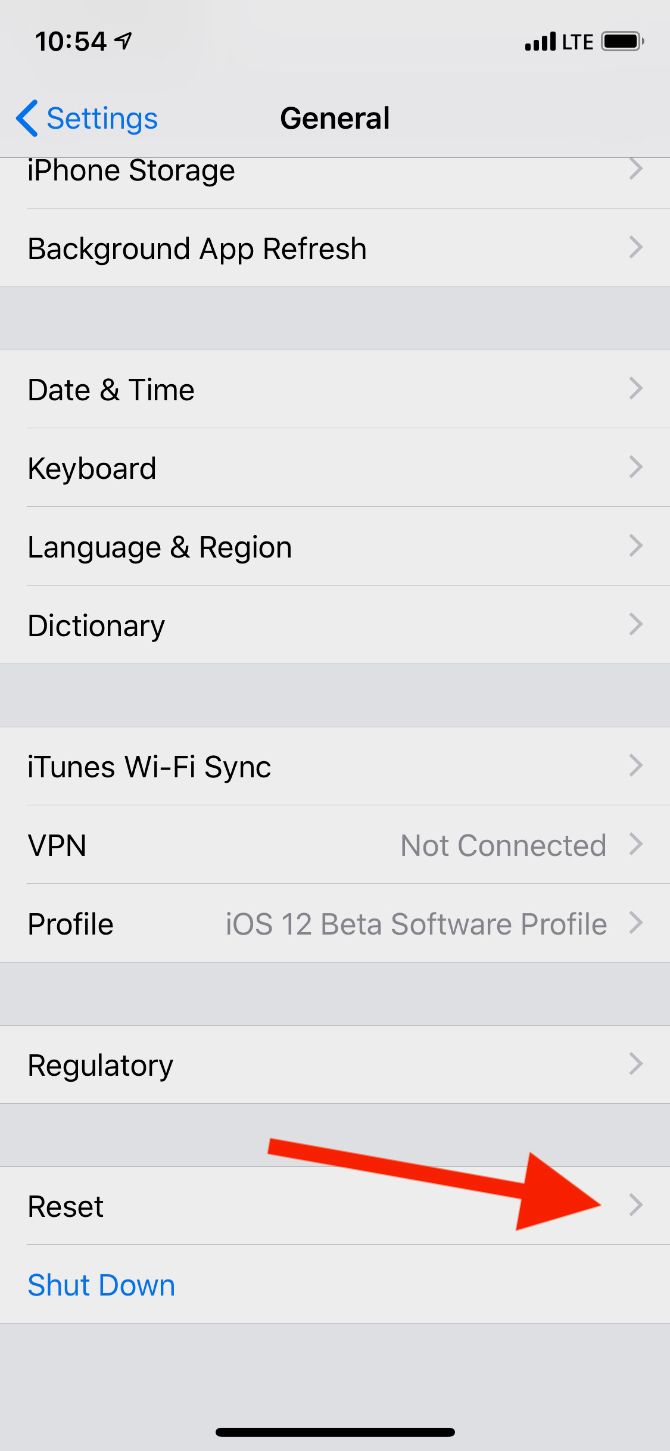
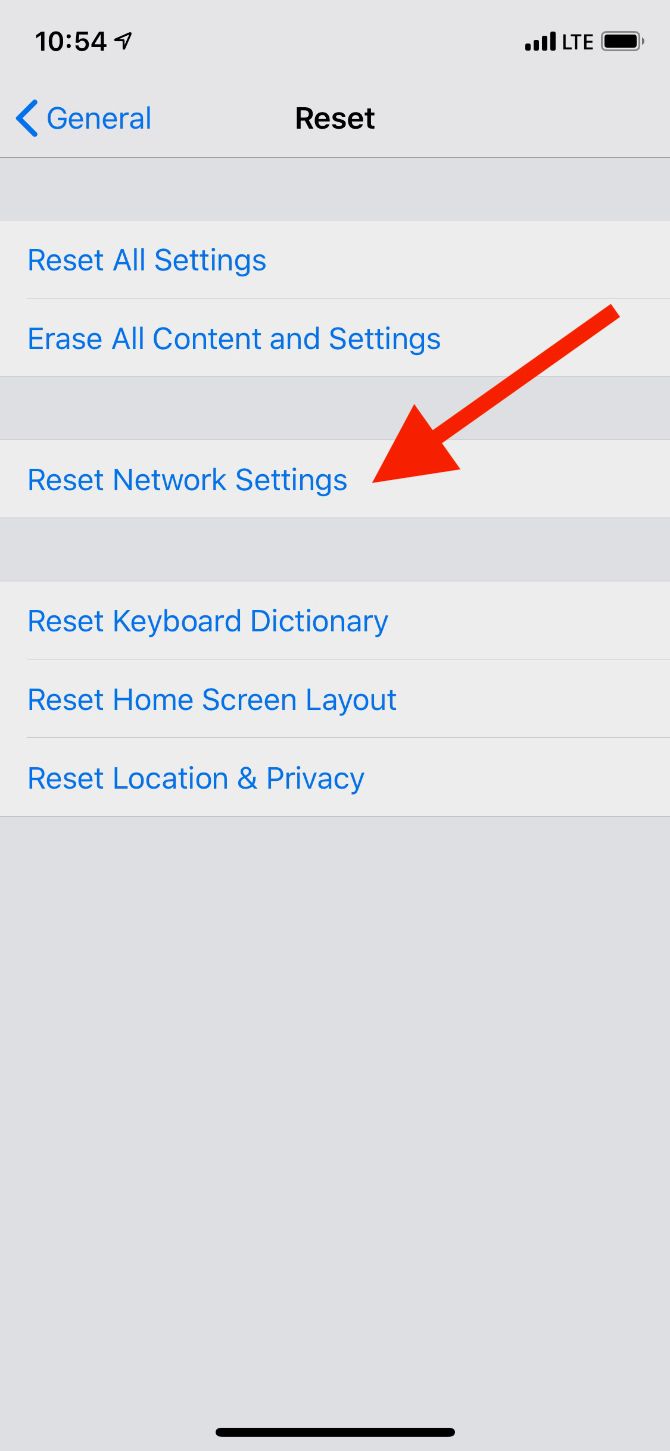
If you suffer from continued Bluetooth issues, you can also try to reset network settings. Just to note, before taking this step, along with completely wiping all Bluetooth information on your iPhone, this will erase other network settings including known Wi-Fi networks and VPN configurations.
To start, select Settings > General > Reset. On that page, select Reset Network Settings and enter your passcode. Your iPhone will automatically turn off and restart. After that, try to pair a Bluetooth device once more.
7. Restore as a New iPhone
A final step to take is restoring your device, which is essentially a factory reset of your iPhone. This will erase all content and settings to restore your iPhone like it was out of the box.
Go to Settings > General > Reset and choose Erase All Content and Settings. Your iPhone passcode is required to start the process. Make sure you've backed up any important information to iCloud.
8. Time to Call Apple
If these steps don't help your iPhone Bluetooth issues, it's time to call Apple to discuss repair options.
If your device is within the usual one-year warranty period, or you've purchased AppleCare+, a fix should cost little to nothing. A great way to contact Apple for tech support is the Apple Support app.
The situation is murkier with an older device that is no longer covered by warranty, as a repair from Apple could be costly. Another option is a third-party repair center. Many times, they offer less expensive repairs for a variety of issues, including Bluetooth problems.
Wireless Bliss With iPhone Bluetooth
While it's never fun to troubleshoot, hopefully these tips and tricks will help get your iPhone Bluetooth connection back to working condition.

