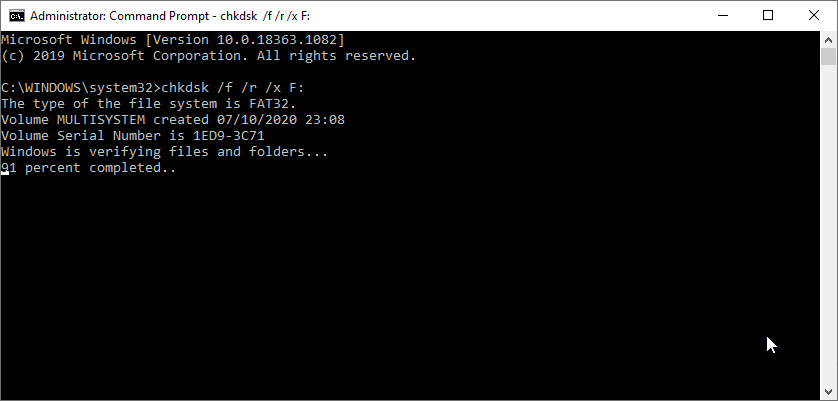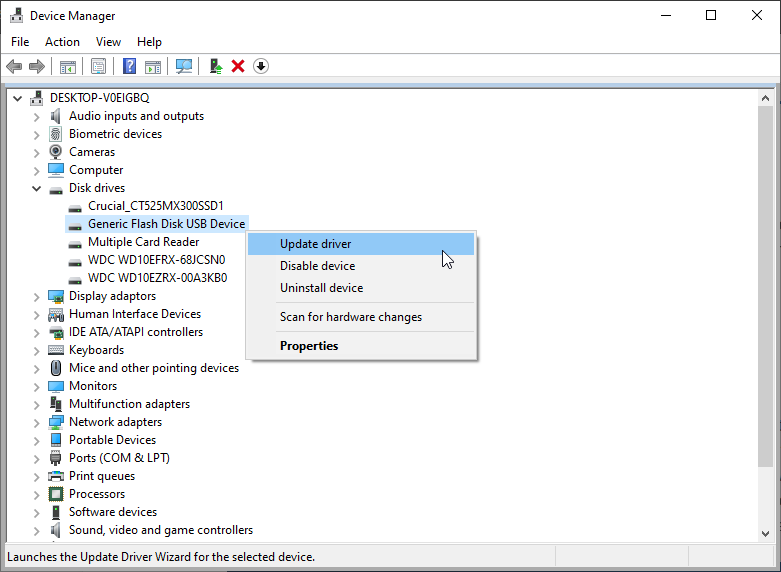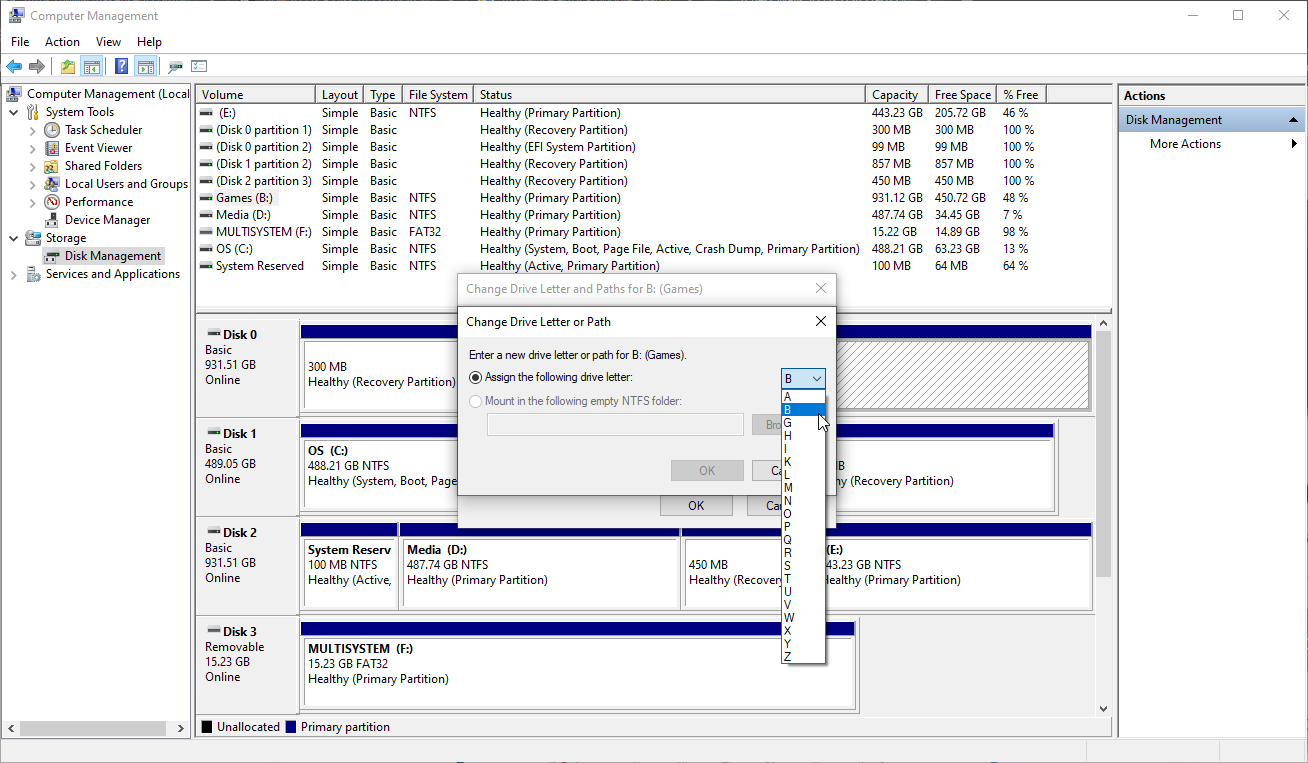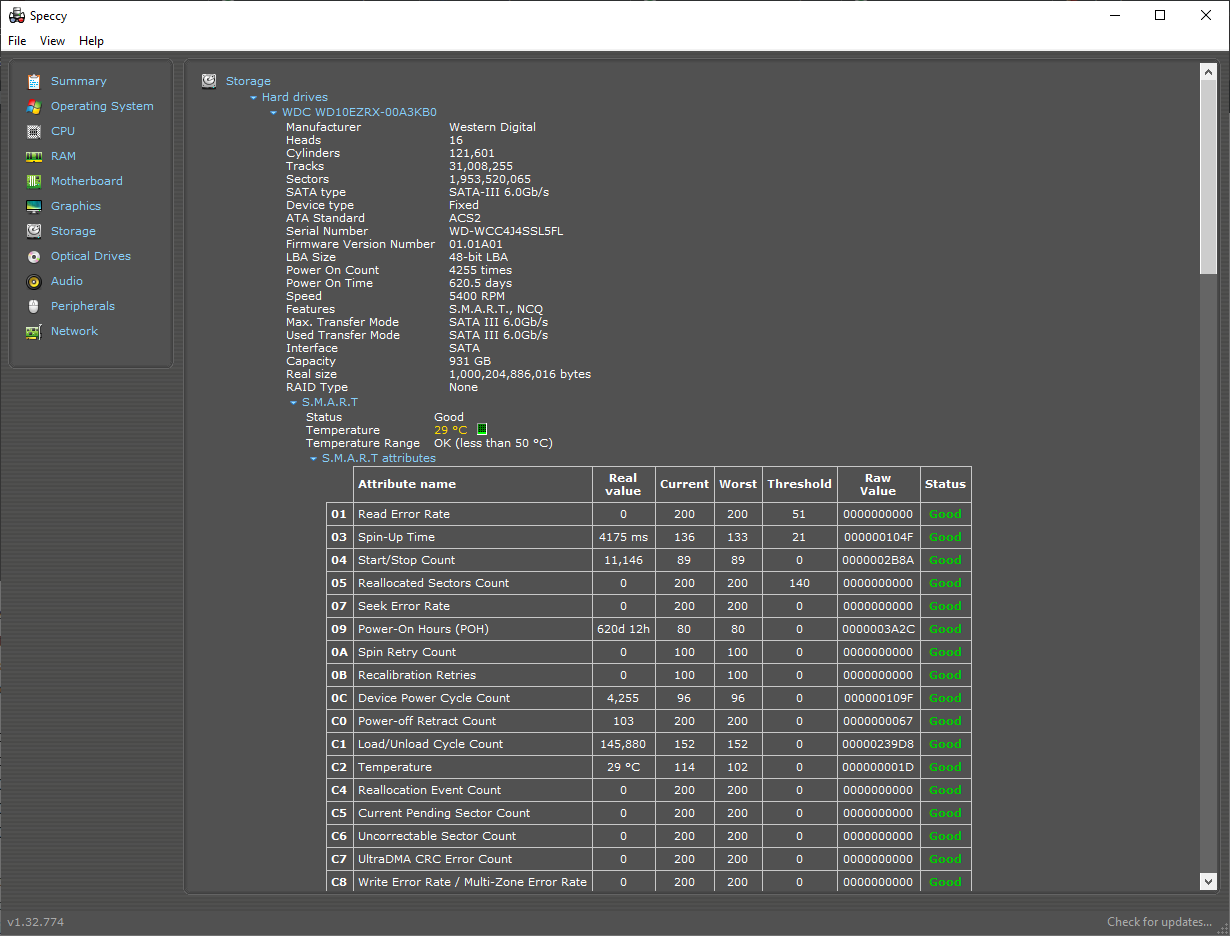How often do you take offline backups of your important files? Once a month? Once a year? Here's another question: How often do you check that those backups are still working? I decided to do just this recently. When I connected my external drive to my laptop, up popped an I/O device error.
I couldn't immediately access the drive. My heart sank. Nearly ten years' worth of photos were lost.
But, all is not lost. Here are five ways to fix an I/O device error, without losing any files in the process.
What Is an I/O Device Error?
Input/Output device errors are quite common. They're usually a hardware issue, such as a faulty cable, a glitch with your hard drive or SSD, or a misconfigured driver. There are more than a few different methods to fix an I/O device error. Better still, most of these fixes only take a few moments and are quite easy to complete.
1. Restart Your Computer
Before you start the I/O device error fixes, there is one thing to try first. Restart your system, then try again. A reboot can fix a range of errors without having to do anything complicated or time-consuming. If the I/O device error persists, head to the other fixes below.
2. Check Your Cables and Connections
The first thing to do, before worrying, is to simply adjust the cables. Reseat the cables connecting your external drive to your computer. Do this at both ends. If you're using a USB flash drive, try disconnecting and reinserting, then trying again.
If it doesn't work, use a different USB cable, and try again. Unsure if the cable is good or not? Connect the cable to a different external device and connect it to your system. If it works, you know that the cable is good.
3. Try an Alternative USB Port
Try an alternative port if the USB cable is working but switching out the USB cable doesn't fix the I/O device error.
Most modern systems have more than one USB port as so many devices rely on a USB connection. Furthermore, check your USB ports are clean. If it is dusty or dirty, give it a gentle blow to remove any lingering lint and then try again.
4. Run CHKDSK and SFC
While I/O device errors are caused by hardware, we can attempt to use an integrated system tool to fix the issue. The chkdsk tool verifies file systems and fixes file system errors.
Press Windows Key + X to open the Quick Access menu, then select Command Prompt (admin). If the Command Prompt option is no longer there (replaced by PowerShell), don't worry. Just complete a Start Menu search for Command Prompt, then right-click and select Run as administrator.
Next, type chkdsk /f /r /x [your drive letter here] and press Enter. The scan could take a while, especially if there are many sectors requiring repair.
If CHKDSK doesn't return any errors, you can move onto the Windows System File Check (SFC), another integrated system tool.
But, before running the SFC command, it is important to check it is working properly. To do this, we use the Deployment Image Servicing and Management tool, or DISM.
Like SFC, DISM is an integrated Windows utility with a wide range of functions. In this case, the DISM Restorehealth command ensures that our next fix will work properly.
Work through the following steps.
- Type Command Prompt (Admin) in the Start menu search bar. Then right-click and select Run as administrator to open an elevated Command Prompt.
- Type the following command and press Enter: DISM /online /cleanup-image /restorehealth
- Wait for the command to complete. The process can take up to 20 minutes, depending on your system's health. The process seems stuck at certain times, but wait for it to complete.
- When the process completes, type sfc /scannow and press Enter.
5. Update the Device Driver
Another option to resolve an I/O disk error is updating the device driver. Windows 10 should update all of your drivers, all the time. Sometimes, drivers slip through the net.
Input device manager in your Start Menu search bar and select the Best Match. The Device Manager contains information on all of the devices on your computer. From here, you can update individual drivers for a specific piece of hardware. In this case, you can update the driver for your storage device, resolving the I/O disk error.
- Select Disk drives to unfurl the options. Right-click the drive with the I/O device error and select Update Drivers.
- Select Search automatically for updated driver software. The process will begin scanning for any driver updates both on and offline.
- If an update is available, install it, then restart your system.
Update Your System
You could also check for any system updates waiting for installation. Press Windows Key + I, then head to Update & Security > Windows Update. Download and install any pending updates.
6. Change Your Drive Letter
One quick fix for the I/O drive error is to change the drive letter for the storage hardware. If Windows fails to assign the drive a letter for some reason, an I/O disk error is one of the errors you might encounter. You can use the Computer Management system tool to assign a new drive letter for the drive.
- Input computer management in your Start Menu search bar and select the Best Match.
- Head to Storage > Disk Management in the left column.
- Right-click the drive with the I/O disk error and select Change Drive Letter and Paths > Change.
- Assign a new drive letter using the dropdown list, then press OK.
Restart your computer, then attempt to access the drive again.
7. Use Speccy to Check Drive Health
If the two easy fixes don't work, we can check the overall health of the hard drive using free system specification program, Speccy.
Download: Speccy for Windows 10 (Free)
In the left-hand column, select Storage, and scroll down to find the corresponding drive. They're normally well labeled. Scroll down to the S.M.A.R.T drive specifications table.
SMART stands for Self-Monitoring, Analysis and Reporting Technology. The in-built hard drive monitoring system reports on various hard drive health attributes. As you can see, Speccy gives each monitoring metric a rating. You need to check the following metrics:
- 05: Reallocated Sectors Count
- 0A: Spin Retry Account
- C4: Reallocation Event Count
- C5: Current Pending Sector Count
- C6: Uncorrectable Sector Count
Want a startling fact? A Google study found that in the 60 days following the first uncorrectable drive error, the drive was on average 39 times more likely to fail than a similar drive without errors.
To be fair, the Google study also concludes that S.M.A.R.T ratings are of limited usefulness in predicting impending drive failures---but can still give a good general indication of drive health. With this in mind, if any of the metrics above show errors (or many errors across several metrics), you should seriously consider backing everything up and replace the drive.
Now, this doesn't necessarily immediately solve your I/O device input error. But it might indicate what is going on.
No More I/O Device Error
One of the above fixes will resolve your I/O device error, allowing you access to your data once more.
An I/O device error isn't always the end of the line for a hard drive. Though, it is a good indicator that something is afoot. And in many cases, it isn't worth waiting around to find out if the error is the beginning of something more sinister.