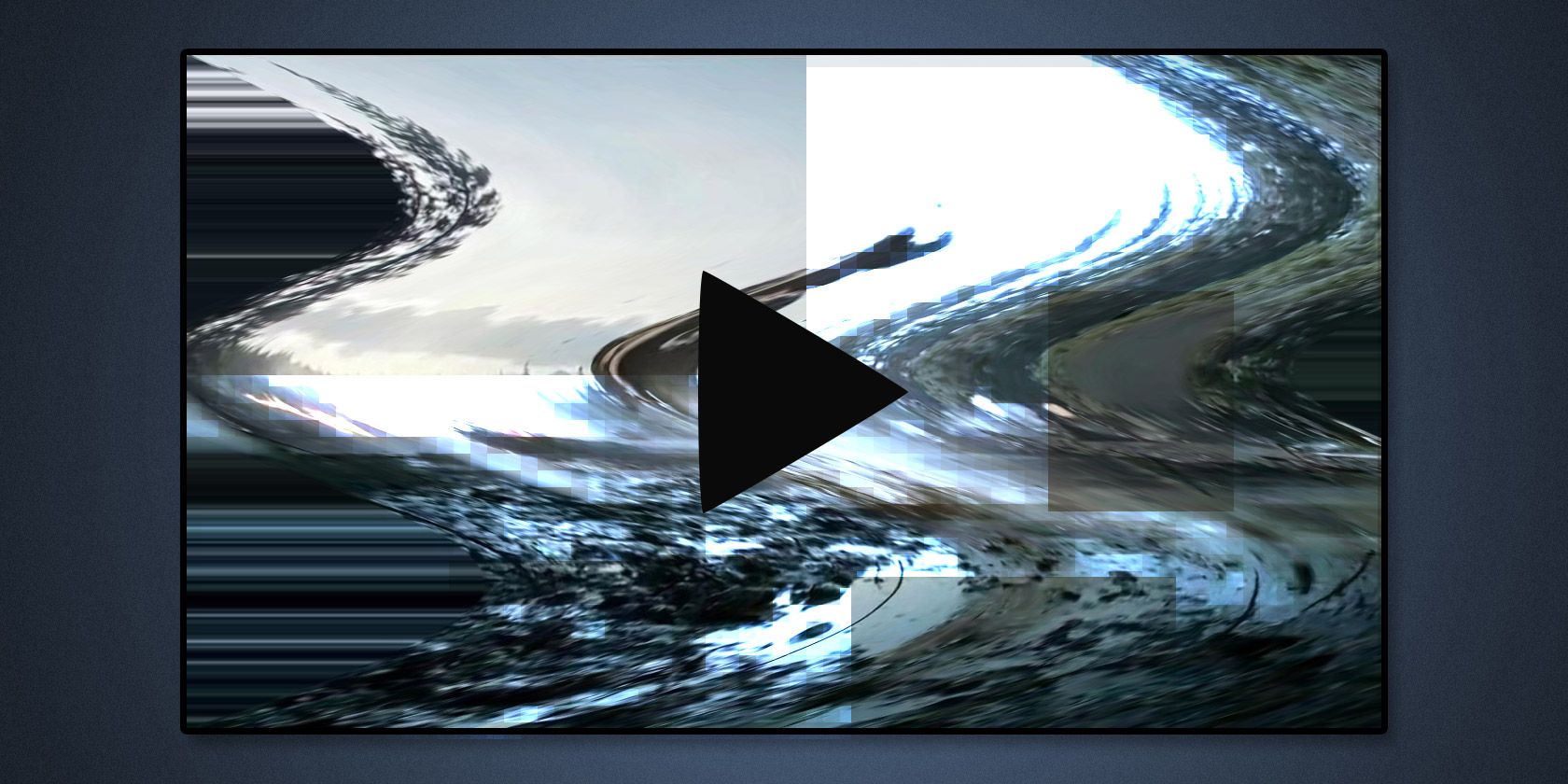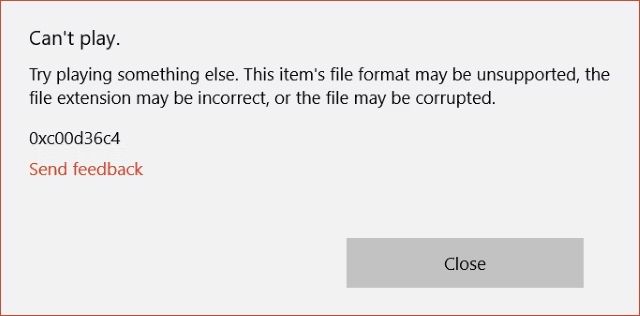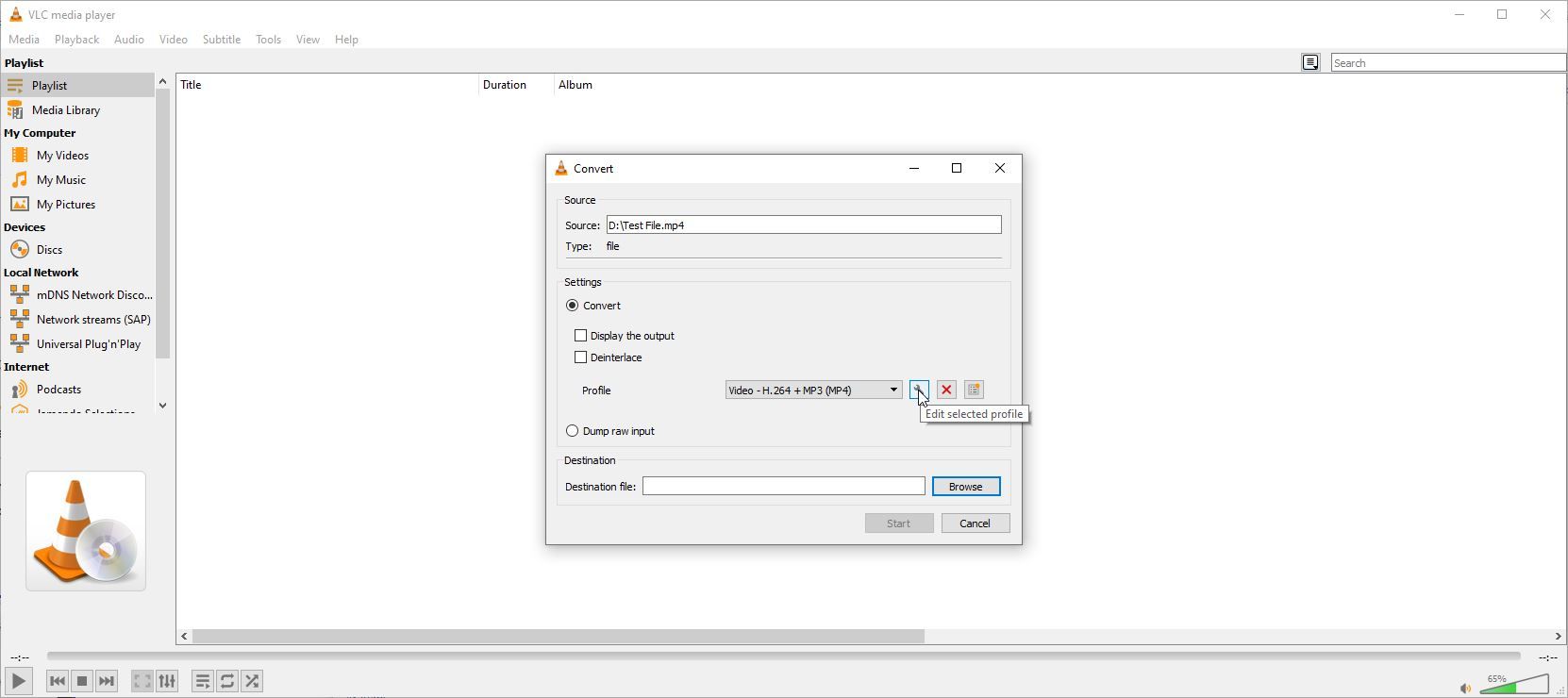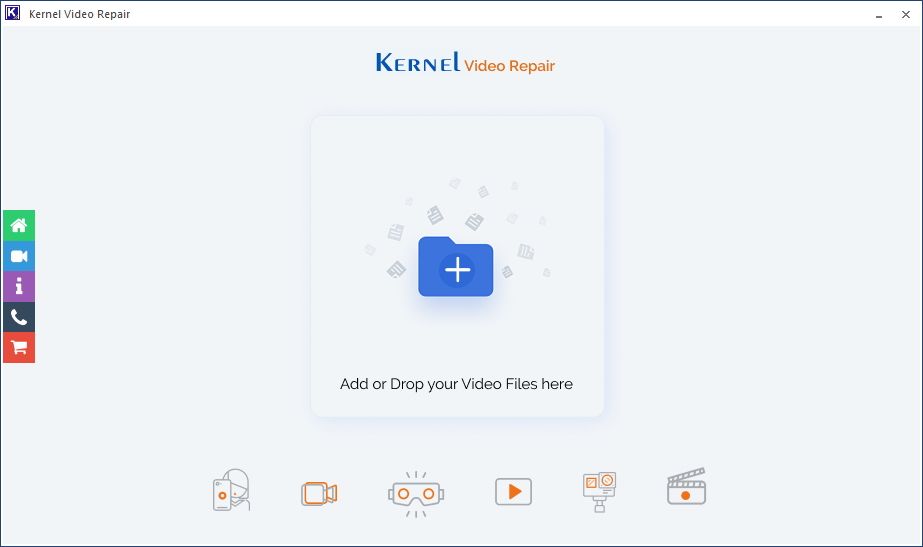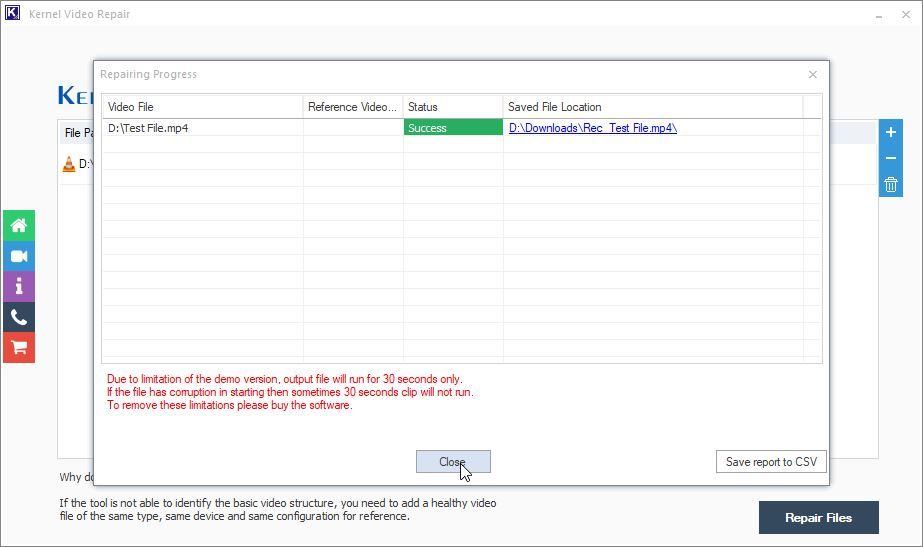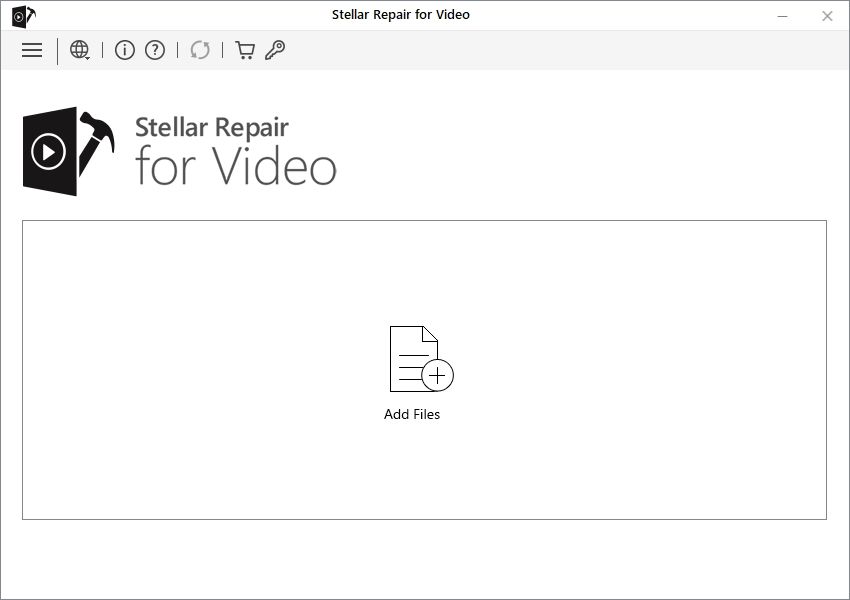Are you struggling to get an MP4 video file to play? Whether you've recorded the video on a phone or on a standard video camera, making it work can sometimes be a problem.
Often, it's simply a case of installing the right video codec, but what if the video file itself isn't working? In this article, we explain how to fix a corrupt MP4.
How to Fix a Corrupt MP4 File
Apps that fix corrupted MP4 files are not exactly plentiful. MP4 repair apps don't come pre-installed on Windows or other operating systems, and they're not included with most video editing tools.
This is for a couple of reasons. Namely, because it's hard to repair MP4 files, but also because repairing MP4 files can be costly. As such, most people tend not to repair corrupted MP4 files at all when disaster strikes.
What tools are available to solve this problem? To help repair a corrupted MP4 video, there are three good options to consider:
- VLC Player is the best media player for most operating systems; it stands strong as an excellent example of free MP4 repair software.
- Kernel Video Repair Tool for Windows, though its uses are limited without purchasing the full program.
- Stellar Video Repair can repair more than 17 video file formats, including MP4, MOV, AVI, and MKV.
Of these, VLC Player is probably the best choice for one-off offenders. That's because the trial versions of both Stellar and Kernel Video Repair come with limitations that require you to purchase the full product, making them better suited to repeat offenders.
If you've got a single file that you want to repair, but VLC won't do it, don't worry, you're not out of options. Fortunately, there is a workaround that we outline at the end of this article.
How to Fix a Corrupt Video File With VLC
VLC Player is an incredibly versatile app; it's actually the perfect MP4 repair tool. Thanks to VLC, you might be able to fix corrupted video files by converting them to a working file format.
First, download VLC Player and install it. Then, to fix the corrupt file, open VLC Player and:
- Open the Media menu.
- Select Convert / Save.
- Add your corrupt files.
-
Click the Convert / Save button. Make sure that the Convert option is selected under Settings.
- Choose the Profile that matches the file type. You can click the wrench to customize settings.
- When you're done, click Start.
If VLC can repair your video file, this will create a new, watchable version.
How to Fix Corrupted Video Files With Kernel Video Repair Tool
If you have a file that is in serious need of fixing, then Kernel Video Repair Tool is a great way to see if it's even possible to do so. Kernel Video Repair works well with a huge range of different file types, and can easily handle fixing the corruption of multiple MP4 video files at the same time.
To get started with Kernel Video Repair Tool, all you need to do is download the tool and then:
-
Add your file using the button in the center of your screen. You can also drag and drop.
- Upload a reference file, if needed. If a file is really damaged, you'll need to upload a file of the same file type from the same device in order to try and repair it.
-
Click the Repair Files button.
- Select an output folder. This is where your fixed file will go.
- Wait for the program to work.
It's worth noting that Kernel Video Repair will only preview the first 30 seconds of your fixed video when you use the free version, which isn't always helpful. But it does let you know if it is even possible to save your file first, and then you can think about purchasing the full program or trying alternative solutions.
How to Fix Corrupt Video Files With Stellar Video Repair
When it comes to corrupted video files, Stellar Repair for Video can be a tool that will save your precious files. No one wants to lose important videos, so it's essential to use the right tools for a clean recovery.
Stellar Repair for Video is an app that will help bring back to life over 17 different video file formats, including MP4, MOV, AVI, MKV, AVCHD, MJPEG, WEBM, ASF, WMV, FLV, DIVX, MPEG, MTS, M4V, 3G2, 3GP, and F4V. It can even recover videos filmed in 4K, 8K, 12K, HG, UHD, Full HD, H.265, and HEVC. It also works for 360° or VR videos.
The best part is that if you have multiple corrupted videos, Stellar Repair for Video can perform batch repairs, saving you time.
Stellar Repair for Video is available for both Windows and Mac, and you can purchase a license for one or two years at a time. The price varies based on the features you want included, with the priciest version including expanded photo repair and recovery capabilities.
The Problem With Stellar Video Repair: It's Expensive
Say, for example, you have just one corrupt video that you want to repair. Stellar Video Repair would be the sensible choice for you if not for the fact that it's expensive.
If you use the free version of this tool, you'll only be able to use up to 20% of the entire video. To get access to the entirety of the program and all of its features, you'll have to spend up to $149.99.
If you're frequently repairing MP4 and other files that are corrupted, then this might be worth the cost. If you're only using the program intermittently, however, then this can be a hefty price to pay for something you only use a couple of times.
It might be easier to learn why files get corrupted in Windows and what you can do to stop it, but if you've already got a corrupted file, then it's too late. What can you do to repair the entire video? You can purchase a full license for the program, sure, or you could use a little trickery to get your full video back. Here's how.
How to Repair Your MP4 in Its Entirety
As demonstrated by YouTube user R3DLIN3S, there are workarounds available to make your files seem larger than they actually are. The concept here is simple: by making the video noticeably longer than it was originally, the 20% "preview" that Stellar Video Repair would normally give us becomes the entire file. This is due to the fact that we've massively extended the length of the file, so what we end up converting becomes the same as our original.
To start, create a new folder and move the corrupt file into it. Then, copy the file so that you have two identical corrupt MP4s. You'll need to do this three more times, for a total of five identical files all in the same folder. If your video file is big, this can take a while. To make it easier to follow which file is which, you may want to rename the files so that you can easily keep track of them. Using sequential names such as VID1, VID2, VID3, and so on is a good idea.
Next, open up Command Prompt. If you've never used Command Prompt before, this may sound overwhelming, but don't fret. It's pretty simple, and we have a handy beginner's guide to the Windows Command Prompt to help you.
Start off by hitting Win + R, enter cmd, then click OK. Use cd to navigate to the Corrupt File directory and enter the following:
copy/b VID1.mp4+VID2.mp4
This command will stitch the first two files together into a single MP4, and replace the first file with the contents of the two files you combined. This can take a fair bit of time, especially on weaker computers or with longer files, but eventually, the two will be merged into VID1.mp4.
After this, you'll need to repeat these steps for the remaining files. You can do this by entering the following commands into Command Prompt, just as you did the first time.
copy/b VID1.mp4+VID3.mp4
copy/b VID1.mp4+VID4.mp4
copy/b VID1.mp4+VID5.mp4
Since VID1 is the one constantly being lengthened, all you need to do is add the other files onto it in order to increase its length. You'll need to wait for each command to complete before you can enter the next one, and you can check that this has worked at any point in the process by checking the file size of your VID1.mp4 file. If it's growing longer with each addition, then you know that it's working.
Once the file is five times the size it was originally, you can now use Stellar Repair Tool to fix it.
If the tool works for you, and you expect to use it again, it might be a good idea to pay for the software in the future, rather than using this trick over and over.
Your Corrupt MP4 File Isn't Always Lost Forever
An MP4 file corrupted can be an extremely frustrating thing to deal with; it's never the ones that end up on the cutting room floor that end up becoming a problem, either. Rather, it tends to be the ones that you want to use, save, or watch.
These methods are our preferred ways to repair damaged MP4 files, and they tend to have us covered no matter what. With proper file management, the need to fix corrupt video files largely becomes null. Still, it always pays to be prepared, just in case of an emergency.