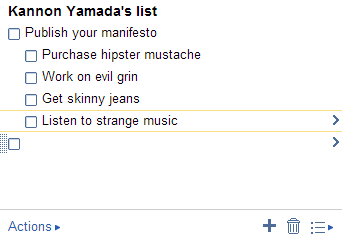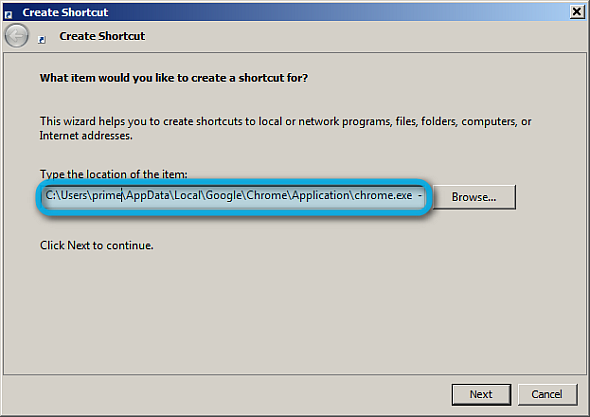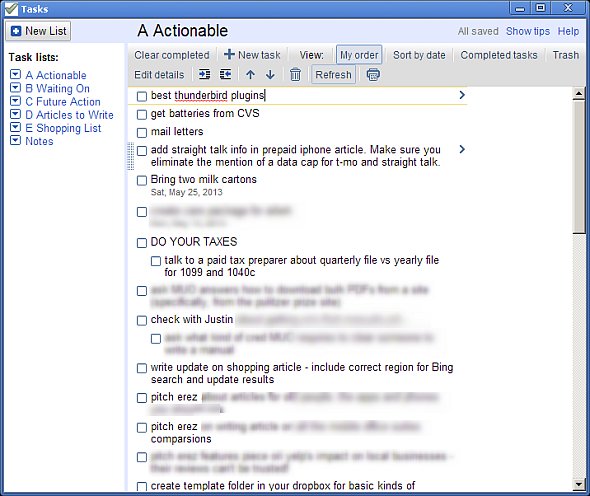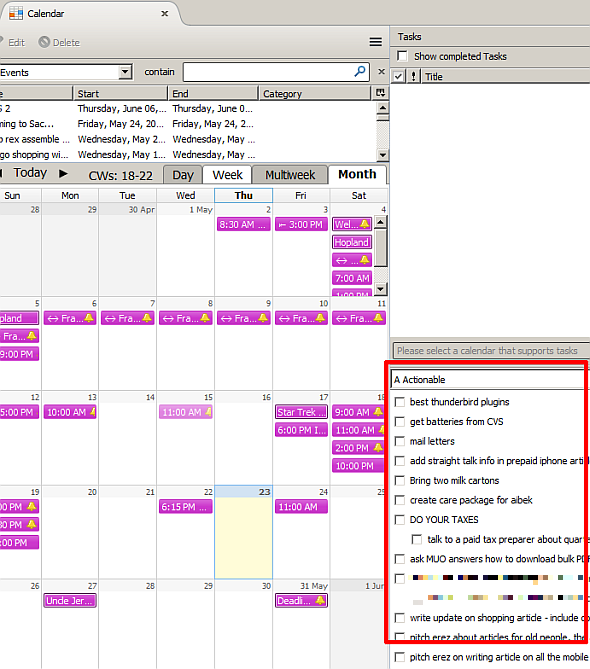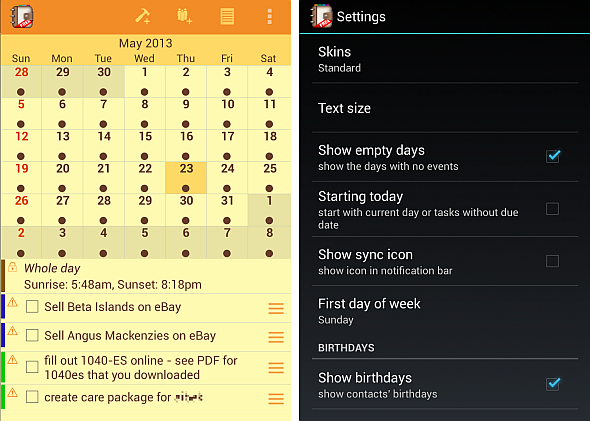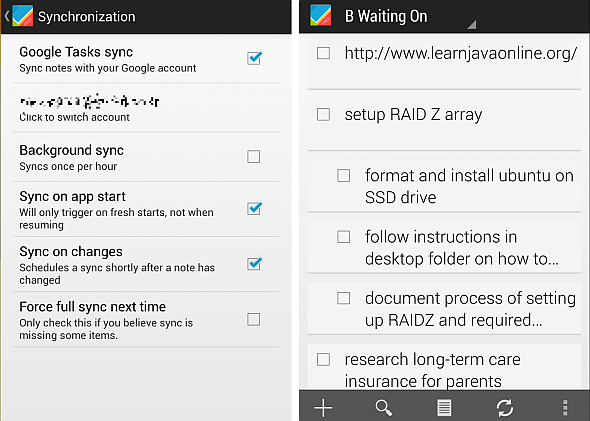Is anyone else seriously addicted to Google Tasks? If you're like me, you spend more time managing your tasks than you do actually performing them. It’s all about multiple lists, offline access and getting your tasks on-the-go. We have covered the various uses for Google Tasks before, although that was four years ago way back in 2009.
Since then, Google Tasks changed considerably, adding an array of features – most notably among them being Google Calendar integration. Additionally, Tasks received integration into dozens of smartphone apps, as well as getting offline access in Thunderbird.
So - It's time for us to take another look at using Google Tasks and its many uses.
The Old Way to Get Google Tasks on Your Desktop
The older method of getting Google Tasks on your desktop simply requires visiting mail.google.com/tasks/ig in your browser.
With the Chrome browser, it’s possible to highlight and drag from your URL bar directly onto your desktop, which creates a shortcut with its own icon. I find it highly useful to drop this icon into your startup folder (located at C:\Users\YOUR USER NAME HERE\AppData\Roaming\Microsoft\Windows\Start Menu\Programs\Startup) which allows you to see your tasks first thing in the morning.
However, while the older method provides simple, straightforward access, it lacks many of the more recent innovations in task management.
Google Tasks on Your Desktop Revisited
For those of you who love getting Google Tasks on the desktop, you’re in luck. Google allows users to access their application through a direct browser link. This particular interface includes a variety of extra features not available from within Gmail or Google Calendar.
You can launch Google Tasks in its own browser window, for most users, with the following URL:
C:\Users\YOUR USER NAME HERE\AppData\Local\Google\Chrome\Application\chrome.exe --app=https://mail.google.com/tasks/canvas?pli=1
In Windows using the Chrome browser, you can get the URL working as a shortcut like this:
- Right click on an empty portion of your desktop and from the context menu choose “New”.
- Create a new shortcut.
- Copy and paste the URL above into the location field.
- Name it Google Tasks (or whatever you want).
Optionally, you can choose to change the icon, too, by right-clicking on the link and going to Properties. Once you’re finished, I suggest taking the following actions:
- Set Google Tasks to launch on boot: Simply drag the Tasks icon directly into your startup folder.
- Use multiple task lists: Tasks can manage multiple task lists.
- Mess around with some of the added features, such as printing out your tasks for the ultimate in offline access.
Google Tasks Offline Add-on for Thunderbird
For those of you wanting offline access to Google Tasks, you’re in luck. Mozilla’s Thunderbird desktop email client offers a Google Tasks add-on. The add-on also includes multiple list management, although its overall capabilities fall short of using Chrome with Tasks.
Simply install it as you would any other Thunderbird XPI: find the file and drag-and-drop onto Thunderbird.
While the extension for Thunderbird lacks many of the features in the online version, such as drag-and-drop reordering and subtask management, it’s handy having access when you’re without Internet connectivity. Then again, those of you with mobile devices may want to use a smartphone app.
True Google Tasks Calendar Integration
To the extent of my knowledge, there’s only one method to get true integration between Google Calendar and Google Tasks and that's using the Android application, Day-by-Day. Day-by-Day simply combines both task management with calendar management, turning tasks into calendar entries. While the app’s interface lacks the visual polish of many other calendar management apps, in terms of function it’s one of the best calendar programs in the Android ecosphere.
On the downside, the paid version of Day by Day costs $4.99, which makes it one of the more expensive Android calendars.
Google Tasks on Your Smartphone
One of the best ways to sync with Google Tasks is through your smartphone – what better way to check off items on your to-do list than while going about your daily routine? Because of the superior experience offered by touchscreens, mobile applications also provide a better interaction with Google Tasks than even the official Google app within Gmail. Swiping your finger, rather than fumbling about for a pen, makes for a more efficient and organic user experience, as well.
- iOS: A variety of apps exist for iOS, most notable are gTasks HD and GoTasks.
- Android: A huge number of Android apps offer outstanding Google Tasks integration. Of these, I would recommend Astrid (recently acquired by Yahoo), gTasks and, my favorite, Got-It! (pictured below). Also, as mentioned above, there’s the amazing Day by Day app and Angela wrote an excellent article on how-to use gTasks.
- Windows Phone: Windows Phone doesn’t have too many methods of getting Google Tasks on it. There’s GogTasks, which provides Google Tasks to Outlook Tasks syncing. However, this is a paid app. On the other hand, according to Google, you can simply bookmark gmail.com/tasks in your browser.
- Symbian: As with the Windows phone, simply navigate to gmail.com/tasks and bookmark it.
Conclusion
While it may appear stagnant, Google Tasks has quietly developed and spread across a variety of platforms, including the desktop, mobile and the Thunderbird email client. If you were turned off in the past by Google’s lackluster development of Tasks, you should take another look at its latest innovations.
However, for those of you who are truly fans of Google Tasks, consider Ryan's awesomely useful article on combining Excel with Google Tasks. It's both sophisticated and elegant.
Anyone else swear by Google Tasks for managing their lists? Let us know in the comments.
Image Credits: Checklist via MorgueFile.com