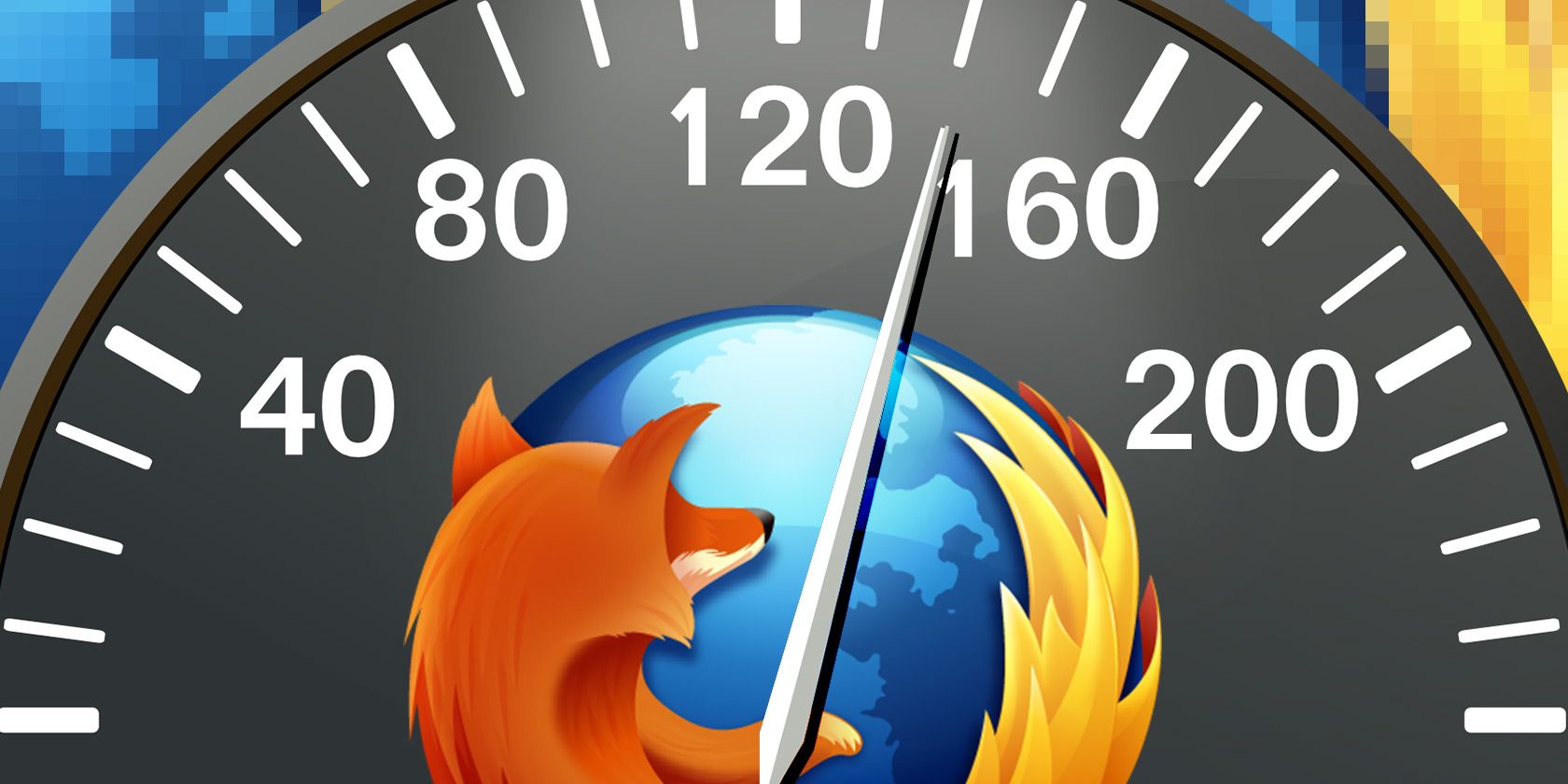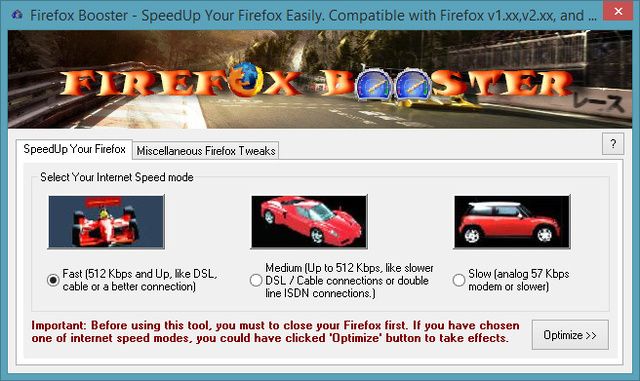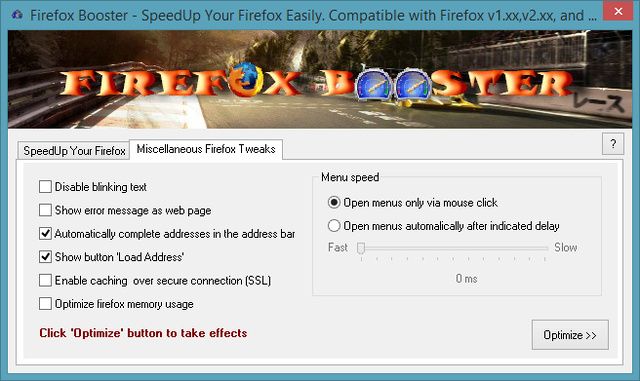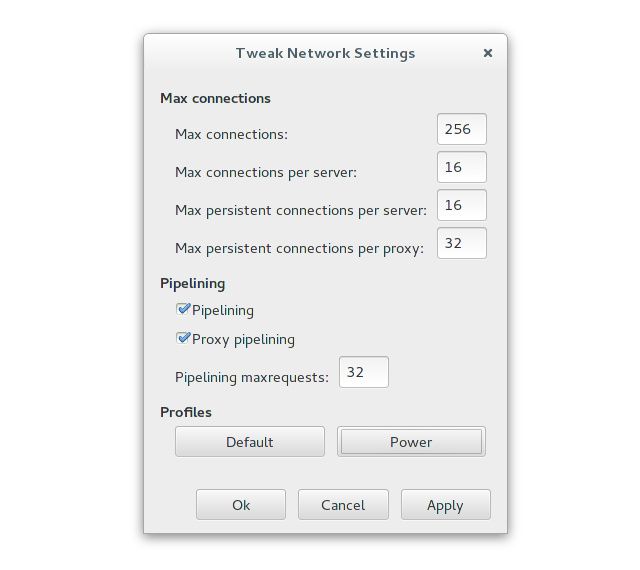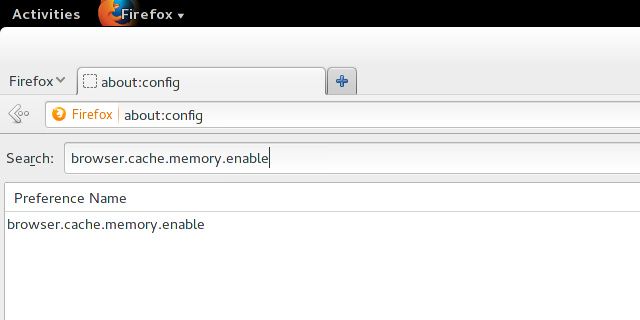Firefox keeps getting faster – so much that it's starting to tie Chrome – but for some people it's just never fast enough. If you want to get the absolute best performance, you'll need to tweak some under-the-hood settings so that they prefer performance over convenience. Here are a few tips which you can use to get that extra speed boost.
Disclaimer: While none of these tweaks should break Firefox, your actual results may differ and are not guaranteed.
Firefox Booster
If you're on Windows, the first thing you can do is download Firefox Booster and run it. This little application will go into the under-the-hood settings for you and make some changes in all versions of Firefox (despite it only mentioning v1, v2, and v3). This app works entirely on its own, except for when it asks what type of connection you have – slow, medium, or fast. This is important, because it tells the app what values it needs to put into the settings.
This app goes into Firefox and changes the maximum amount of connections – how many web servers Firefox can connect to at a single moment – and pipelines – the number of streams that can be used to download content – that Firefox creates when connecting to a website.
If you have a fast connection, you'll want to have Firefox use more connections and pipelines, so you can download more content concurrently. If you have a slow connection, you'll want Firefox to use fewer of these, because otherwise all the pipelines will start to bottleneck each other and actually slow down performance. Firefox's default settings are meant to be good for all connections, but they won't be ideal unless you have a "medium" connection.
Firefox Booster comes with a few additional settings which aim to help increase Firefox's performance, such as disabling blinking text, optimizing Firefox's memory usage, and showing error messages as a web page.
Additional Tweaks
If you're not on Windows, you can do the same network tweaks using the Tweak Network extension, which should work on all platforms. You can type in your own values if you'd like, or just go for the "power" preset for fast Internet connections.
To use the rest of the tweaks, we'll need to type about:config into the address bar and accept the warning that appears on the following page. After this, you'll see a very long list of variables which determine Firefox's behavior – we'll only want to change a few of these.
Again, this shouldn't break anything, but your results may vary.
- Type browser.sessionhistory.max_entries into the filter box, double click on the result, and change it to 10. This reduces the maximum amount of URLs that Firefox will keep in its history, which in turn minimizes disk usage as well as the amount of times Firefox needs to access something from the disk – usually the slowest part of your computer.
- Right-click in the empty white space below the only entry, and choose a new Integer entry. Type in nglayout.initialpaint.delay for the name and 0 for the value. This will speed up page loading by intentionally telling Firefox to avoid waiting during certain parts of page loading.
- Type browser.cache.memory.enable into the filter box, and double click on it to set it to True. This will allow Firefox to place some of its cache in memory so that it can load pages faster. The cache is a collection of websites and web content that you've downloaded by visiting it before. Usually cache is stored on the disk, but this enables at least some of the cache to be loaded into memory for faster page loading.
- Right-click in the empty white space below the only entry, and choose a new Integer entry. Type in browser.cache.memory.capacity for the name. For the value: set it to 2048 if you have 128MB of RAM, 4096 if you have 256MB of RAM, 8192 if you have 512MB of RAM, or 12288 if you have 1GB or more of RAM. This sets the amount of memory that can be used to hold some of the cache.
- Type browser.cache.disk.capacity into the filter box, double click on the result, and change it to 4096. This means less disk space will be used for the cache, which will reduce disk usage and increase performance if you use a traditional hard drive. Solid state users can probably skip this as those drives are nearly as fast as memory.
- Right-click in the empty white space below the only entry, and choose a new Boolean entry. Type in config.trim_on_minimize for the name, and set it to True. This will make Firefox clean up some of its memory usage by trimming unneeded items whenever Firefox isn't being actively used (aka, minimized).
- Optional: If you want Firefox to only load pages and content that you want (when you actually click on a link), you'll want to disable prefetching. Type network.prefetch-next into the filter box, and double click it to set it to False. It's arguable whether this results in any performance increases, but it definitely saves you a bit of data usage. This is certainly important to do if you find yourself regularly tethering to your smartphone.
How To Revert Back
If you went through the manual about:config tweaks, reverting them back to normal is easy. If I had told you to create an item earlier, then just delete it. If I told you to change the value of an existing item, simply find it, right-click on it, and choose "Reset". This will bring it back to its default setting.
Conclusion
Hopefully these tricks will give you some boost in performance. If you didn't see a noticeable difference, then either your system is super fast already, or your Internet connection is the real bottleneck (assuming you get similar performance out of other browsers as well). Don't forget to check out some other articles aimed at improving Firefox's speed, such as using QuickJava in Firefox or following these 5 great tips if other browsers work fine.
Don't forget to check out our User's Guide to Firefox to get the most out of the popular open source browser!
What's your favorite tweaks to Firefox? Let us know in the comments!