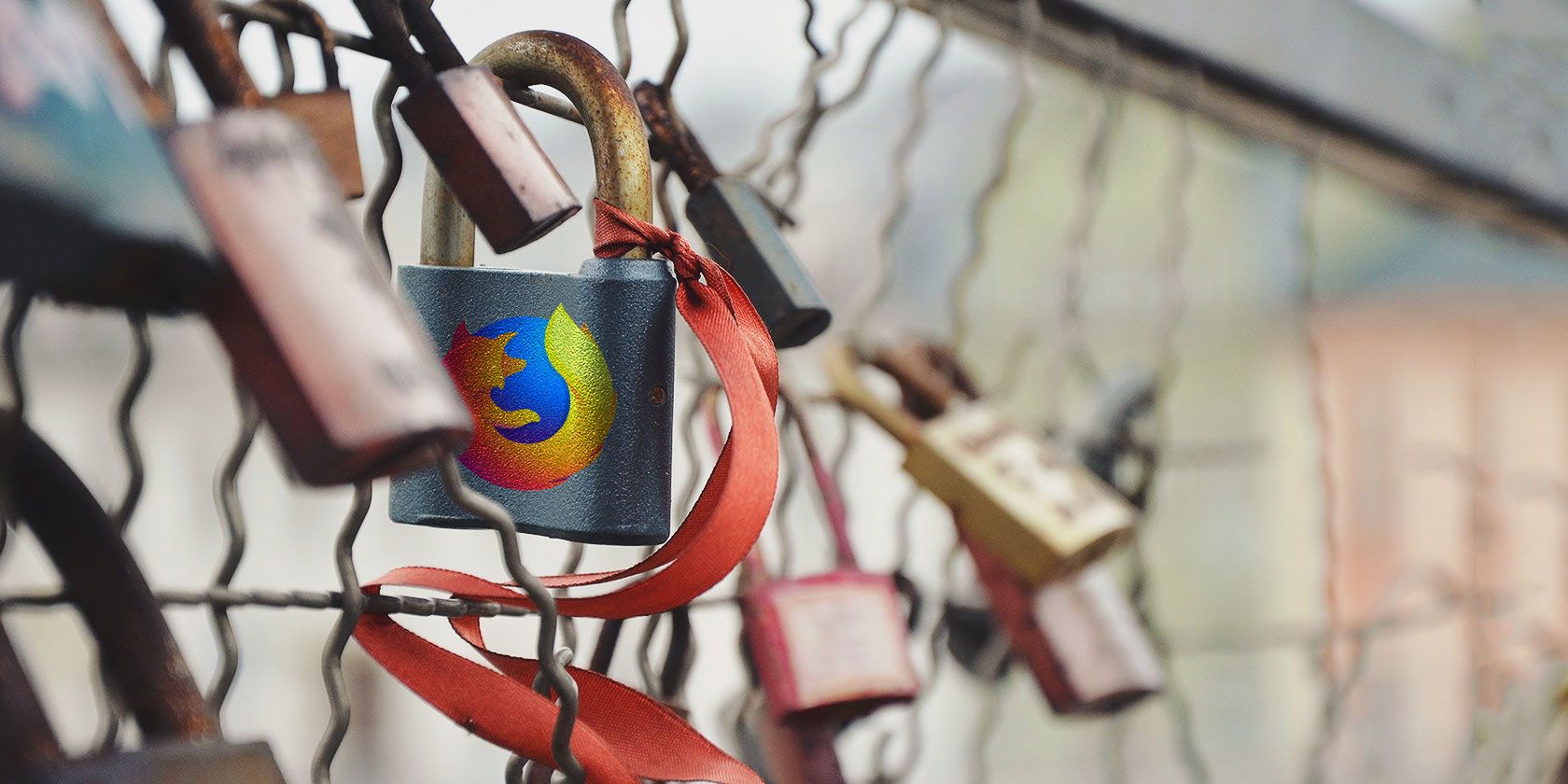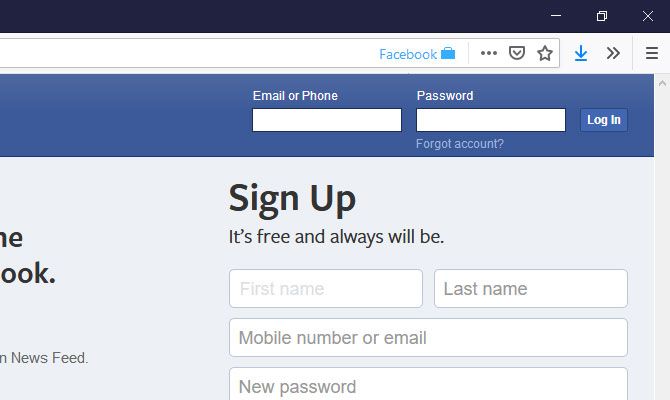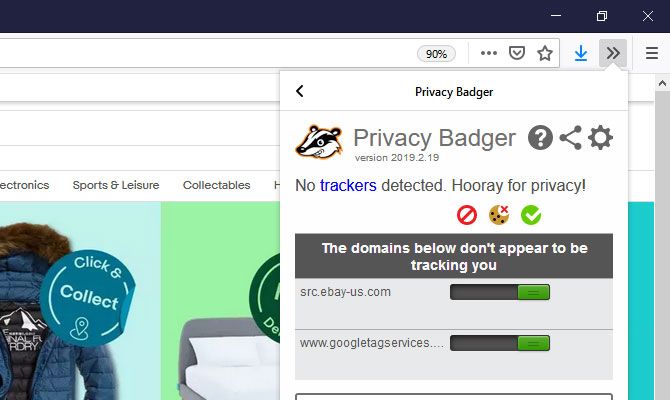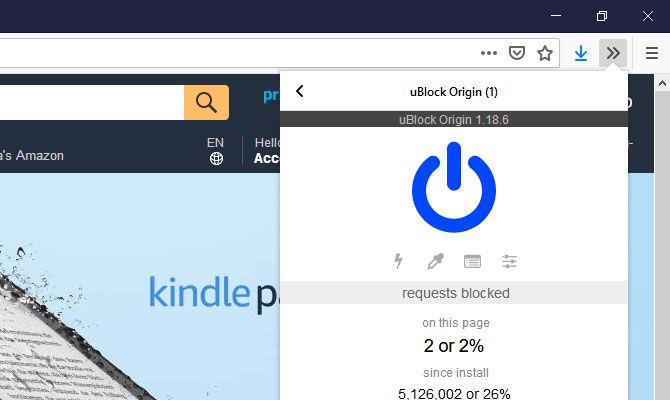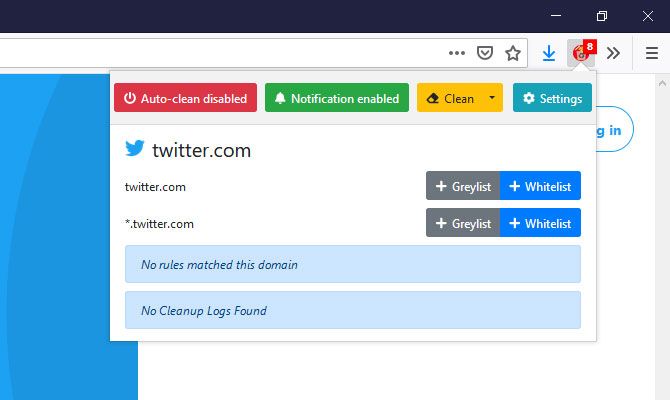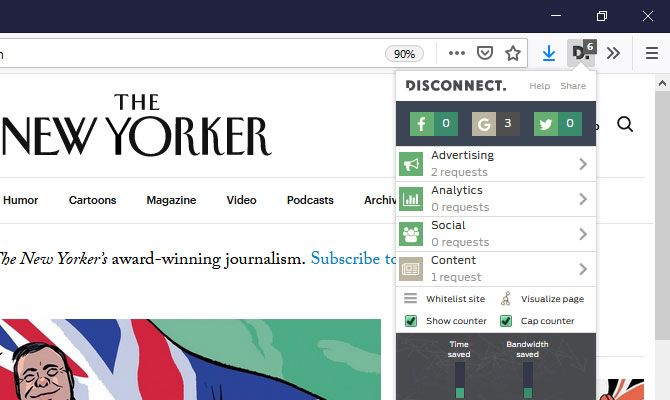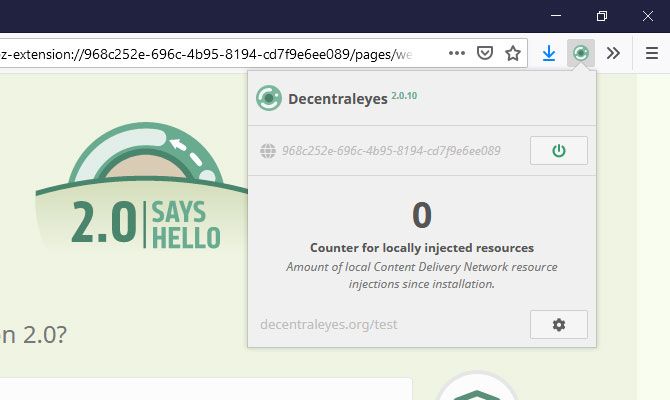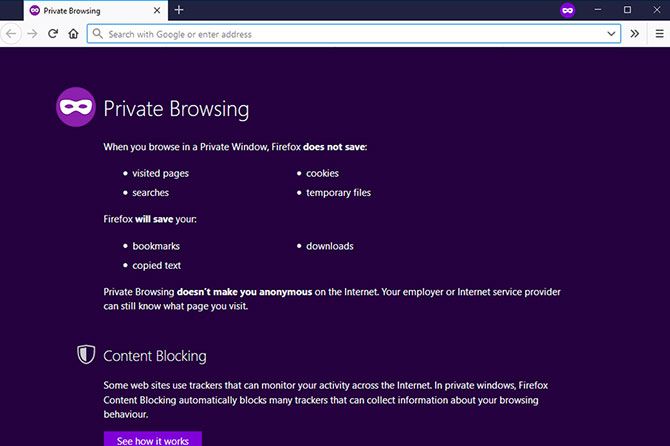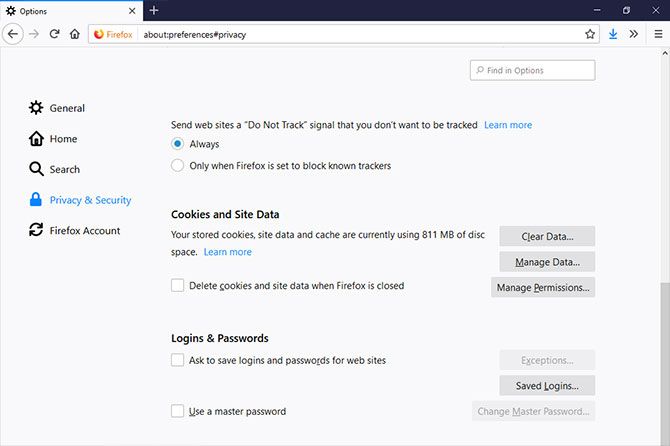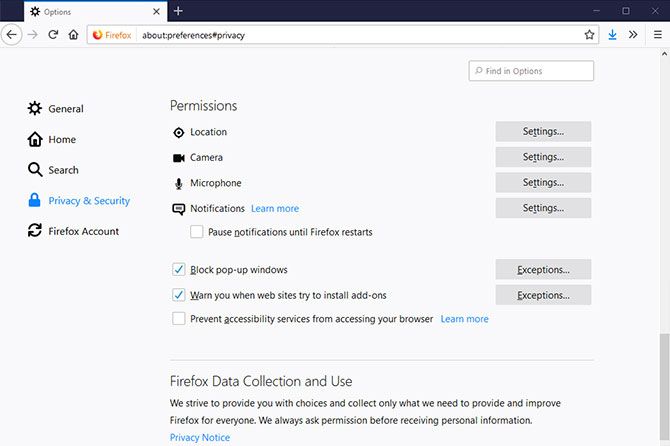From Facebook scandals to schools spying on their students through webcams, it seems as if threats to your privacy are everywhere online. But there are some simple steps you can take to stop companies from harvesting your data when you use the Firefox browser.
Today we'll show you how to make Firefox more private by installing privacy-enhancing extensions and changing a few simple settings.
1. Install the Facebook Container Extension
Facebook may be a popular site, but it has a terrible reputation when it comes to privacy. Facebook tracks you across the internet, recording data about which sites you visit and what type of content you engage with.
If you want to keep using Facebook but avoid the tracking, you can use the Facebook Container extension for Firefox. This will delete the Facebook cookies from your browser and will load all future Facebook content in its own container which does not interact with the rest of your browser.
Whenever you visit Facebook you'll see a blue line under the tab and a Facebook lock image in the address bar. This way you know the extension is working and you are keeping Facebook separate from your general browsing.
Download: Facebook Container (Free)
2. Do You Need the Privacy Badger Extension?
Privacy Badger is a one-stop shop for improving your privacy on Firefox. You just have to install the extension and it will automatically block invisible trackers.
It starts off by sending a Do Not Track signal while you browse, which tells websites not to track you via cookies. If a website ignores the Do Not Track, Privacy Badger will learn to block its trackers.
When you click on the badger icon you can see which domains you are interacting with and whether they are tracking you. You can also flip the toggles to allow tracking for particular sites if you want to.
Download: Privacy Badger (Free)
3. Install the uBlock Origin Extension
Ad blockers are controversial because they cut off an important source of revenue for many websites. Some people even argue that ad blocking browser extensions are killing the internet.
But if you're concerned about privacy, you're likely concerned about ads as well. Ads can track your behavior across sites and can hide malicious code, not to mention the annoyance of pop-ups and autoplaying videos.
Installing uBlock Origin will block the large majority of adverts on the internet. But we encourage you to hit the blue power icon to disable the blocking on sites which you trust and value.
Download: uBlock Origin (Free)
4. Consider the Cookie Autodelete Extension
Cookies are small text files saved on your computer which hold information about your browsing. While that sounds immediately worrying, in fact there are reasons to leave cookies enabled on your browser such as being able to log into sites quickly.
The Cookie Autodelete extension gives you the best of both worlds by allowing cookies to be saved while you have a tab open, but immediately deleting the cookies once the tab is closed. Click on Auto-clean disabled in the extension menu to enable this feature.
Download: Cookie Autodelete (Free)
5. Install the Disconnect Extension
Disconnect is a popular privacy extension because it's so broad-ranging and easy to use. Once you've installed it, it will prevent sites from tracking you.
It is similar to Privacy Badger, but also gives you visualizations of what trackers have been blocked and which sites they came from. If you want to dig into the details of trackers in more depth, this is the extension to use.
Download: Disconnect (Free)
6. Install the Decentraleyes Extension
Another extension to remove trackers, Decentraleyes is perfect for people who want a "set it and forget it" style blocker.
There is no configuration or tweaking required. You just install the extension and browse happy in the knowledge that attempts to track you will be foiled.
Download: Decentraleyes (Free)
7. Install the Temporary Containers Extension
This is similar to the Facebook Container extension, but for any sites that you want.
When you enable container mode, links will open in their own tabs marked by an orange line beneath them. This means sites you browse from this container can't access your other data, and cookies will be deleted once you close the container.
To open a new temporary container, click the clock icon with a plus sign in the top right of the browser. Or go into the options for the extension and hit enable automatic mode for all your new tabs to be opened in a temporary container for the best privacy protection.
Download: Temporary containers (Free)
8. Use the Private Browsing Feature
If you want to quickly visit a site without your browser saving information such as cookies or passwords, Firefox has a built-in feature to do just this. The private browsing feature opens up a new type of tab in purple. This tab will not save information on which pages you visit or what you search for, cookies, or temporary files.
You can open a private browsing tab by going to the Firefox menu and selecting New Private Window or by pressing Ctrl + Shift + P. Or check out our full guide on how to enable private browsing for more information.
9. Turn On Firefox's Do Not Track Feature
Within Firefox is a little-known but important option that allows you to send a "Do Not Track" signal while you browse.
If you don't want to install a new extension but want to make a quick change to stop many sites from tracking you, enable this feature. Open the Firefox menu, then Options > Privacy & Security and look under the Content Blocking heading.
Remember though that not all sites will respect the Do Not Track signal, so some disreputable sites may continue tracking you even when you have this enabled.
10. Change Permissions for Location and Camera
The idea of a website having access to the camera or microphone on your computer is particularly horrifying and a big privacy concern for many people.
If you're worried about sites spying on you, there's an option in Firefox's settings that will put your mind at ease. You can block website requests for use of your location, camera, and microphone by going to the Firefox menu. Select Options then Privacy & Security and scroll down to the Permissions heading.
Here you can see which sites have requested access to your location, camera, or microphone, then block any which seem suspicious. There's also an option to Block new requests asking to access your location or your camera and microphone, which you can enable for peace of mind.
Preserve Your Privacy With Anonymous Web Browsing
These extensions and tips will help make Firefox much more private than it is by default, by stopping trackers from following you online and preventing sites from accessing your hardware such as your camera.
However, if you want to take the next step and stay totally anonymous online, then you could also try out a privacy-focused web browser that is completely private such as Tor.