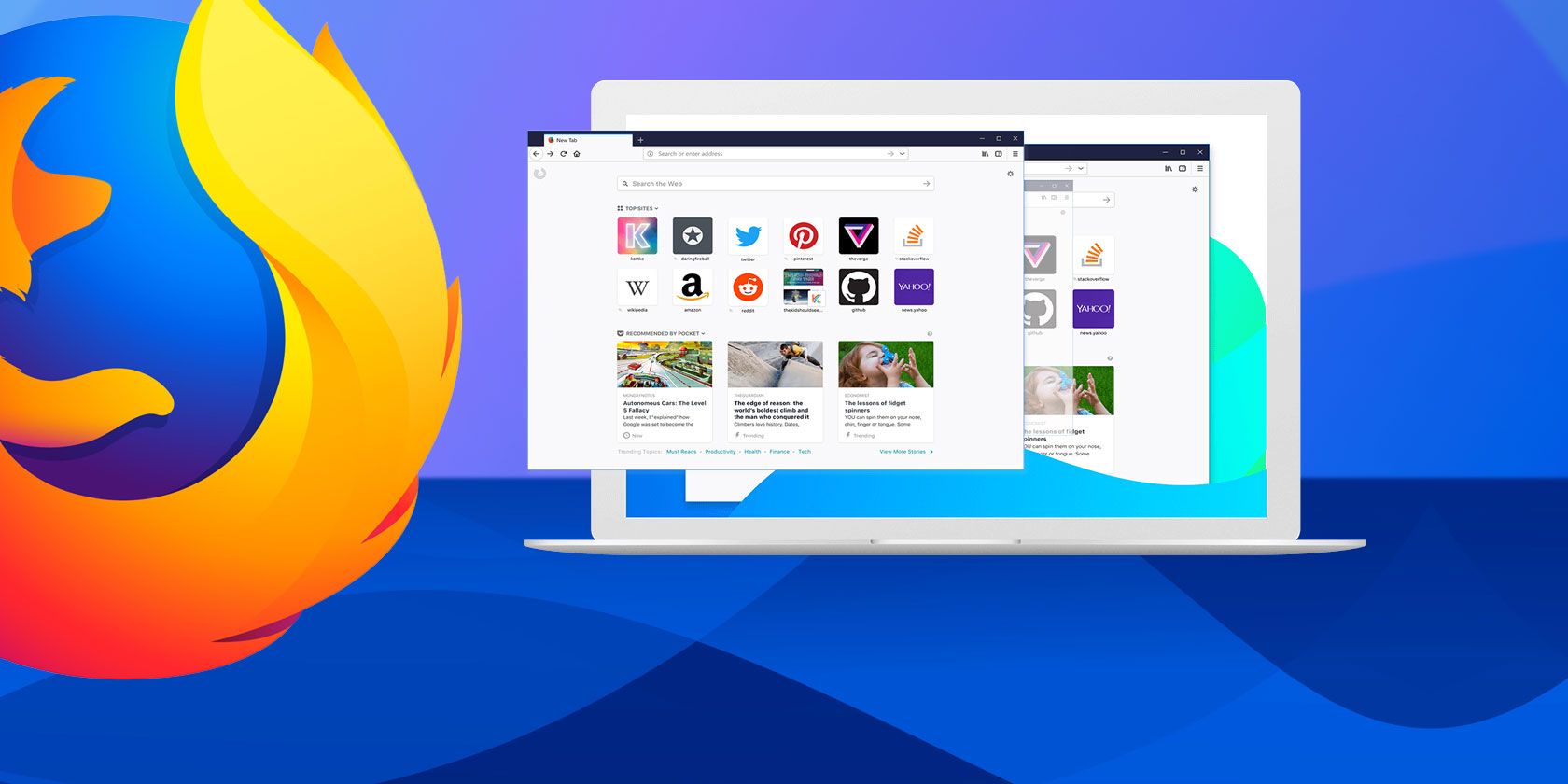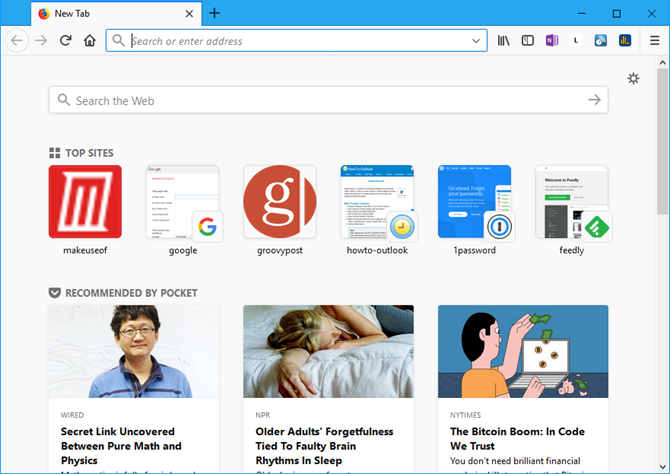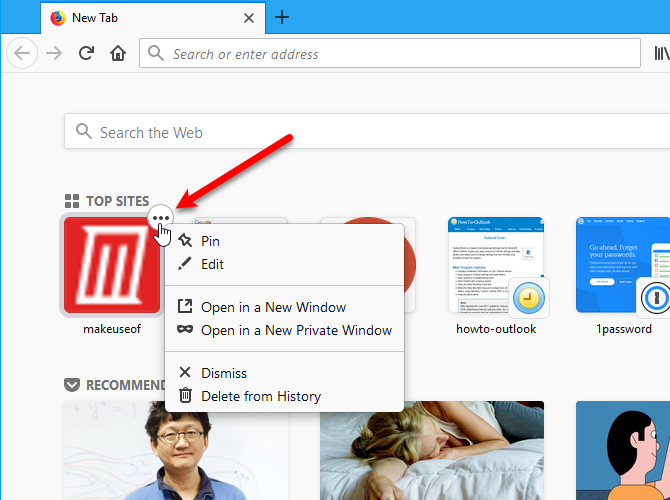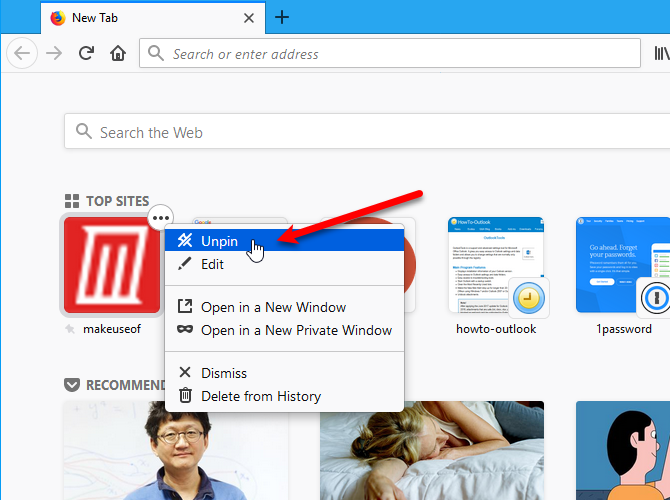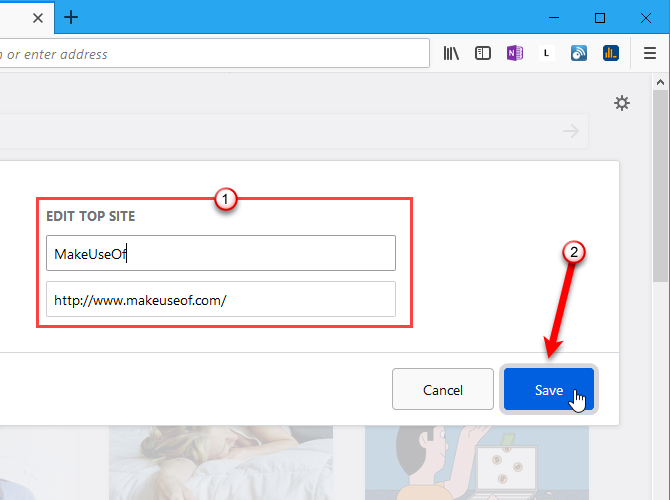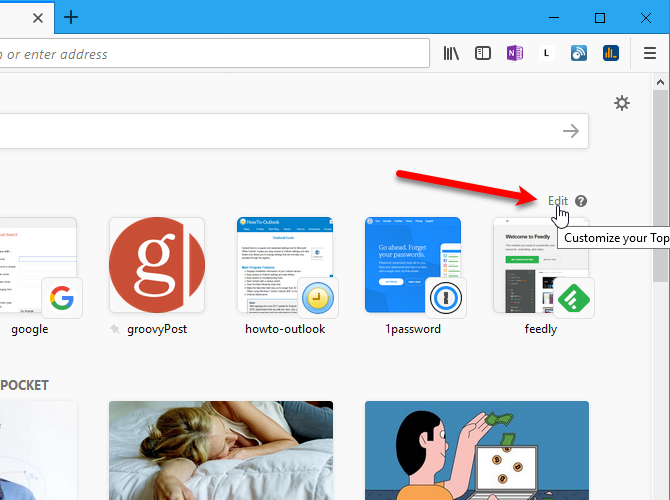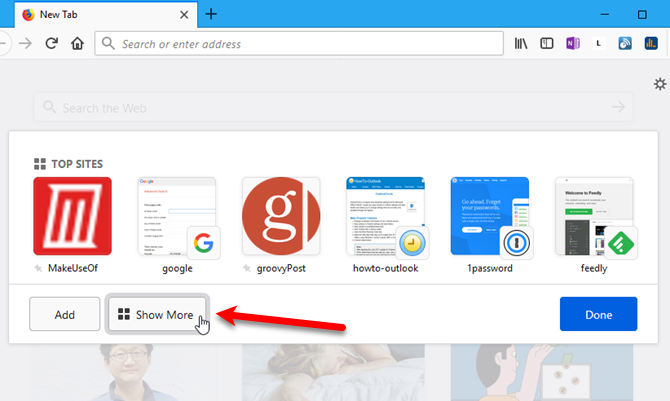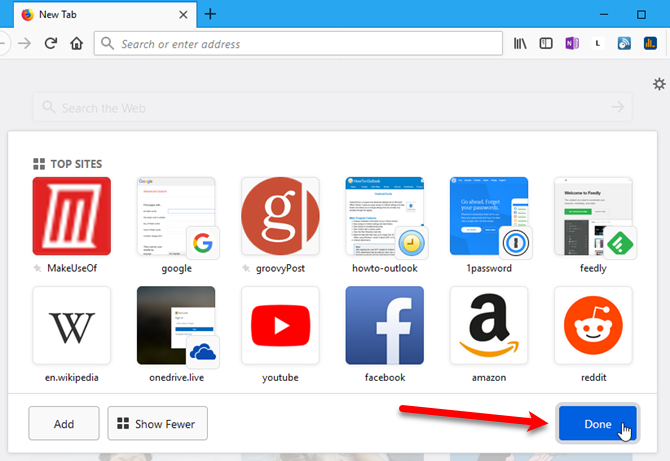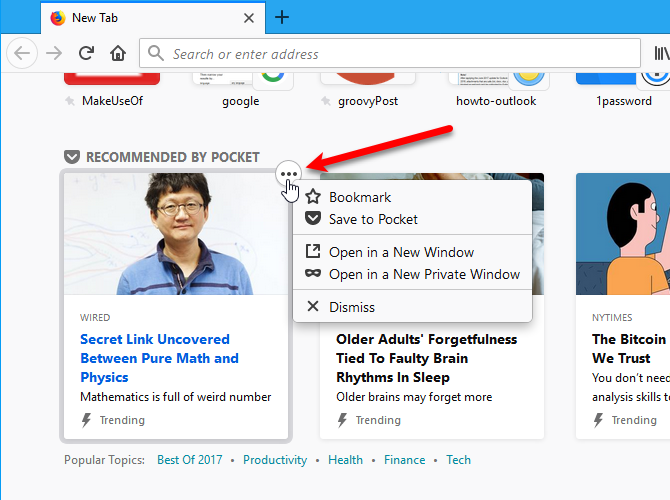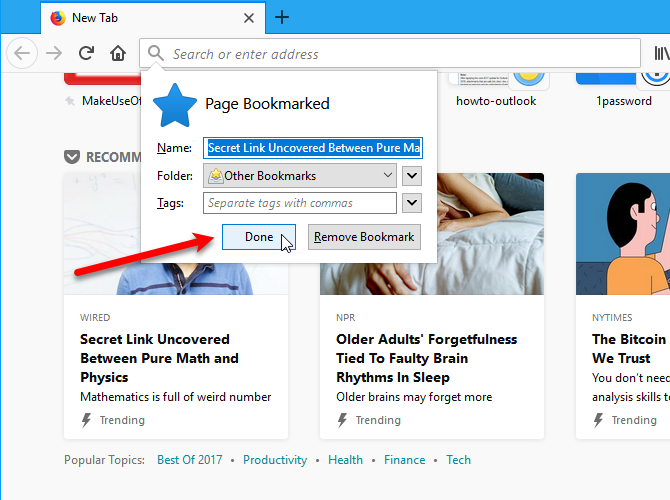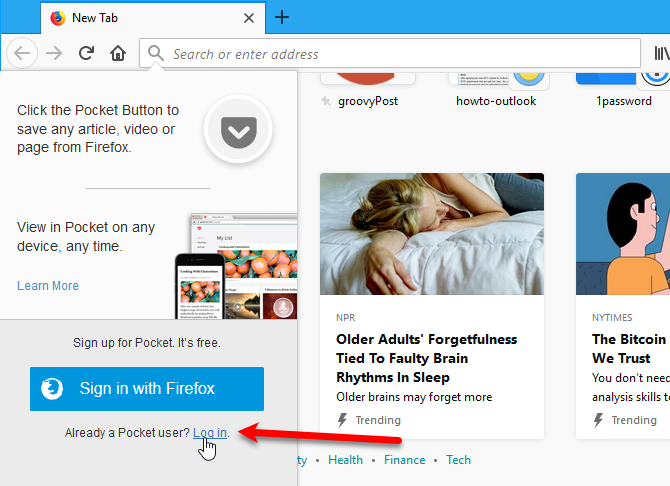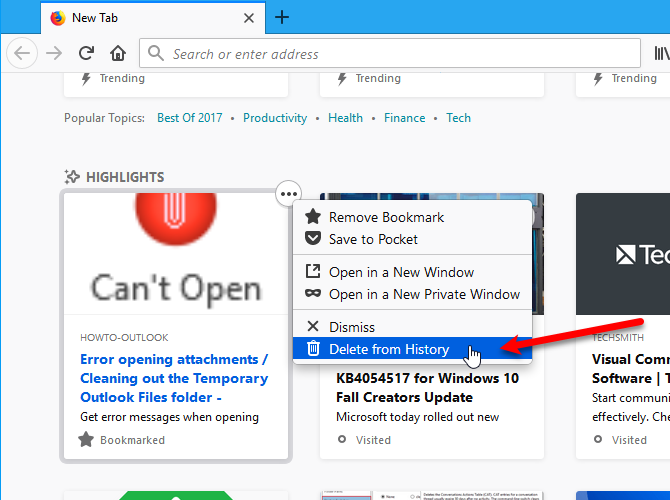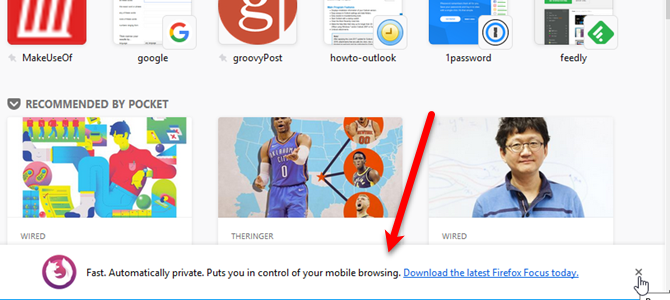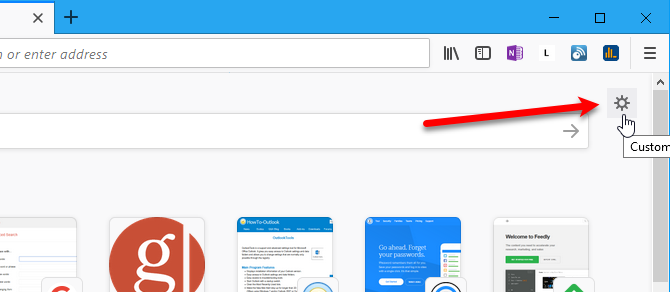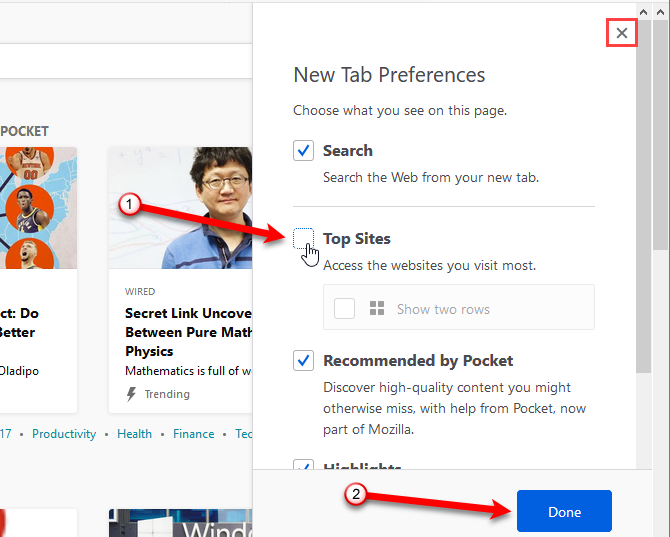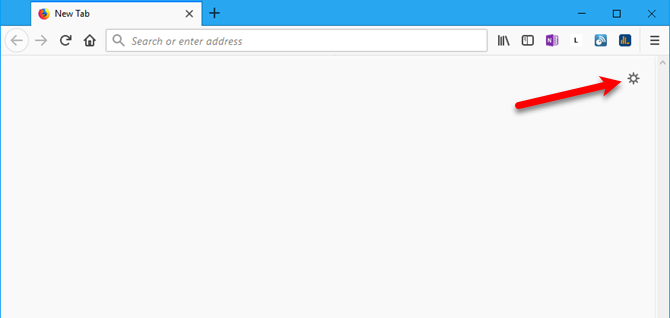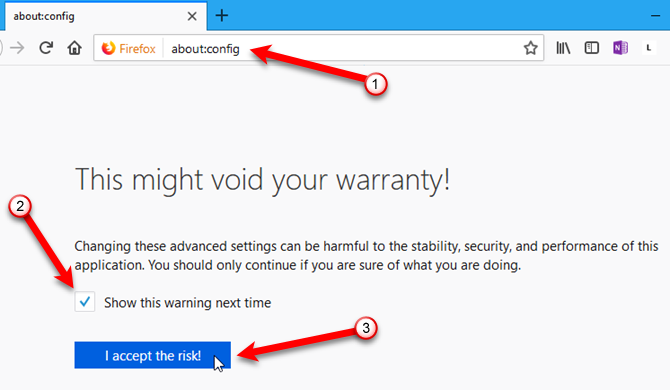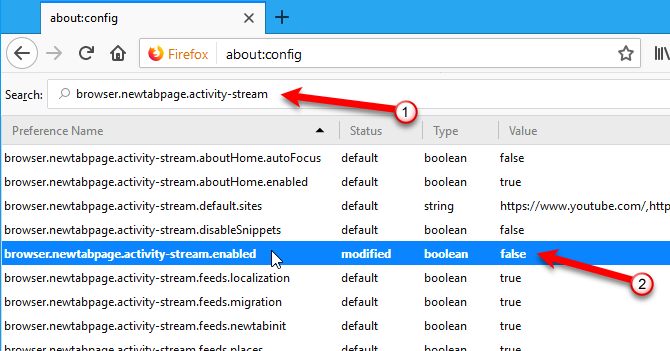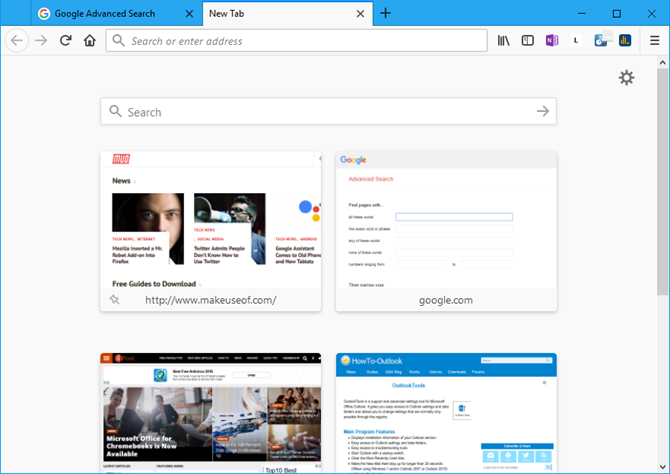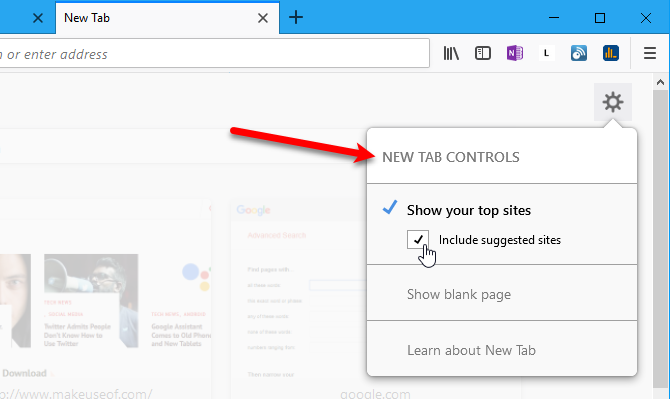Mozilla has changed the New Tab page again in Firefox 57 Quantum, adding a new Activity Stream feature, making it easier to access your bookmarked and visited sites. But Firefox is extremely customizable, and the New Tab page is no exception.
By default, every time you open a new tab, the Activity Stream displays four sections. A Search box at the top followed by Top Sites (sites you visit most often), articles Recommended by Pocket, and Highlights, which are interesting sites you recently visited or bookmarked. Sometimes you'll also see updates pop up at the bottom of the new tab from Mozilla about Firefox, internet culture, or the occasional random meme.
You can customize the Firefox New Tab page by hiding sections, making the New Tab page blank by hiding all the sections, or even reverting to the classic New Tab page.
Today we'll cover the different ways you can customize your Firefox New Tab page, including using extensions.
Customize Your Top Sites
The Top Sites section on the Firefox New Tab page shows you tiles for the sites you visit most often. You can choose which tiles remain and which ones are removed, change the names and URLs for tiles, and even remove a site from your browsing history.
You can customize the Top Sites section by pinning tiles and editing the properties of the tiles. Clicking a tile opens that site in the current tab. You can also open tabs in a new window, or in a new private window.
Customize Your Top Sites Tiles
Each tile in the Top Sites section has a menu that allows you to perform actions on that tile. To access a tile's menu, move the mouse to the upper-right corner of the tab until you see a circle with three horizontal dots. Click the circle to open the menu.
Clicking a tile opens that site in the current tab. You can also use the menu to Open in a New Window or Open in a New Private Window.
Tiles in the Top Sites section change as you visit sites to show you the sites you visit most often. To make a site tile stay in the Top Sites section, open the tile's menu and select Pin.
You can change your mind about a site you've pinned and select Unpin from the tile's menu. The site may leave the Top Sites section at any time when unpinned.
If you don't want a site to appear in the Top Sites section, open the menu for the site and select Dismiss. To remove the site from your browsing history, select Delete from History.
You can change the name and the URL for each tile. Select Edit from a tile's menu, enter a new name or URL, and click Save.
Show More or Fewer Top Sites Tiles
By default, one row of tiles displays in the Top Sites section. The number of tiles in the row depend on the width of your browser window. If you want more tiles available in the Top Sites section, you can have two rows.
To show the second row of tiles, move your mouse over the upper-right corner of the Top Sites section and click on the Edit link that displays next to the help icon.
Then, click Show More below the row of tiles.
You can also use the Add button below the tiles to manually add a site as a tile in the Top Sites section. Enter a name and URL for the new site on the dialog box that displays and click Add.
A second row of tiles is added. Click Done when you're finished editing and adding sites.
Customize the Recommended by Pocket Tiles
Pocket is built into Firefox and the Recommended by Pocket section on the New Tab page includes tiles suggesting stories and articles to read.
You can customize the tiles in the Recommended by Pocket section like you can in the Top Sites section.
Just like in the Top Sites section, each tile in the Recommended by Pocket section has a menu that allows you to perform actions on that tile. To access a tile's menu, move the mouse to the upper-right corner of the tab until you see a circle with three horizontal dots. Click the circle to open the menu.
Clicking a tile opens that story in the current tab. You can also use the menu to Open in a New Window or Open in a New Private Window.
To remove a story from the section, select Dismiss.
You can bookmark a Pocket story by selecting Bookmark from the menu.
A popup briefly displays allowing you to change the Name of the bookmark, put it in a specific Folder, and add Tags. Tags allow you to easily search your bookmarks. The popup does not hang around long, but you can also edit bookmarks in the Bookmarks Sidebar.
If you choose Save to Pocket from a tile's menu, a popup displays asking to sign in, if you're not already. Click Log in to sign in to your account and save the article.
Customize the Highlights Tiles
The Highlights section on the Firefox New Tab page includes tiles with links to sites you've recently visited or bookmarked. This is different from the Top Sites section because it provides recently visited or bookmarked sites, not the ones you visit most often.
The menu on each tile in the Highlights section is the same as the menu available on the tiles in the Recommended by Pocket section and the options work the same way.
There is one additional option on the tile menu in the Highlights section. Select Delete from History to remove the site from your browsing history. This is the same as the Delete from History option on the Top Sites tiles.
Close Mozilla Snippets
Occasionally, you'll see Snippets at the bottom of the New Tab page. These are updates about Firefox, interesting items about internet culture, or a random meme.
These cannot be customized. The only thing you can do is hide them, which we discuss in the next section.
Hide Sections of the New Tab Page
If you don't want to see certain sections on the Firefox New Tab page, you can hide them.
Click the gear icon in the upper-right corner of the New Tab page.
On the New Tab Preferences pane, uncheck the sections you don't want to see on the New Tab page. They are hidden immediately.
Click Done or click the X in the upper-right corner of the pane to close it.
If you hide all the sections, you will end up with a blank New Tab page, except for the gear icon.
Enable the Classic Firefox New Tab Page
If you don't like the revamped New Tab page in Firefox 57 Quantum, you can enable the classic Firefox New Tab page, which included a search box and top sites on larger tiles than the new Top Sites section. The method we're going to show you is available as of the writing of this article. But, settings on the advanced settings page in Firefox are not guaranteed to remain available.
To revert to the classic New Tab page, open Firefox, type about:config in the address bar, and press Enter.
You'll see a warning message that you might void your warranty. If you don't want to see this warning every time you access the advanced settings page, check the Show this warning next time box.
To continue, click I accept the risk.
Start typing browser.newtabpage.activity-stream.enabled in the Search box. When you see the setting in the list, double-click it to change its Value to false.
The next time you open a new tab, you'll see the classic New Tab page with large tiles showing the sites you visit most often.
The gear icon in the upper-right corner of the New Tab page provides access to different New Tab Controls.
Change the New Tab Page Using an Add-On
You can also use add-ons to change the functionality of the New Tab page or expand it. But, some of the extensions mentioned in that article don't work in Firefox Quantum. Here are a few more New Tab page add-ons that do work in Quantum.
- New Tab Override: This add-on brings back the ability to change the page that is shown when opening a new tab, allowing you to have a different Home page and New Tab page.
- New Tab Homepage: This add-on loads your Home page when you open a new tab. This is handy if you want to use the same page as your Home page and the New Tab page. If you have multiple Home pages set, the first one in the list is chosen.
- Custom New Tab Page: This add-on allows you to set a custom URL for the New Tab page without changing the address bar content. This allows the cursor to remain focused in the address bar. You can start typing to search or to navigate to a different URL immediately after opening a new tab.
What's on Your New Tab Page?
There are all kinds of possibilities for creating a useful New Tab page that helps you surf efficiently. Search for new tab page on the Firefox Add-Ons site and try out other add-ons.
Once you've opened many tabs, there are several incredibly useful ways to manage multiple tabs in Firefox.
How do you use your New Tab page? Have you found any other add-ons to make your Firefox New Tab page more useful or attractive? Share your thoughts and ideas with us in the comments below.