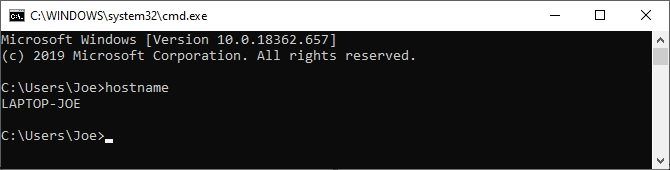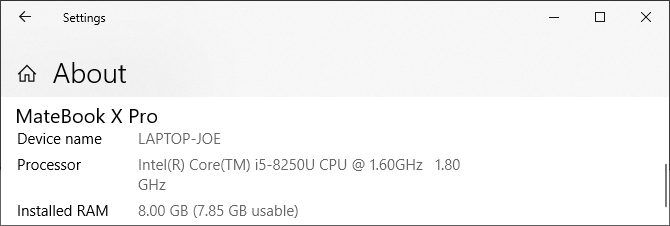Every computer has a name to help identify it on a network. You may have changed this when setting up your PC, or you might be using the default name. You might be wondering how to find out your computer name on Windows 10. Don't worry, it's easy!
We're going to show you different methods to quickly find out your Windows 10 computer name.
1. Use a Keyboard Shortcut
The quickest way to find out your computer name is to press Windows key + Pause/break. You can then look next to Computer name to find out the answer.
Your keyboard may not have a Pause/break key. Many modern keyboards won't. If not, use another of these simple techniques.
2. Use the Start Button
Right click the Start button. This will open a list of choices. Click System, which will open a Settings window. Look next to Device name to find out the answer.
3. Use Command Prompt
Press Windows key + R to open Run. Input cmd and click OK (or press Enter.) This will open the Command Prompt. Type hostname and press Enter. This will output your computer name on the next line.
4. Use Cortana
You can use Cortana or the Start menu search. Select Cortana from your taskbar, or press Start, and search for computer name. Click View your PC name from the results and look next to Device name.
5. Use Settings
Press Windows key + I to open Settings. Click System > About and look next to Device name.
How to Rename Your Windows 10 Computer
Now you know your Windows 10 computer name and you have lots of different methods to find it out.
If you want to change the name, be sure to read how to change your PC's name in Windows 10.