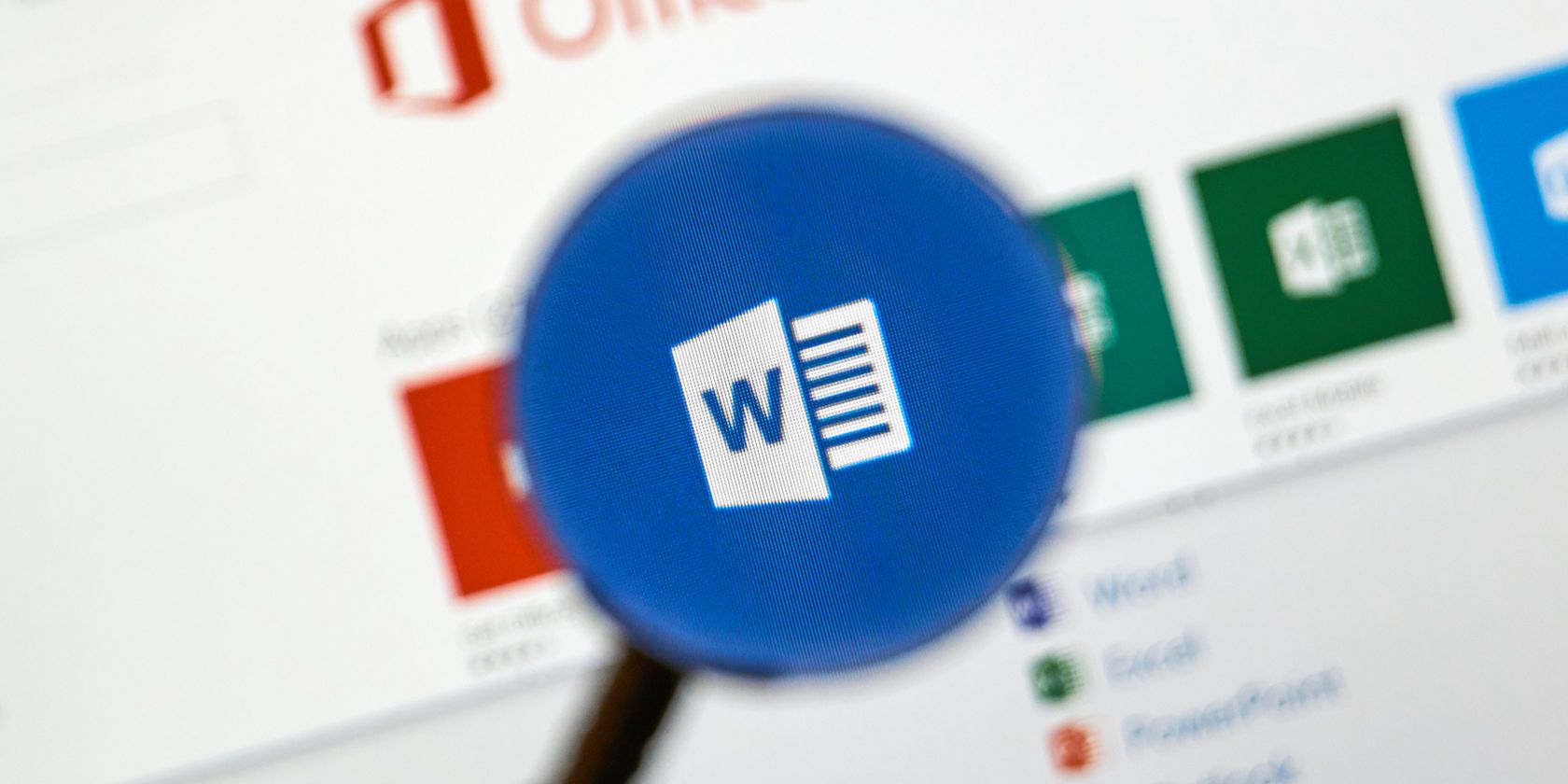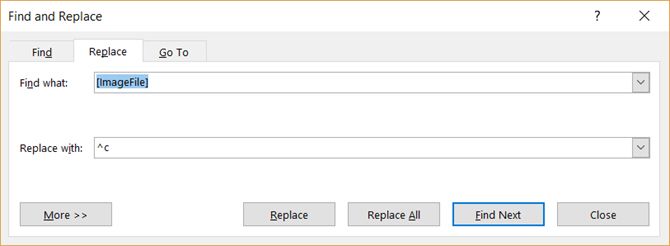There may be certain situations when you need to replace text with a graphic or image. Microsoft Word doesn't have a Find and Replace search box for text, but there is a workaround you can use, and it involves the Clipboard.
How to Find and Replace Text With Images
You can use this process to replace a specific placeholder text with an image. This image insertion trick can be used to insert repetitive icons in a large document too. For instance, you may want to complete the content first and then insert the same image at specific places in the document.
- Open a Word document and insert a placeholder text (e.g. ImageFile) if it is not present. Enter it where you want to insert the graphic or other element.
- Copy the image you want to insert to the Clipboard.
-
Press Ctrl + H to display the Replace tab in the Find And Replace dialog box.
- In the Find What box, type the placeholder text.
- In the Replace With text box, enter ^c to indicate the last item copied to the Clipboard.
- Click Find Next and then click Replace, or click Replace All.
Make sure that the dimensions of the image can fit into the space you want for them. Otherwise, you will have to manually tweak the images in place. The Find and Replace trick is definitely not a hidden feature of Word, but it can be used to save you a lot of time.
After another Word tip? Here's how to save Microsoft Word documents as images.
Image Credit: dennizn/Depositphotos