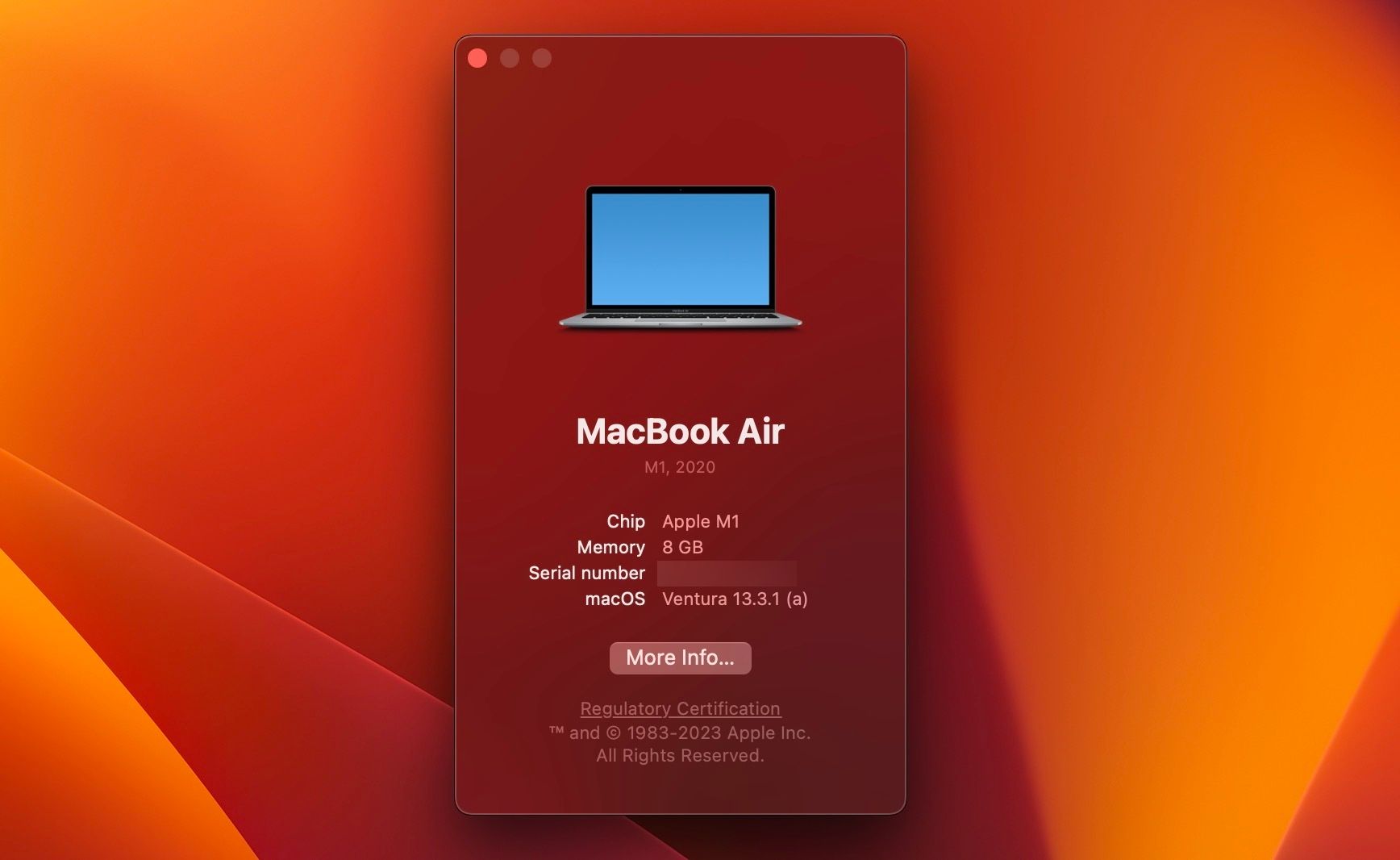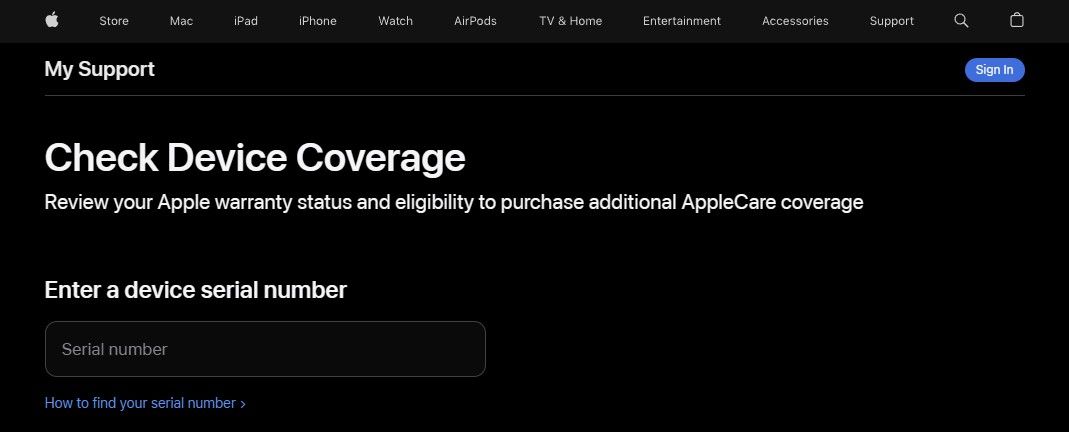Apple has a simple product lineup. Unlike other manufacturers, the company doesn't change the name of its Macs with each new release. But as a result, how do you find out what model your Mac is and what year it originally came out?
A new Mac user can easily get confused. And this dilemma can keep anyone from fully understanding the warranty of their Mac model or getting a good price while reselling it. Thankfully, Apple makes it easy to find your Mac's exact model name and release year.
Find the Age for Your Mac From the Receipt
Tracking down the original receipt or speaking to Apple is the only reliable way to find out how old your Mac is. However, if that isn't possible, you can get an idea of your Mac's age from the model name, including the year the Mac model was first released.
This is also a viable solution when your Mac is not booting, and you need to know its model and age.
Find Your Mac's Model and Year in the Apple Menu
Apple uses the year and the time period to distinguish between each MacBook, iMac, or Mac mini model. For instance, there are differences between a MacBook Pro (13-inch, Early 2020) and a MacBook Pro (13-inch, Late 2020). So it is important to know what year your MacBook Pro was first launched.
Similarly, while the 2019 and 2020 MacBook Air look the same, the latter is a far superior computing device. By following the steps below, you can learn what year your Mac model first debuted. This year is not the year when you purchased your Mac, but it will tell you what year that model came out.
Here's how to check the model and year for your MacBook, iMac, or Mac mini:
- On your MacBook, iMac, or Mac mini, click on the Apple menu located in the upper-left corner.
- Now, click About This Mac from the dropdown menu.
- Here, you'll find your Mac's model number and year. You can click More Info for details like display resolution, storage space, coverage status, and more.
So, for example, from the screenshot above, you can see the model name is Mac mini (M1, 2020), with the year it was first released being 2020. Do note that this year may be different from the year you first purchased your Mac. The M1 denotes that the Mac mini belongs to Apple's M1 family of Macs.
The same tab will also provide you with a key overview of the important specs of your Mac, including the Apple silicon or Intel chip model and the amount of memory and storage. You can also find this information on Apple's Support site.
The serial number displayed will be unique to your Mac, and you should not share it with any third party except Apple.
If you're in the market for a new Mac, check out our guide on which Mac is right for you to make the right decision.
Find Your Mac's Model and Age From Apple's Support Site
You don't necessarily need to have access to your Mac to find its year and model. If you have the serial number, you can find its make and year using that instead. And if you don't have your Mac's serial number, check its purchase invoice or the box it arrived in.
The serial number is also printed on the back of your MacBook, where all the FCC markings are present.
Alternatively, if you have access to your Mac and it's in a working state, you can find its serial number by clicking on the Apple logo in the top-left corner and clicking About This Mac. The Mac's serial number is displayed in the window that pops up. Double-click to highlight and then proceed to copy it.
Follow these steps to find your Mac model and release year:
- Once you have your Mac's serial number, head over to Apple's Check Coverage page.
- In some cases, you might be prompted to log in with your Apple ID first. You can use any Apple ID; it's not necessary to use the same ID that's logged into your Mac.
- Proceed to paste or type your Mac's serial number into the text box. Then enter the CAPTCHA code and click Continue.
- The tool will then show the model and year of your Mac.
It will also show other important information about your Mac, like whether it is still under warranty, its AppleCare+ coverage status, and more.
If none of that helps, you can identify your MacBook's model number with the information on Apple's support page.
You can also contact tech support using Apple's Support app to help get this information.
Always Know Your Mac's Launch Year
It is always good to know the key specifications and model of your Mac. While most MacBook models tend to look similar, they can differ internally in a big way.
For example, the 2019 and 2020 13-inch MacBook Pro might look the same, but the latter, with its M1 chip, offers far superior battery life and performance. Similarly, the 2021 and 2023 MacBook Pro models look identical, but the latter packs faster M2 Pro or Max chips.